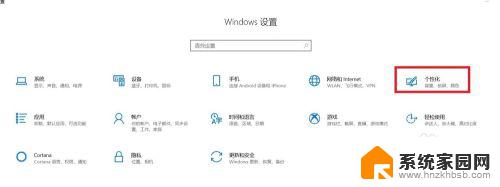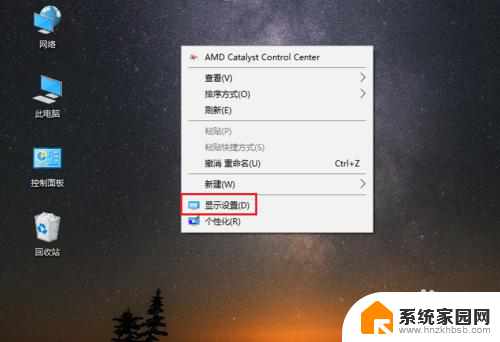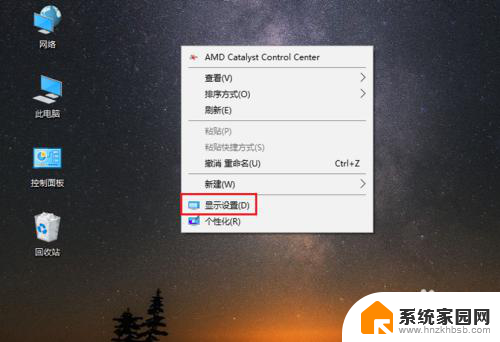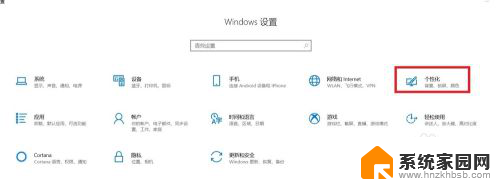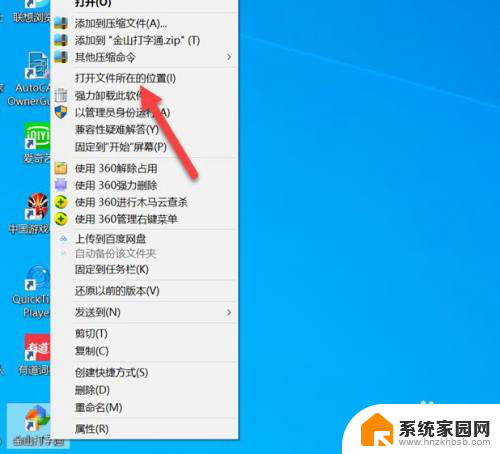win10系统字体大小设置 win10系统字体大小设置教程
在使用Win10操作系统时,我们经常会遇到需要调整字体大小的情况,字体大小的设置对于我们的阅读体验和视觉效果都有着重要的影响。而Win10系统提供了简便的方法来调整字体大小,以满足不同用户的需求。在本文中我们将介绍Win10系统字体大小设置的教程,帮助大家轻松地调整字体大小,以获得更加舒适的使用体验。无论是为了提高阅读的清晰度,还是为了适应不同屏幕尺寸的显示效果,Win10系统的字体大小设置都能够满足我们的需求。让我们一起来探索吧!
步骤如下:
1.在桌面上打开【此电脑】。

2.点击【打开设置】。
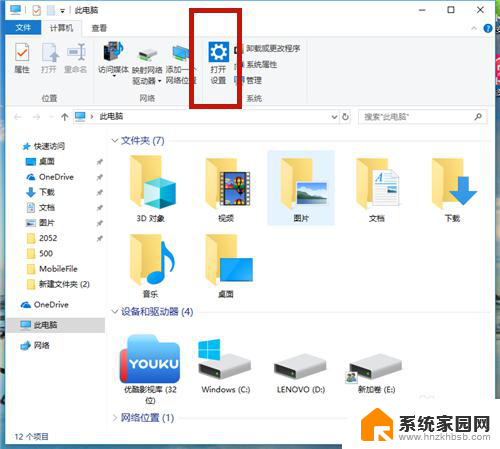
3.在【Windows设置】中,点击【系统】。
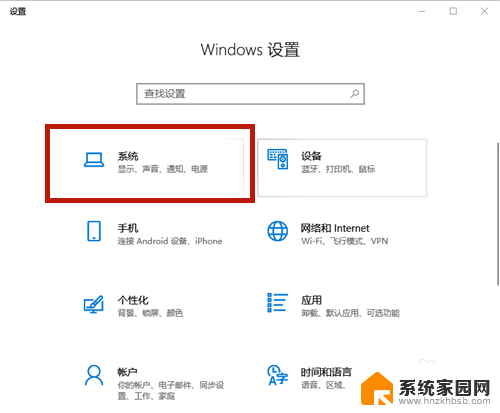
4.在【显示】选项中,找到【缩放与布局】,点击【高级缩放设置】。
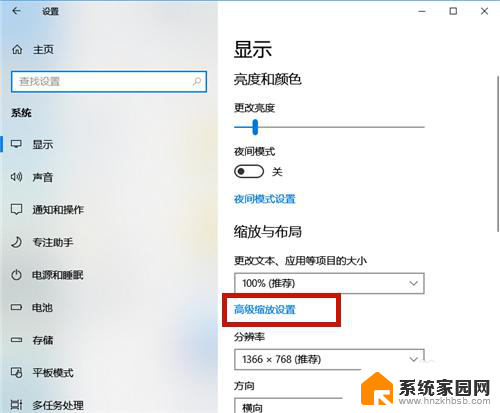
5.在如图红框中,输入自定义缩放大小的比例。如果想变大,则比例>100%;如若想变小,则<100%。
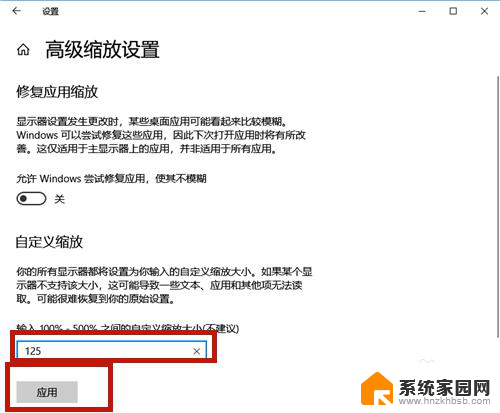
6.点击【立即注销】,系统注销后字体的大小便调整了!
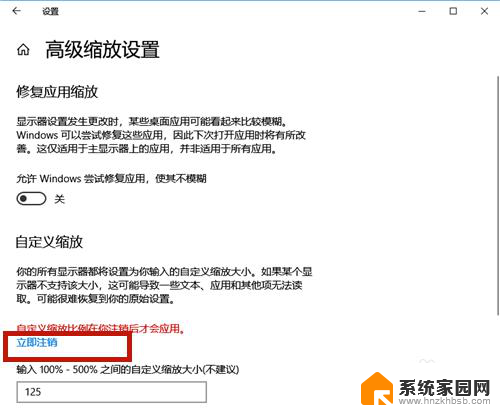
7.除了上述方法,我们还可以通过调整分辨率的方式调整字体大小。方法如下:
点击【分辨率】的下拉按钮。
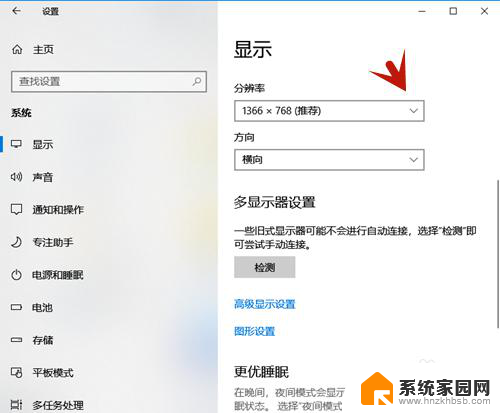
8.选择分辨率的大小,分辨率越大,则字体越小;分辨率越小,则字体越大。
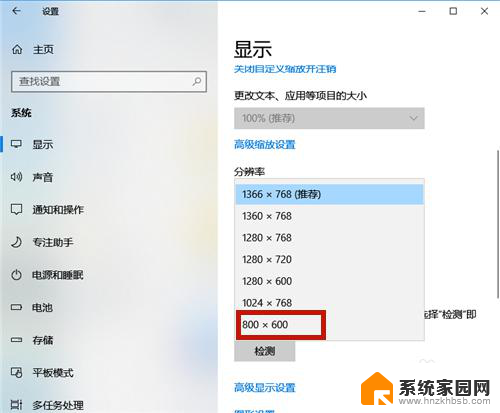
9.设置好后,系统提示:保留这些显示设置吗?点击【保留更改】,几秒钟后系统字体大小便调整了。
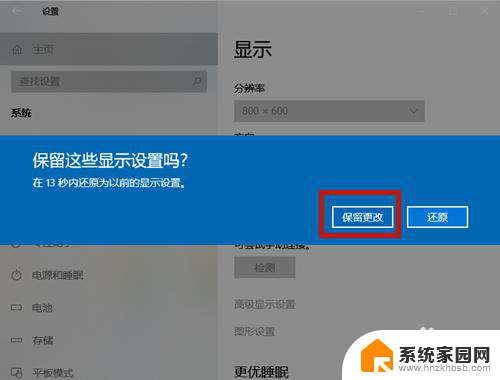
以上是有关win10系统字体大小设置的全部内容,如果您遇到类似的问题,可以参考本文中的步骤进行修复,希望这对您有所帮助。