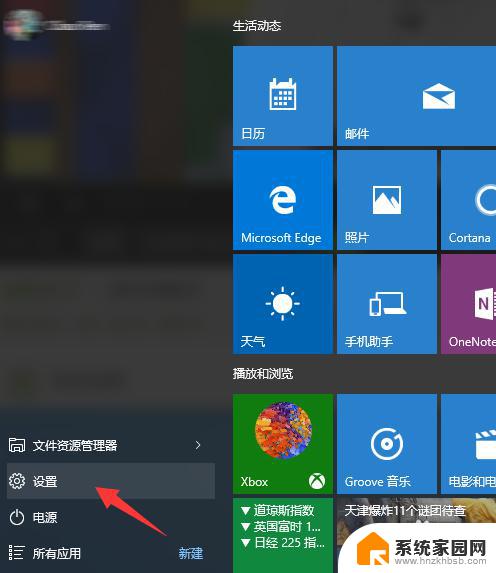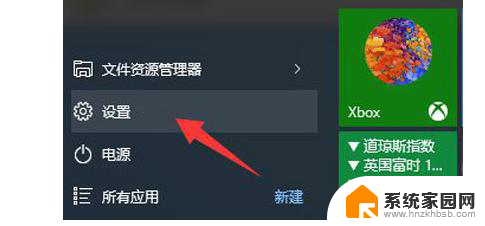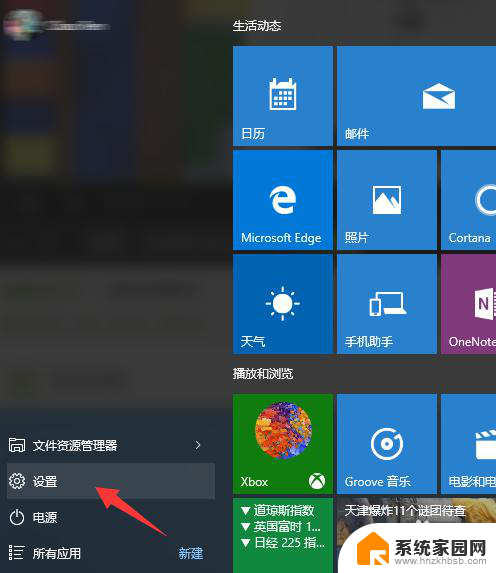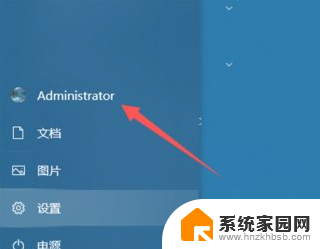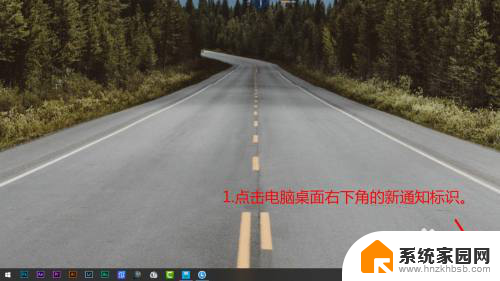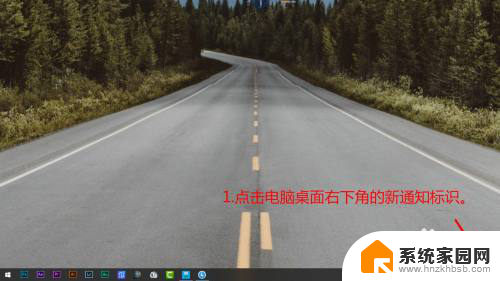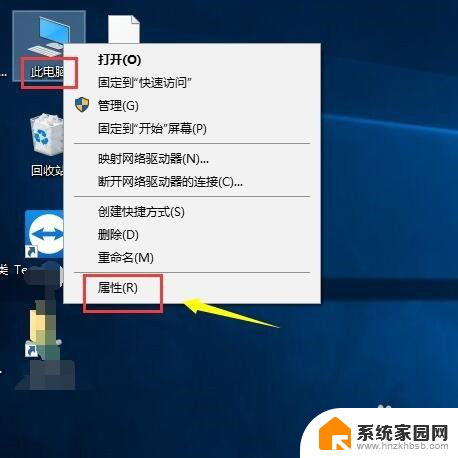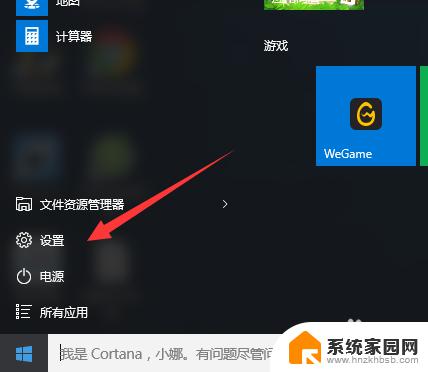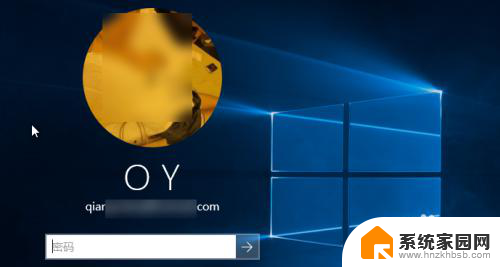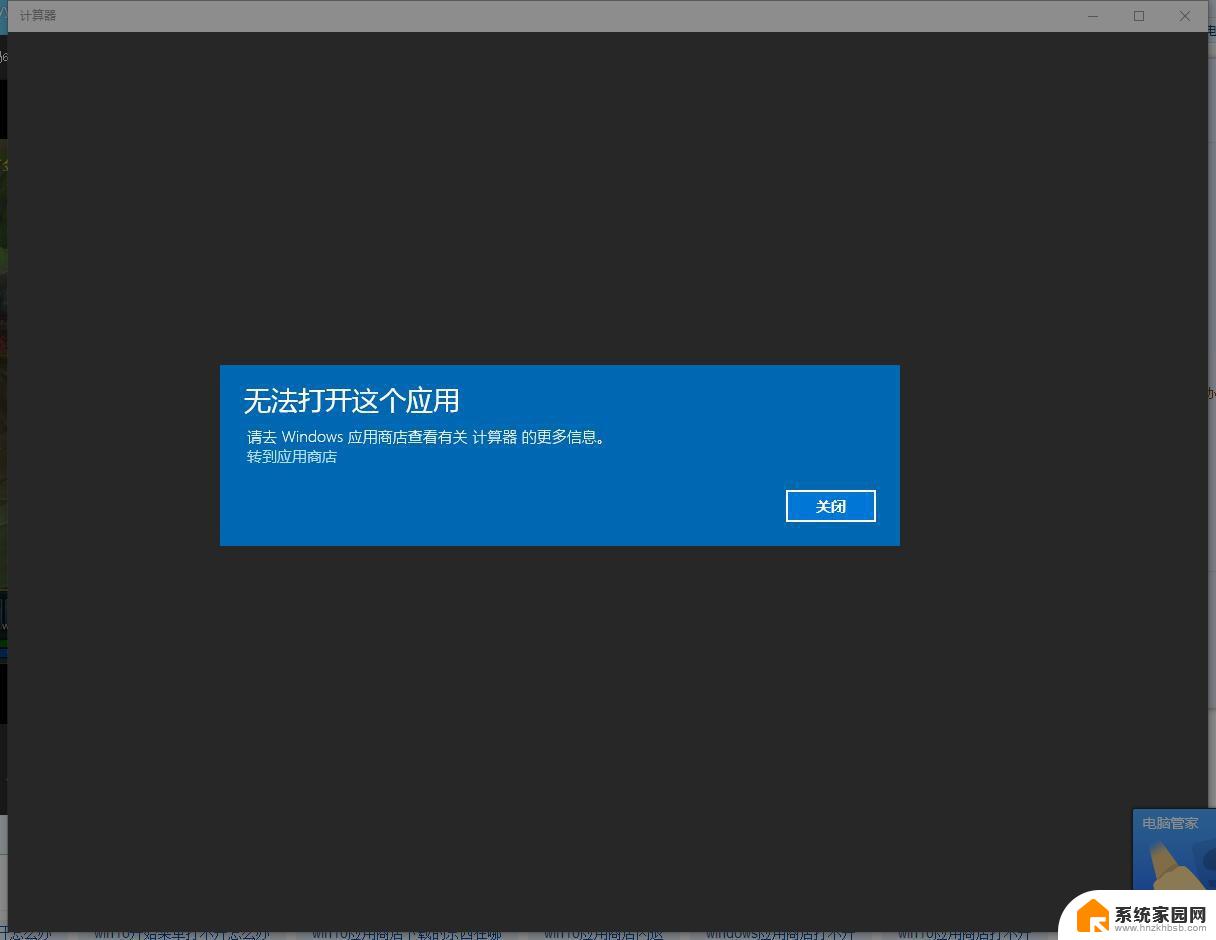windows10退出账号 如何在Win10中退出微软账户
windows10退出账号,在如今数字化的时代,微软账户成为了许多人在Windows 10操作系统中不可或缺的一部分,有时候我们可能需要退出微软账户,无论是因为要更换账户,还是出于安全和隐私的考虑。在Windows 10中,我们应该如何有效地退出微软账户呢?接下来我们将为您详细介绍Windows 10退出微软账户的方法,帮助您更好地管理和保护个人信息。无论您是新手还是老手,相信这些方法都能帮助您顺利退出微软账户,并确保您的隐私得到妥善保护。
具体方法:
1.鼠标左键点击左下角的“开始按钮”,打开“开始菜单”,再点击“设置”
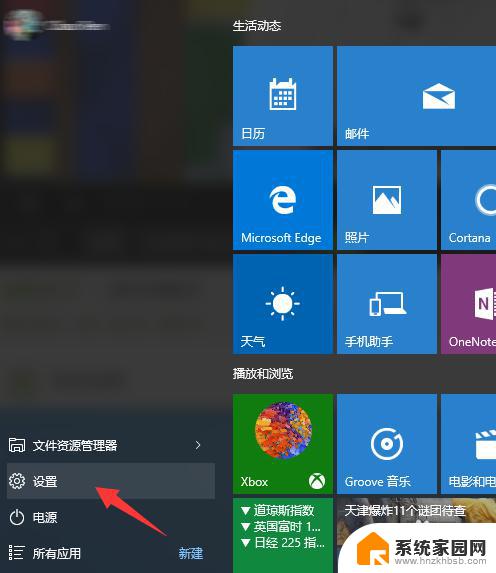
2.在设置页面中,点击“账户(你的账户,同步设置,工作,家庭)”,进入账户设置
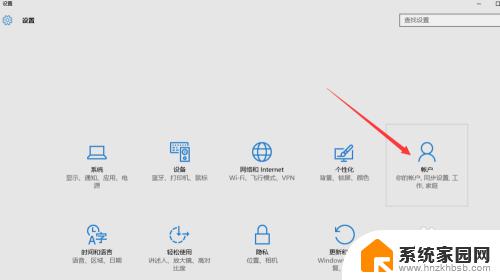
3.然后再点击“改用本地账户登录”,如果没有“改用本地账户登录”的选项。请看我的另外一篇经验《Win10没有改用本地账户登录怎么办》
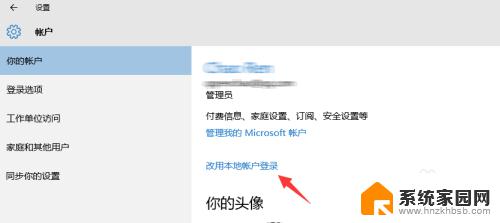
4.在这里要输入的微软账户的密码,做一次确认
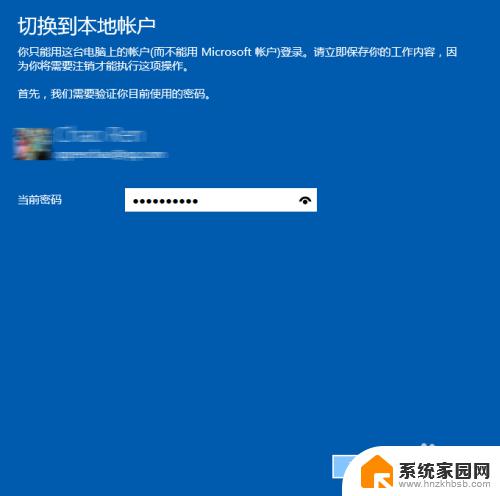
5.然后就能设置你的Win10的本地账户名称,如果你原来就有本地账户的话,就会默认显示为你原来的本地账户名称。你可以设置一个密码,也可以不填密码。如果设置密码就和使用微软账户一样了,每次开机都要输入密码。自己的电脑在家里的话可以不用设置密码,这样每次开机的时候就不会输入密码了
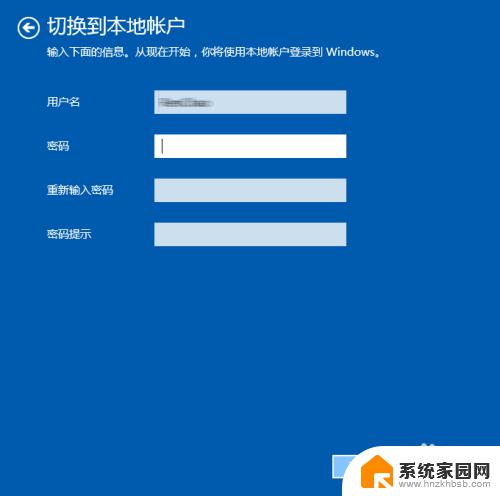
6.然后点击“注销并完成”,注销之后。点击“登陆”就可以进入Win10的桌面了,下次开机的时候就可以自动登陆了(如果你没有设置密码的话)。用微软账户唯一的麻烦就是要输入密码,如果你本地账户也有密码,那不如就用微软账户
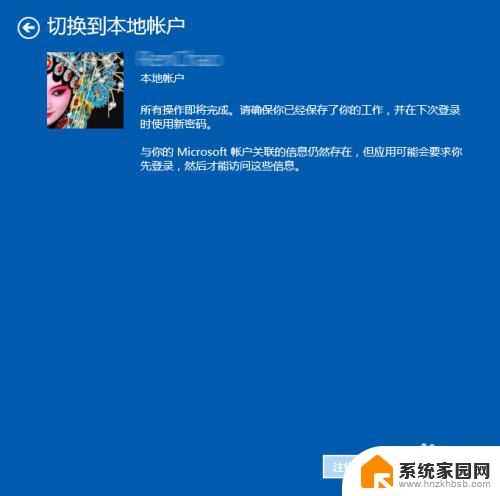
以上是关于如何退出Windows 10账户的全部内容,如果您遇到同样的问题,按照本文的方法就可以轻松解决。