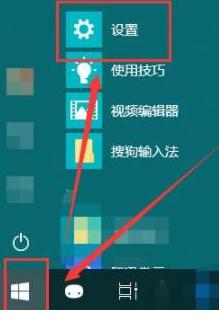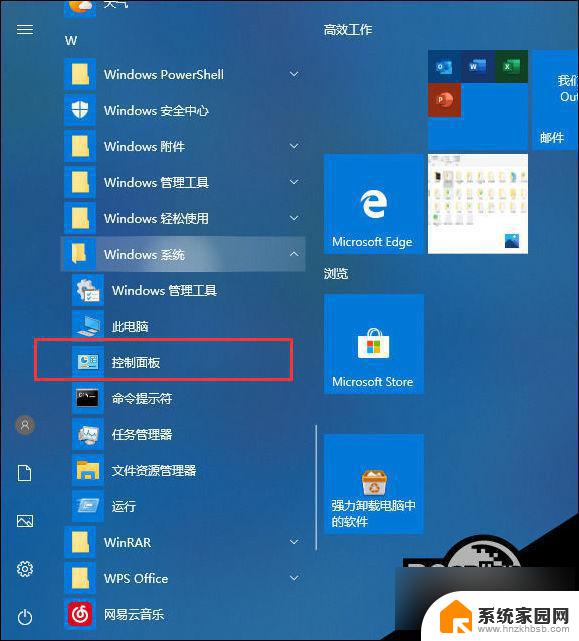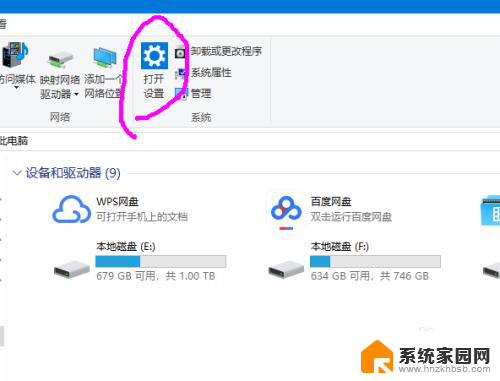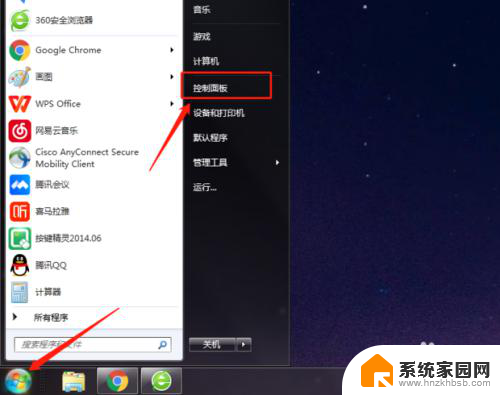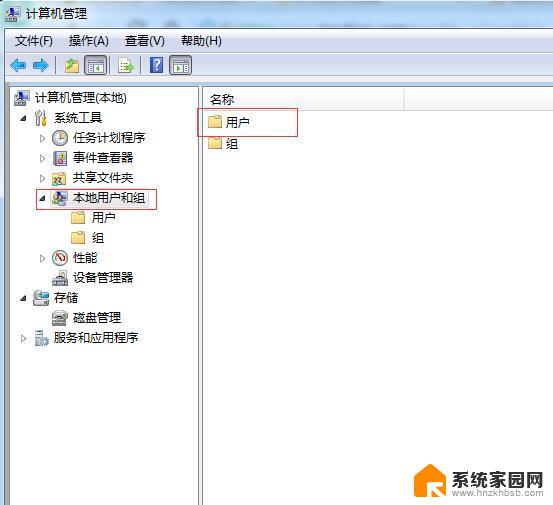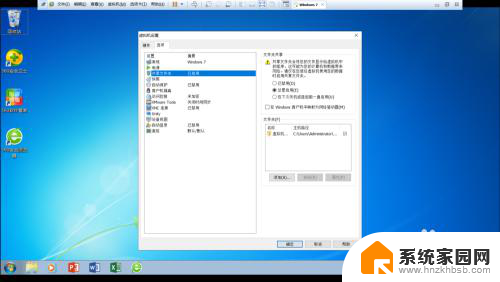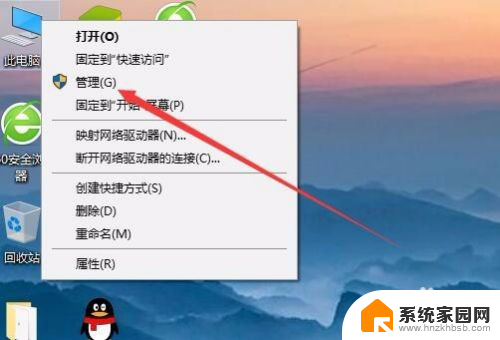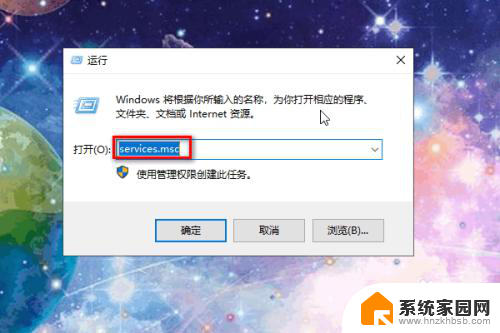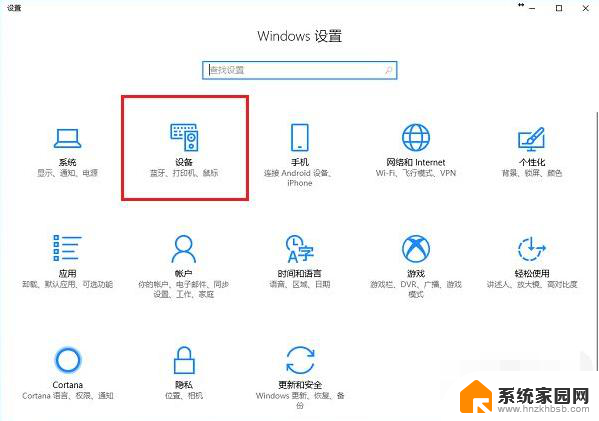win10笔记本无线连接打印机 Win10系统无线打印机连接教程
win10笔记本无线连接打印机,在现代社会中电子设备的普及已经成为我们日常生活中不可或缺的一部分,而在这些电子设备中,笔记本电脑作为一种便携式的工具,已经被越来越多的人所使用。而在使用笔记本电脑时,连接打印机是一项非常重要的功能需求。特别是对于使用Win10系统的用户来说,无线连接打印机已经成为一种非常常见的需求。如何在Win10系统中实现无线打印机的连接呢?接下来我们将为大家介绍Win10系统无线打印机连接的详细教程。
Win10系统连接无线打印机的方法:
1]将打印机连接到WiFi网络
打开打印机,寻找连接wifi网络的选项。 连接到wifi网络的过程因打印机和OEM以及OEM而异。 通常,会有一个用户界面或一个wifi按钮,可以完成工作。 保持打印机开启,直到设置完成。
2]将打印机或扫描仪添加到windows 10
--确保windows 10计算机已连接到同一网络
--转到设置>设备>打印机和扫描仪
--单击添加打印机或扫描仪
--从结果中选择wifi打印机
--单击添加设备
在扫描过程中,windows 10将查找打印机,一旦找到将显示在结果中。单击添加设备后,Windows将通过windows 10 Update安装驱动程序。该过程适用于所有打印机,已连接,无线或其他任何打印机。
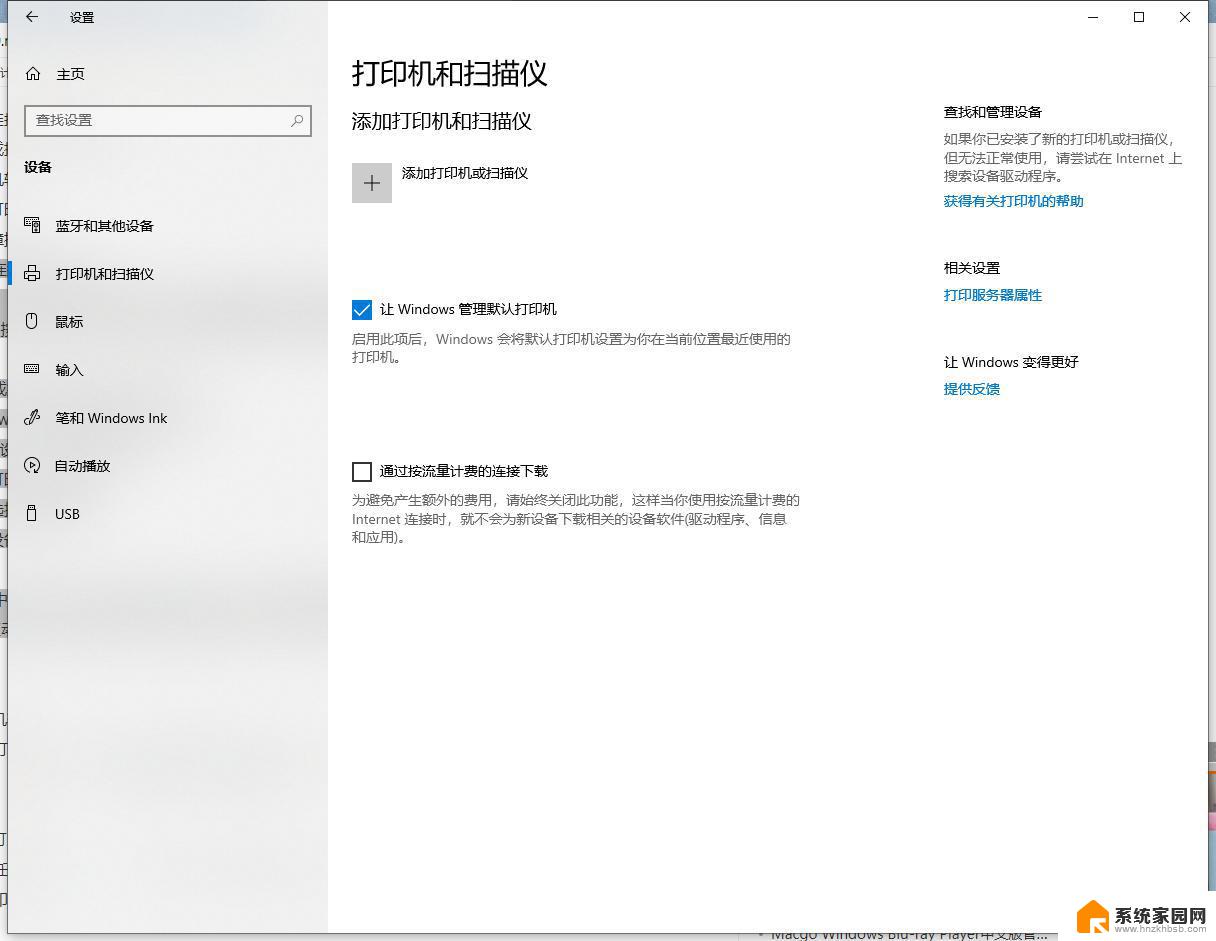
3]安装打印机软件
虽然默认的打印机软件可以使用,但我强烈建议您使用OEM的打印机驱动程序软件。它们通常提供更好的功能,省墨模式等。例如,OEM软件之一允许我自动将扫描副本保存为一个PDF。
4]更改默认打印机
如果未安装任何打印机,Windows中的默认打印机将保存为PDF文件。如果您之前有过打印机,我强烈建议您将打印机更换为新打印机。
转到设置>设备>打印机和扫描仪
如果是多台打印机,请选中“让Windows管理我的默认打印机。”框,建议您使用经常使用的打印机。
如果您不想切换到常用,但始终使用一台打印机,则取消选中该框。
--单击要设置为默认值的打印机>管理
--单击“设为默认值”按钮
5]打印机故障排除
如果您遇到任何打印机问题,那么有两种方法可以解决它。
--已安装的打印机:单击打印机列表>管理。 首先,尝试打印测试页。 接下来,单击Run the troubleshooter以查看是否可以修复它。 如果它不起作用,则卸载并重新安装打印机。
以上是关于如何在Win10笔记本上无线连接打印机的全部内容,如果您遇到这种情况,可以按照本文提供的方法来解决,希望这篇文章对您有所帮助。