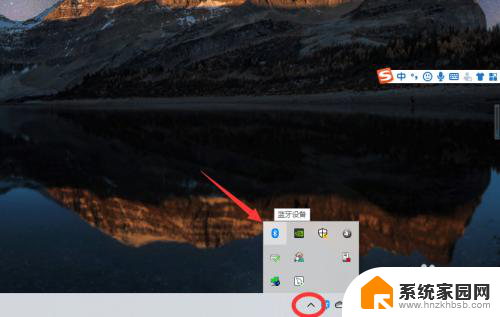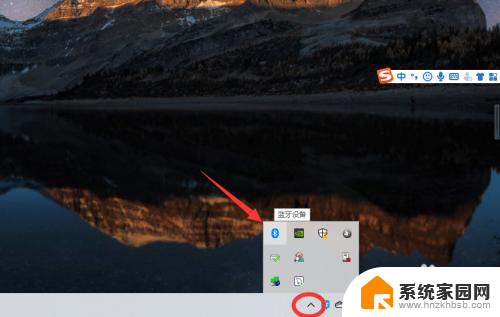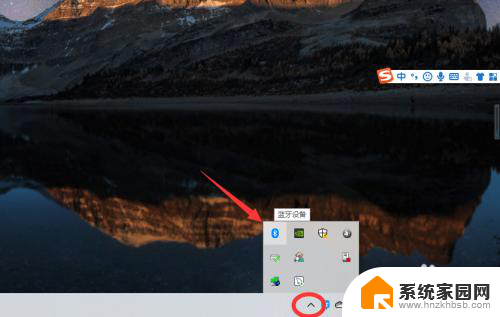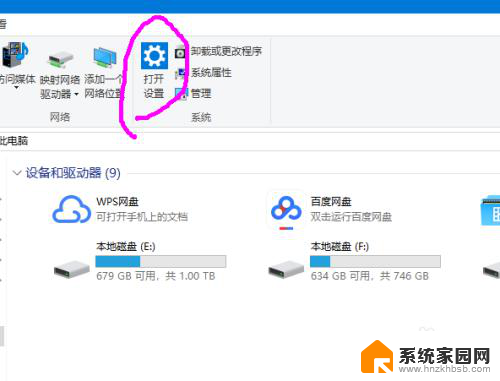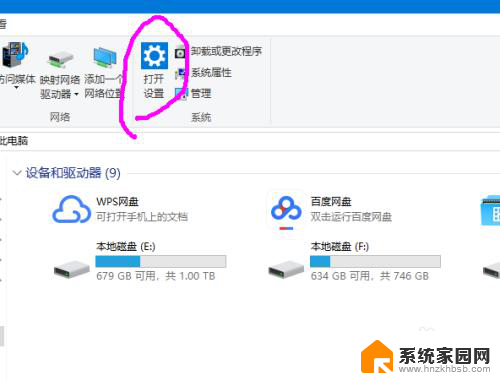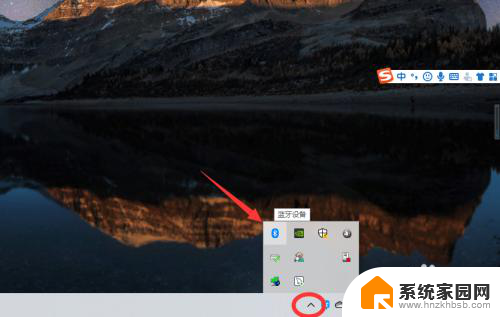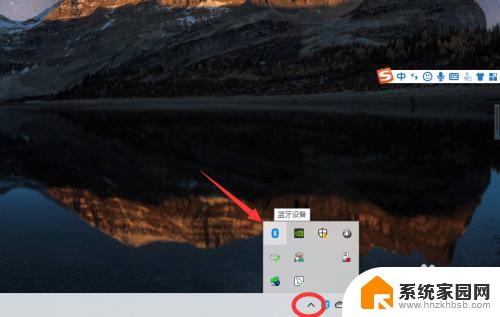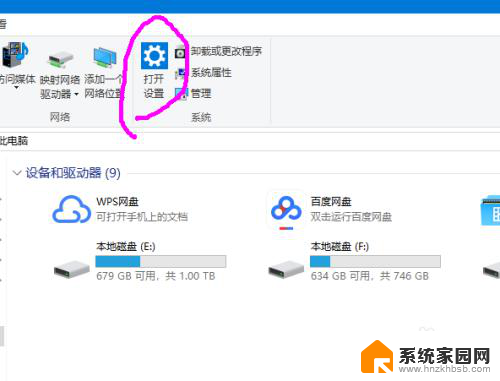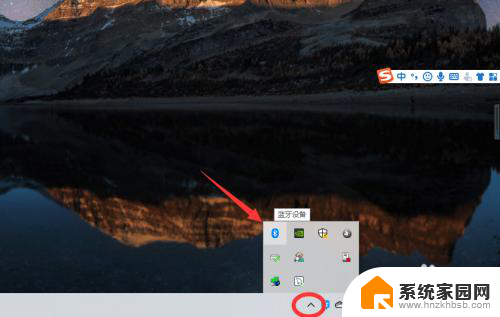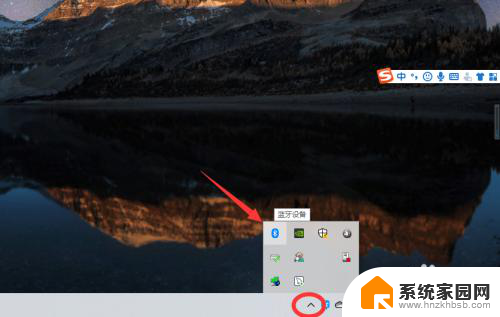无线耳机如何连接到电脑上 win10电脑无线蓝牙耳机连接教程
更新时间:2024-01-01 08:44:17作者:yang
无线耳机的出现给我们的生活带来了很大的便利,使我们可以在享受音乐的同时更加自由地移动,而对于许多使用电脑的人来说,将无线耳机连接到电脑上也成为了一个不可或缺的需求。特别是对于拥有win10操作系统的电脑用户来说,他们可以通过蓝牙功能来实现这一目标。究竟如何连接win10电脑与无线蓝牙耳机呢?下面让我们一起来看看详细的连接教程。
操作方法:
1.在【此电脑】界面进入【打开设置】选项。
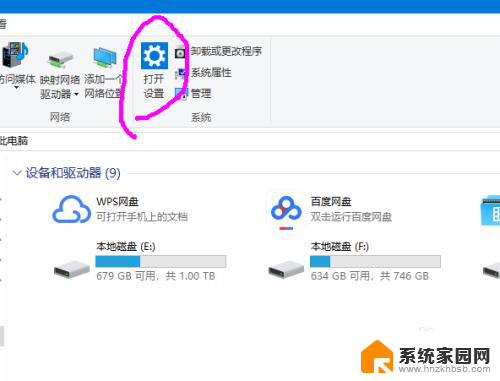
2.进入【设备】选项。
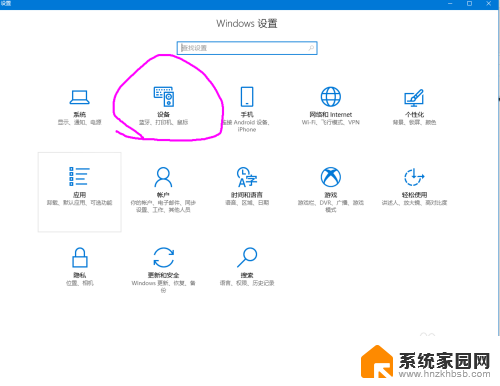
3.点击【蓝牙开关】,开启。也可以在下方的列表管理蓝牙设备。
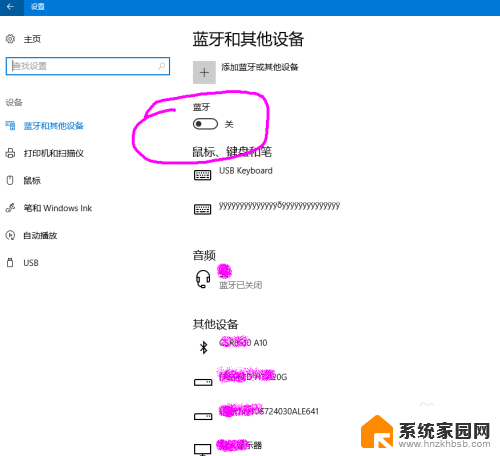
4.选择,点击添加蓝牙设备。
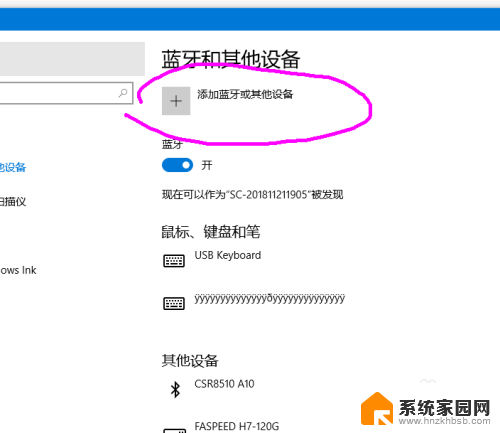
5.选择添加【音频设备选项】,点击添加。
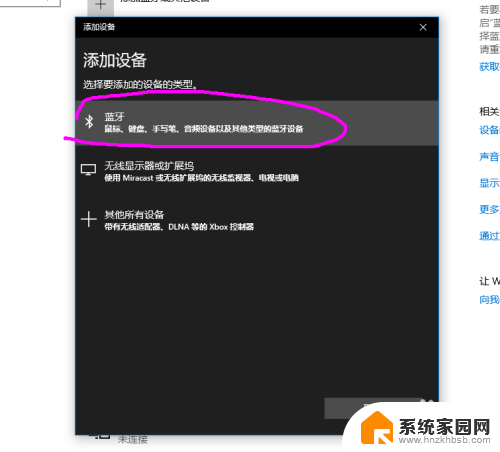
6.打开蓝牙耳机,保持配比状态,等待电脑摸索到设备。
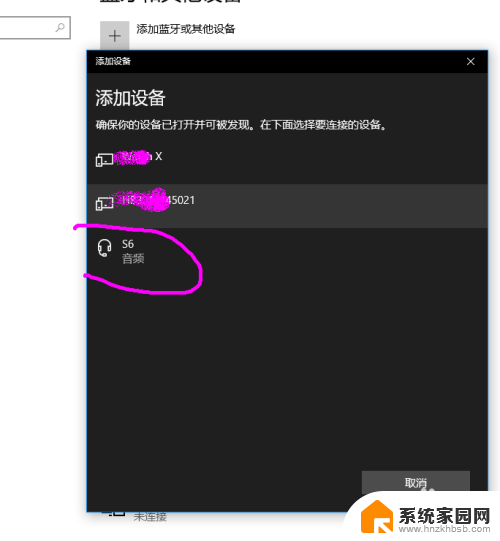
7.提示连接成功后, 电脑进入硬件设置状态。
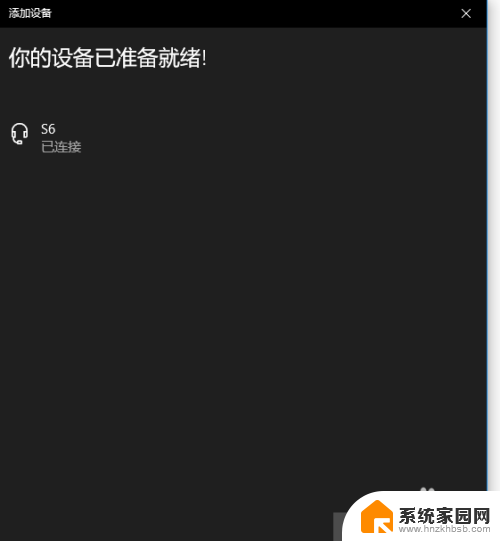
8.完成后,电脑右下角音量键上方会用【耳机】标识显示。并可以调节音量。
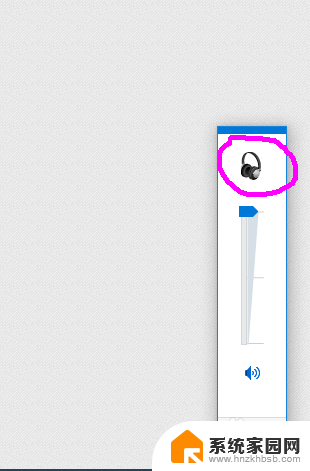
以上是关于如何将无线耳机连接到电脑的全部内容,如果您有需要,可以按照小编的步骤进行操作,希望对大家有所帮助。