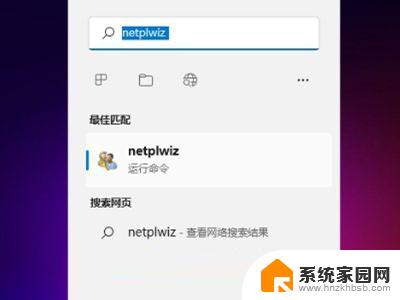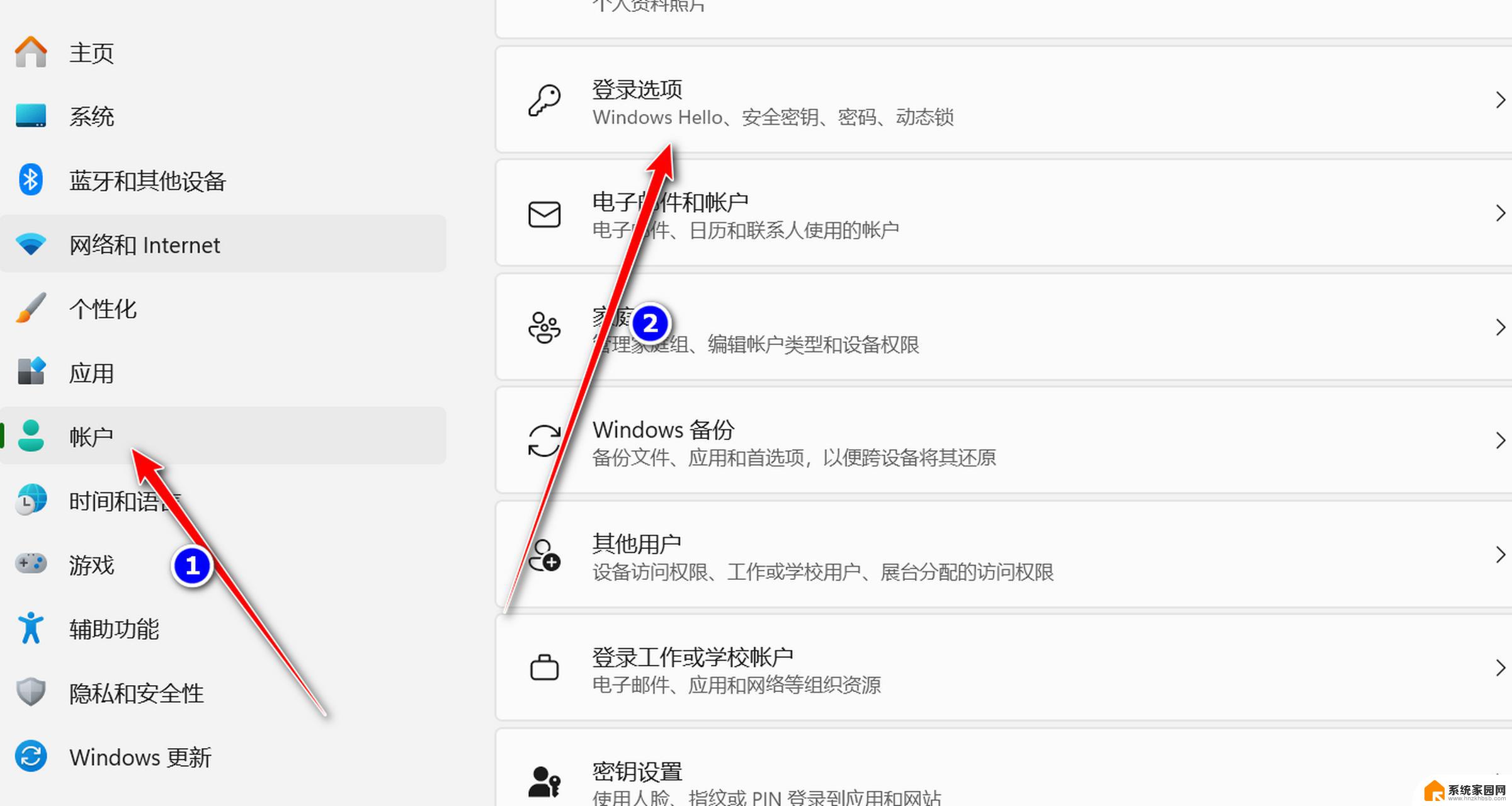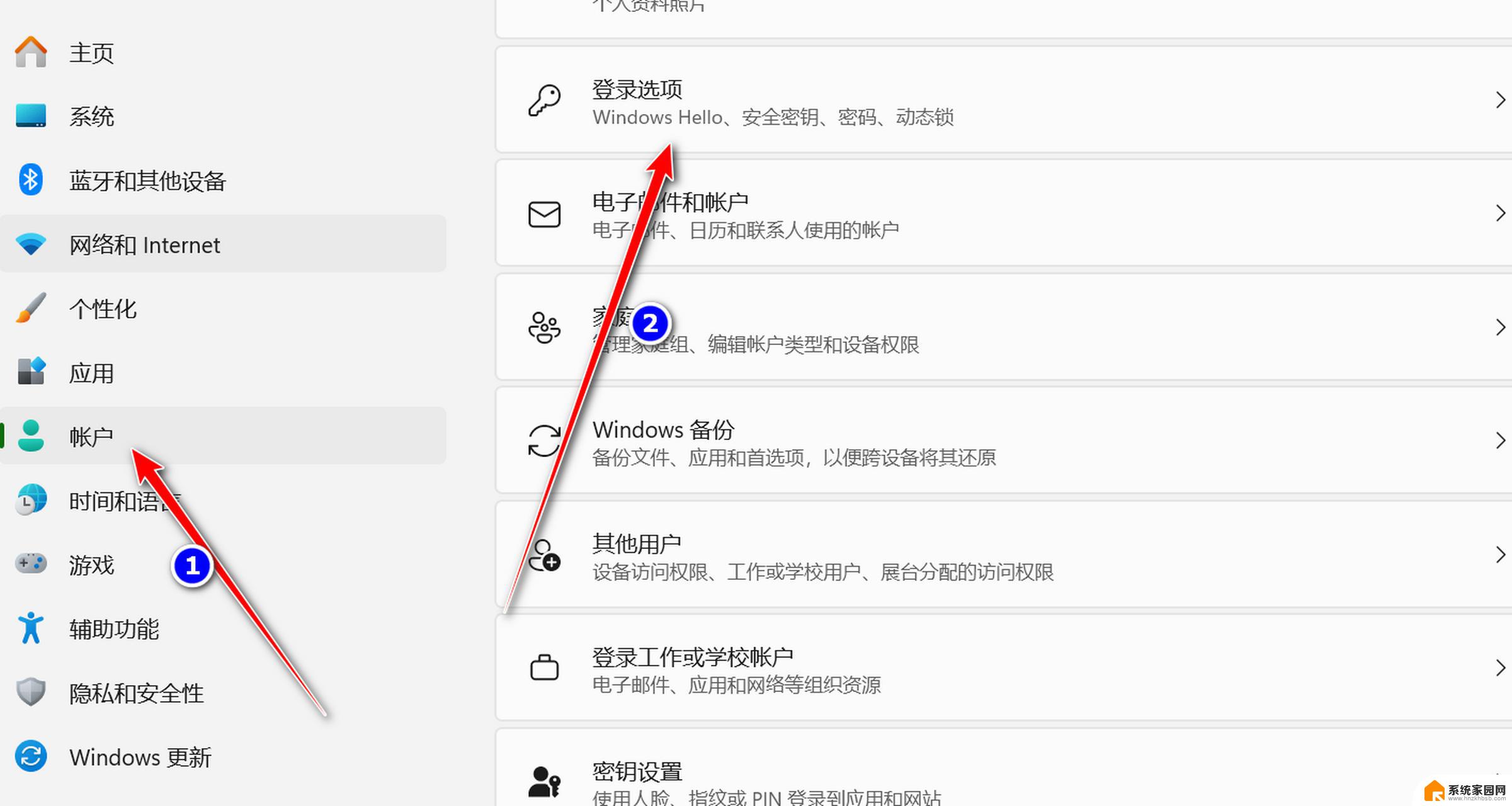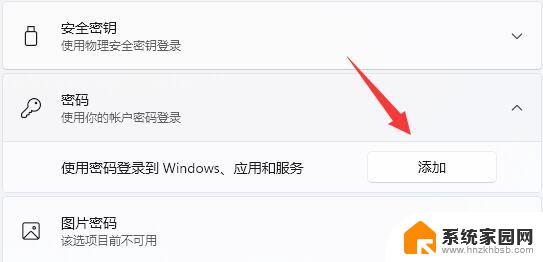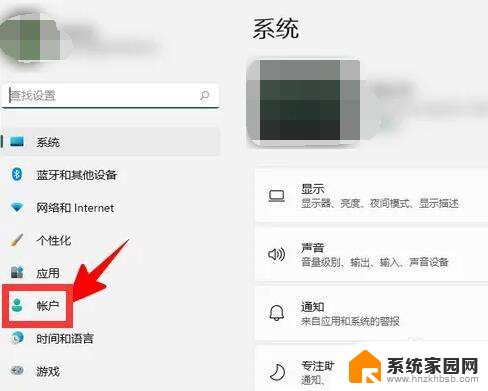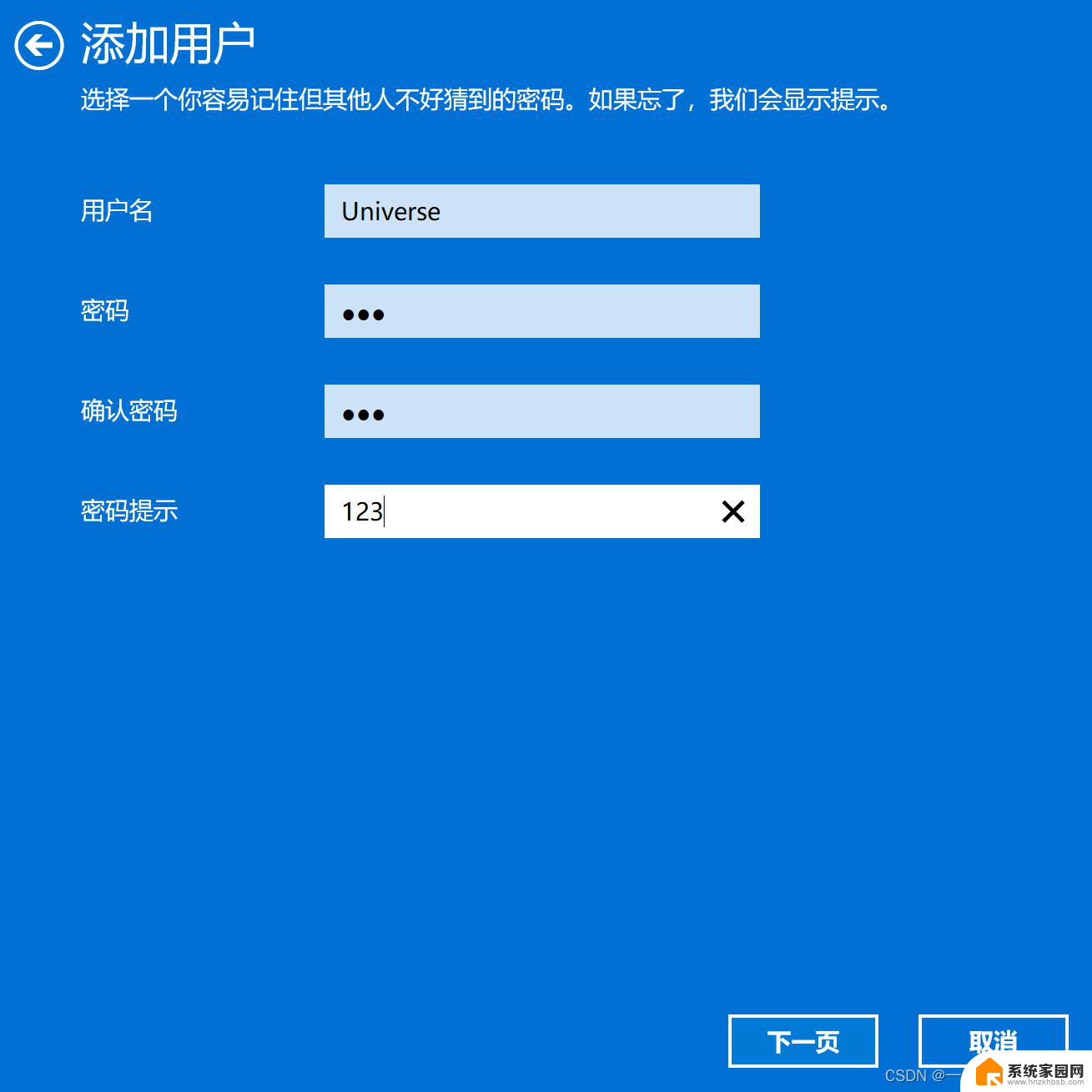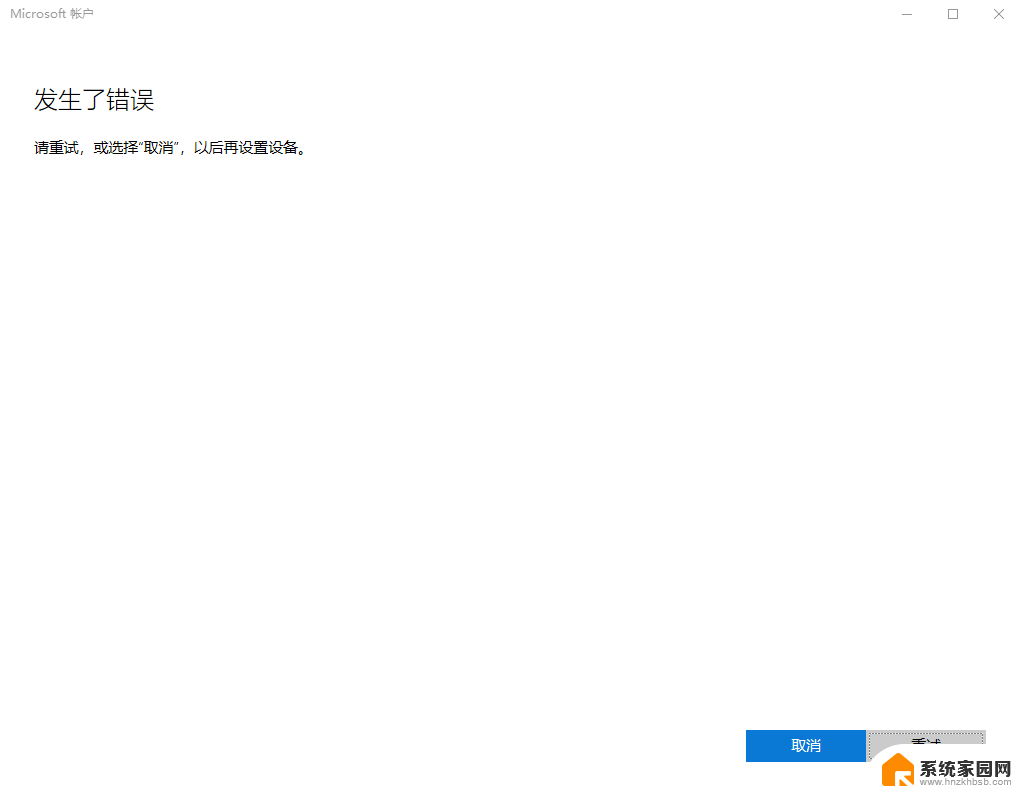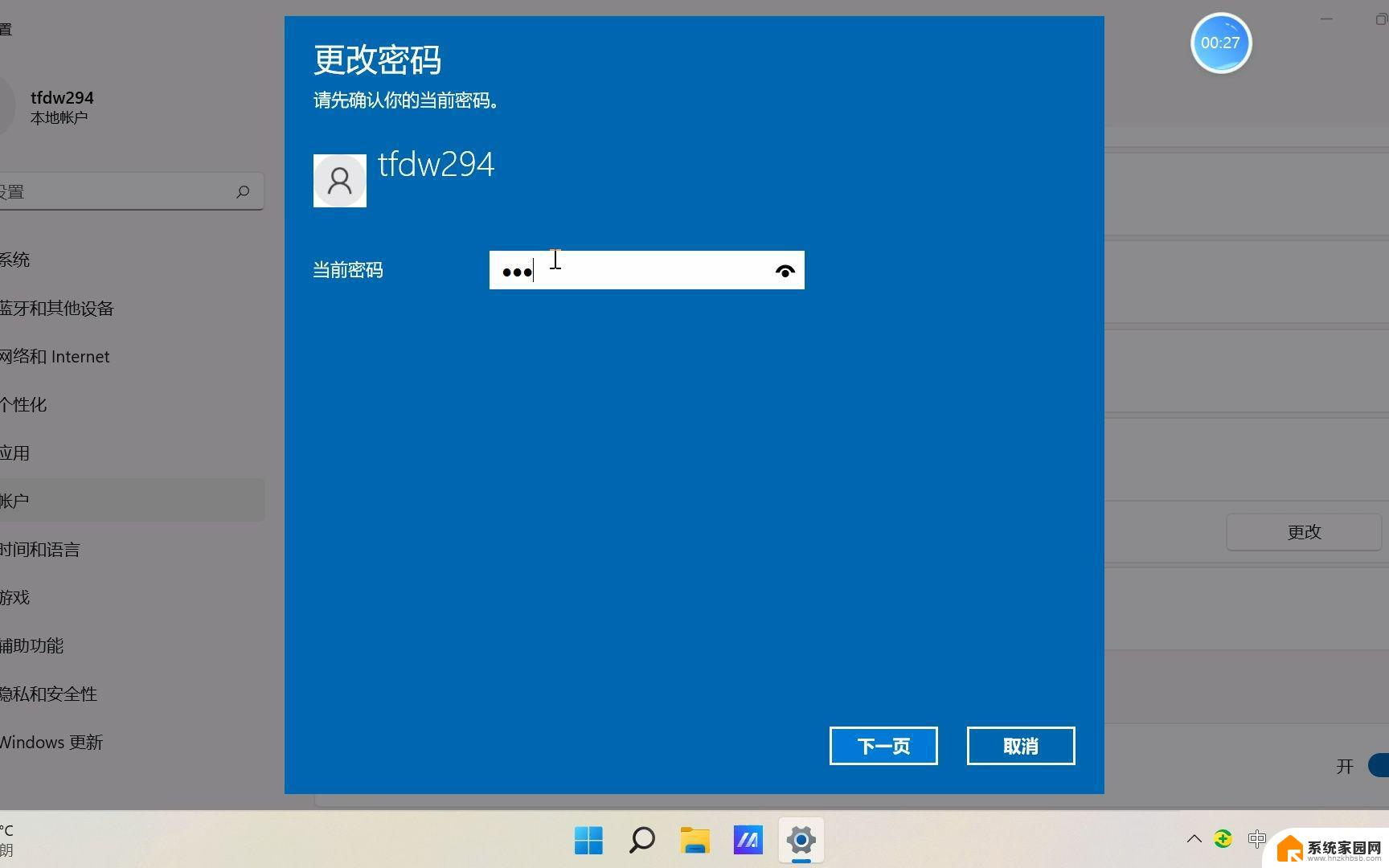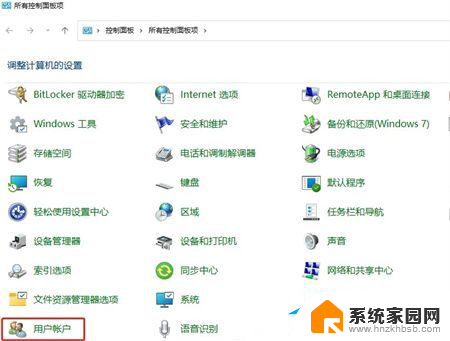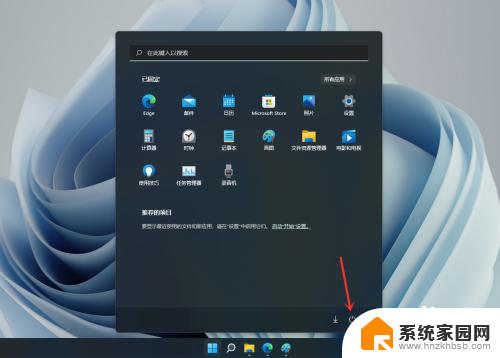如何关闭win11系统登录密码 Win11如何关闭账户密码
Win11系统是微软最新推出的操作系统版本,相比之前的系统版本,Win11在用户登录方面做出了一些改进,在Win11系统中,默认情况下会要求用户设置登录密码以保护账户安全,但有时候用户可能觉得登录密码过于繁琐或者不需要这样的安全措施,那么Win11系统如何关闭账户密码呢?接下来我们就来看一下详细的操作方法。
Win11关闭登录密码的方法方法一
1、点击下方搜索图标后,输入netplwiz。
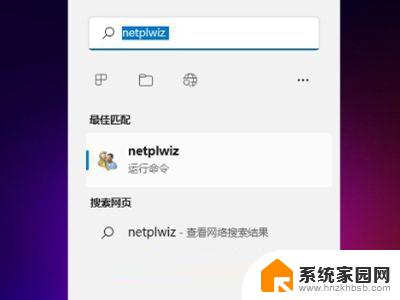
2、进入页面后,按照提示按ctrl+alt+del键更改密码。

3、在跳转页面点击更改密码。

4、输入原密码后,将新密码设置为空即可。

方法二
1、首先我们点击桌面的微软图标,然后找到用户名右键点击进入。

2、点击“更改账户设置”。
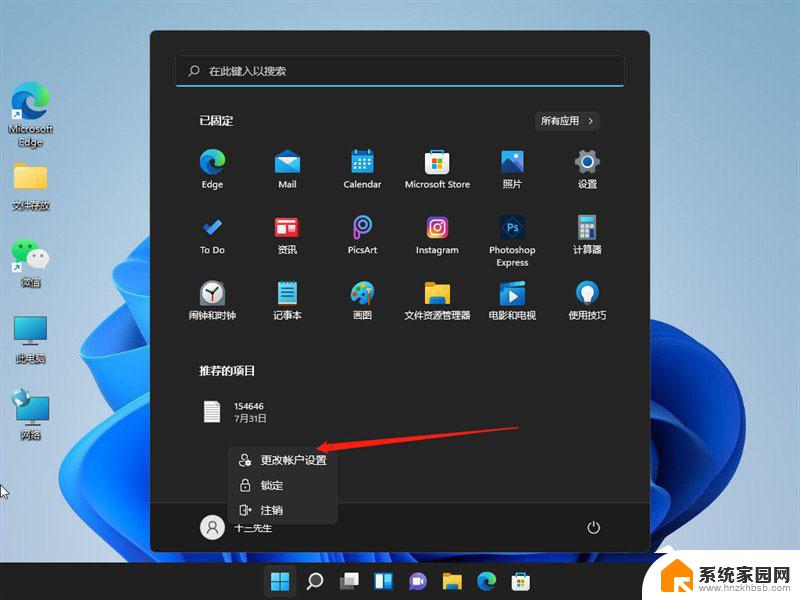
3、在账户设置中点击左侧栏中的“账户”,然后在右侧找到“登陆选项”。

4、进入之后点击密码,然后点击更改。

5、输入你当前设置的密码,然后进入下一步。

6、在更改密码界面不要输入密码,直接点击下一步即可关闭登录密码。

7、最后再点击完成就好啦。

以上就是如何关闭win11系统登录密码的全部内容,有出现这种现象的小伙伴不妨根据小编的方法来解决吧,希望能够对大家有所帮助。