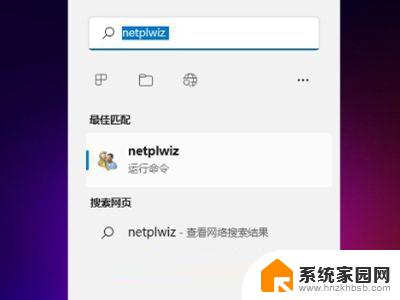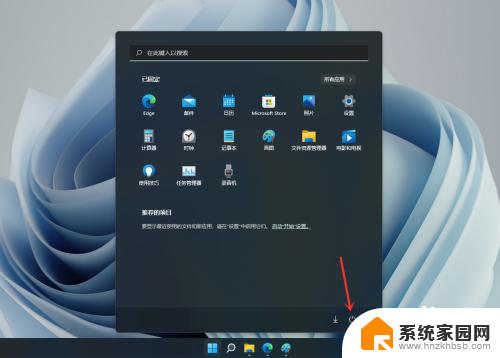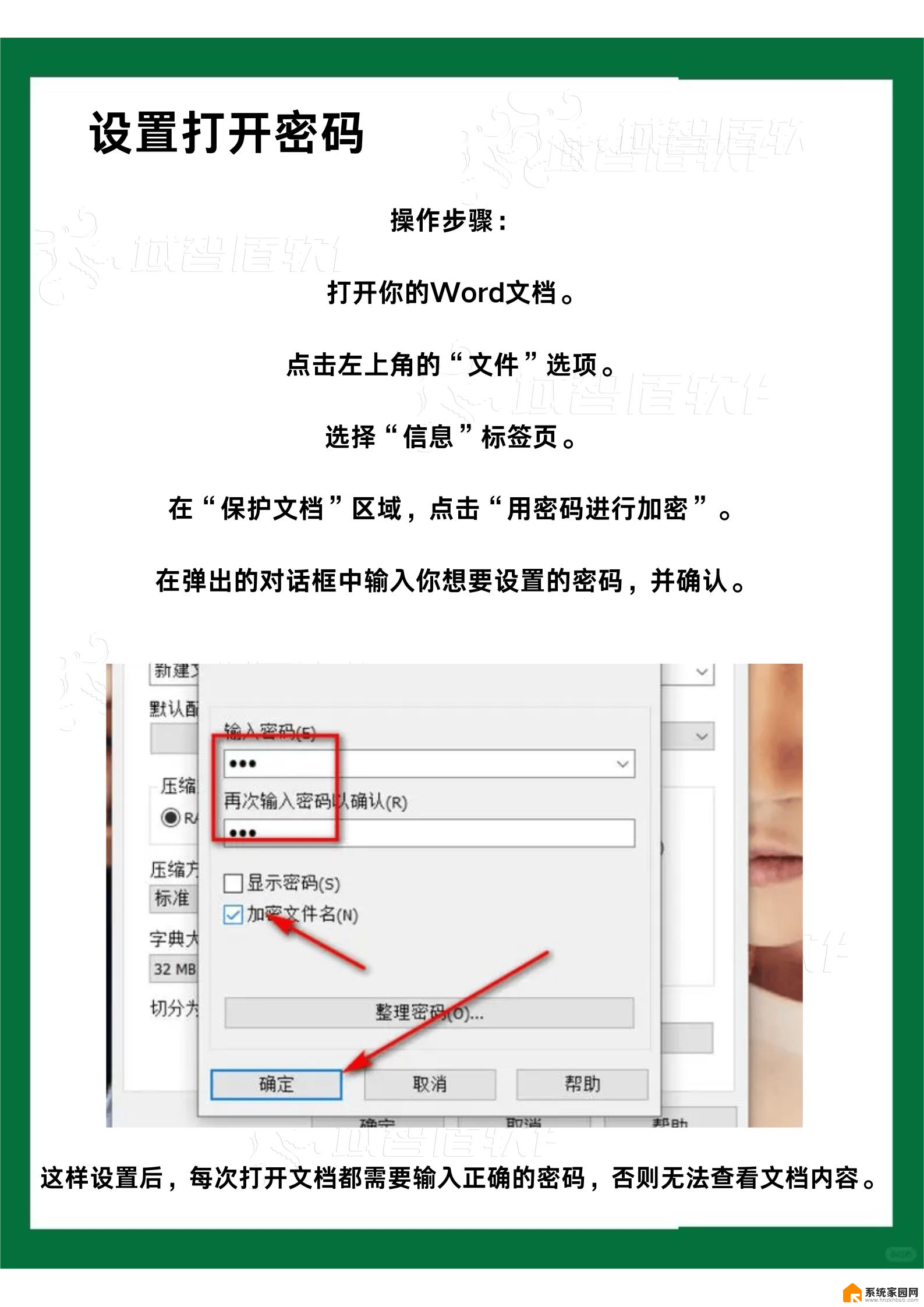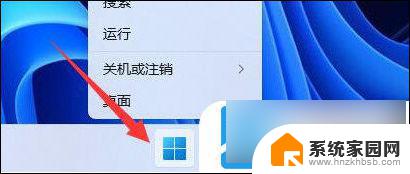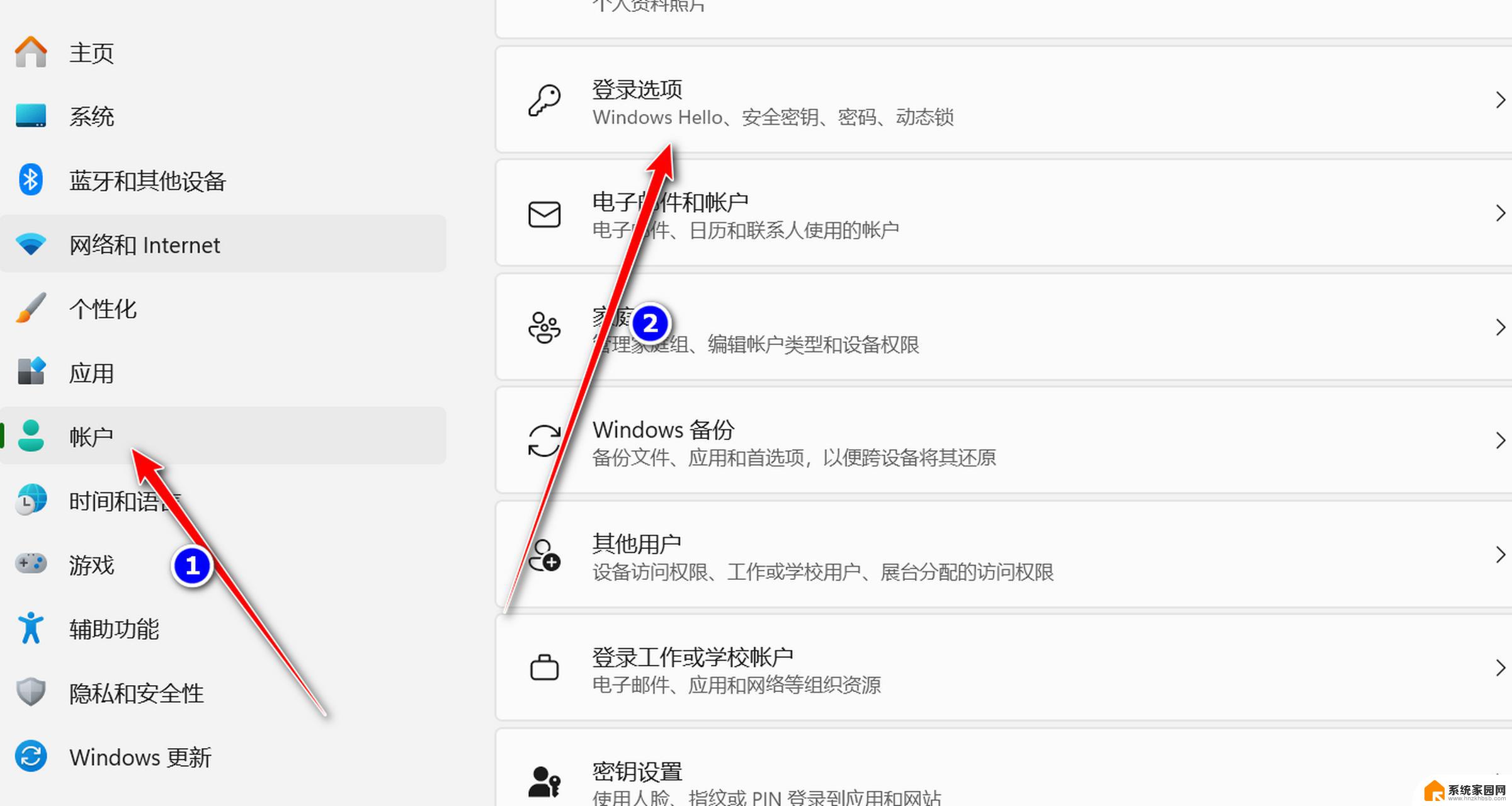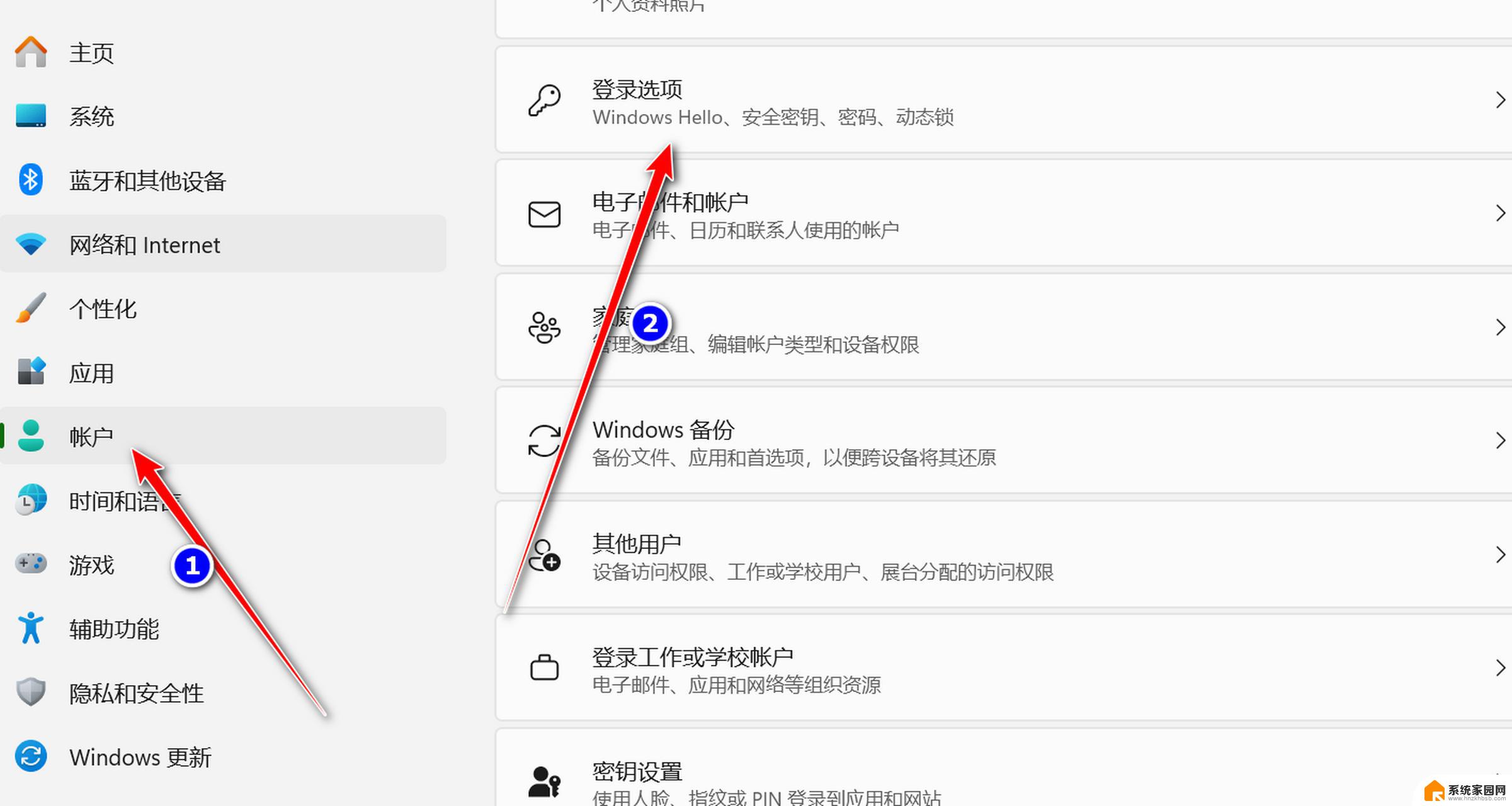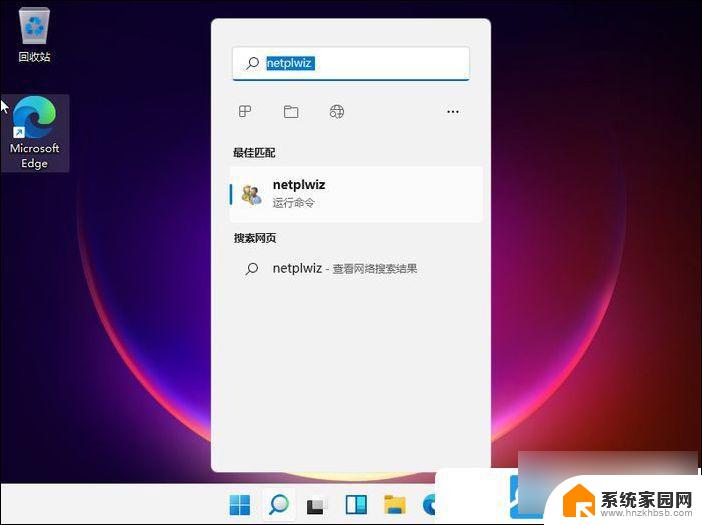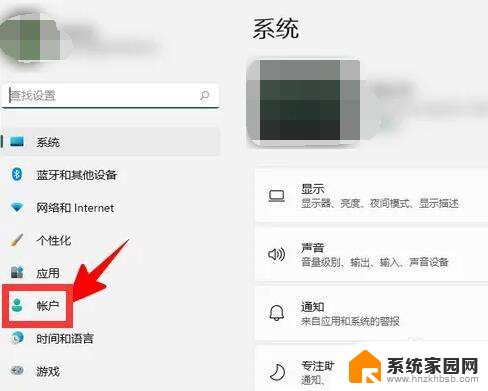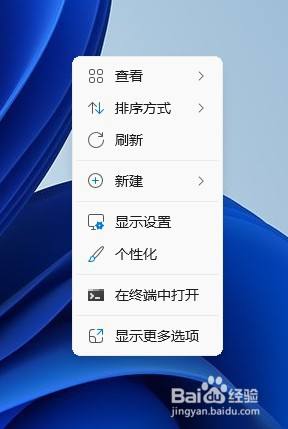关闭win11的密码 Win11关闭登录密码的步骤
Win11是微软最新推出的操作系统,它带来了许多令人兴奋的新功能和界面设计,对于一些用户来说,每次开机都需要输入登录密码可能会有些繁琐。幸运的是Win11提供了关闭登录密码的选项,使用户可以更方便地进入系统。关闭Win11的密码并不复杂,只需要按照一些简单的步骤进行操作即可。在本文中我们将为大家详细介绍关闭Win11登录密码的步骤,帮助大家更好地使用这款先进的操作系统。
Win11关闭登录密码的方法方法一
1、点击下方搜索图标后,输入netplwiz。
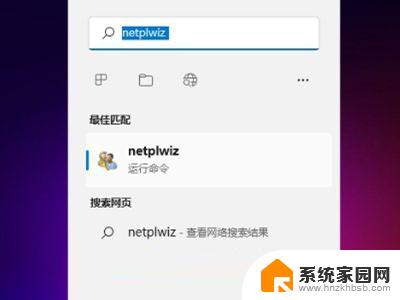
2、进入页面后,按照提示按ctrl+alt+del键更改密码。
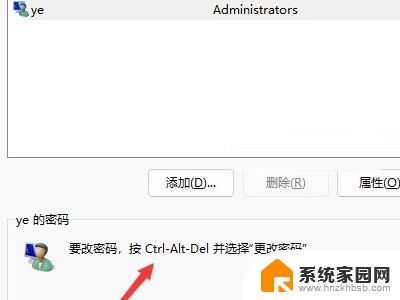
3、在跳转页面点击更改密码。
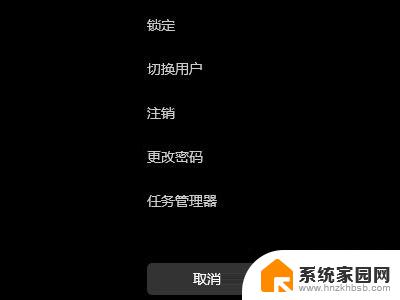
4、输入原密码后,将新密码设置为空即可。
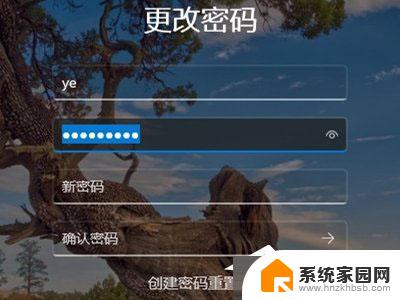
方法二
1、首先我们点击桌面的微软图标,然后找到用户名右键点击进入。
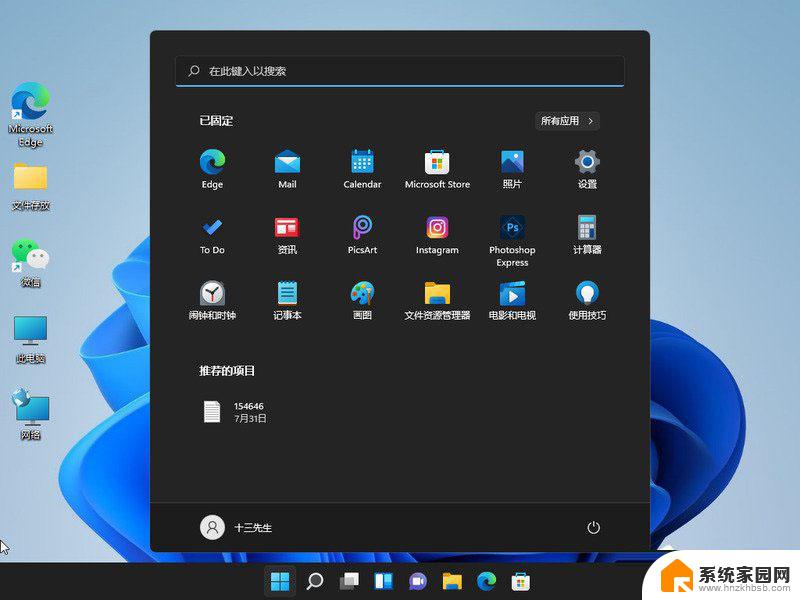
2、点击“更改账户设置”。
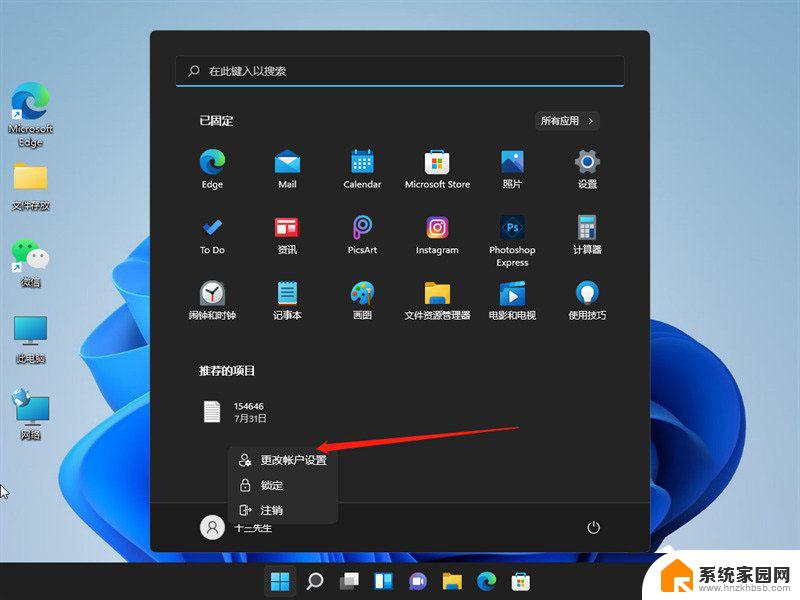
3、在账户设置中点击左侧栏中的“账户”,然后在右侧找到“登陆选项”。
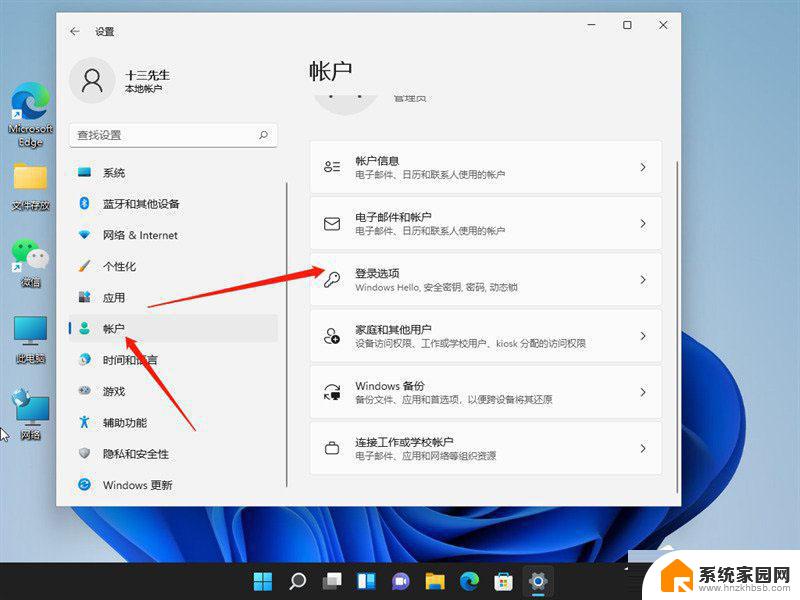
4、进入之后点击密码,然后点击更改。
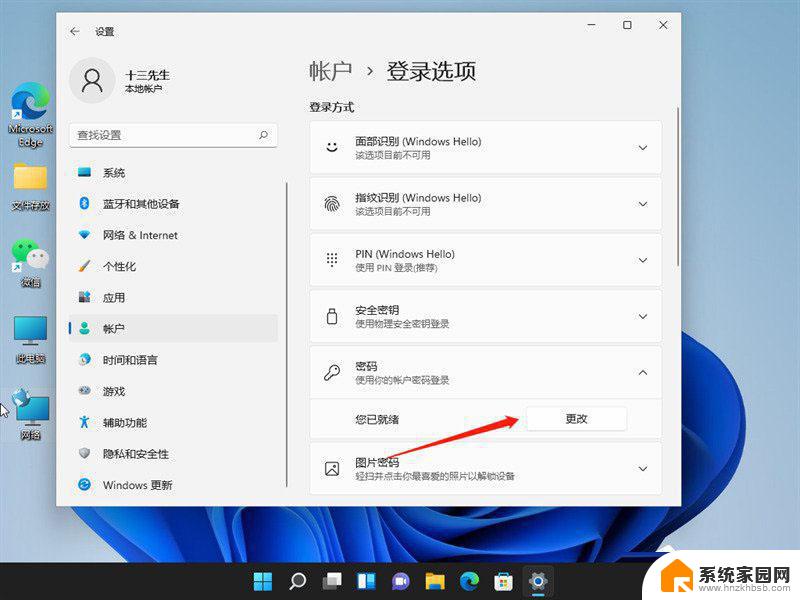
5、输入你当前设置的密码,然后进入下一步。
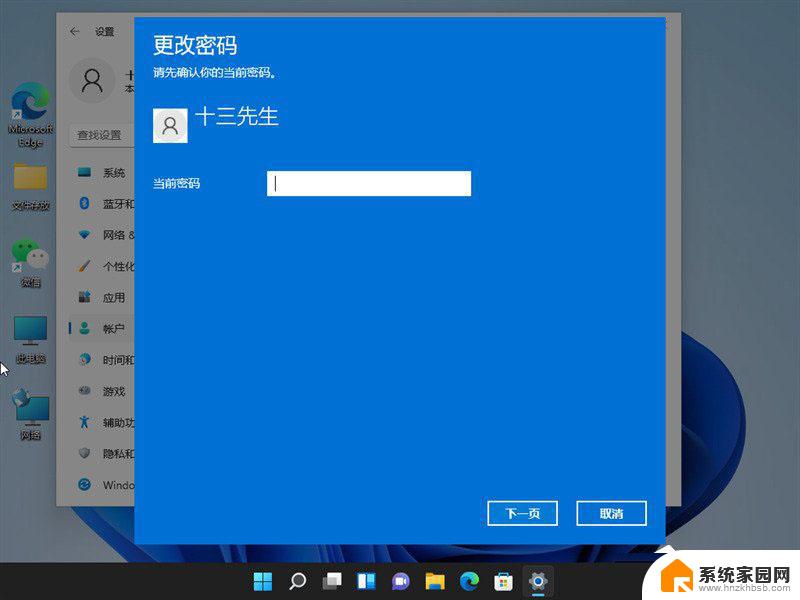
6、在更改密码界面不要输入密码,直接点击下一步即可关闭登录密码。
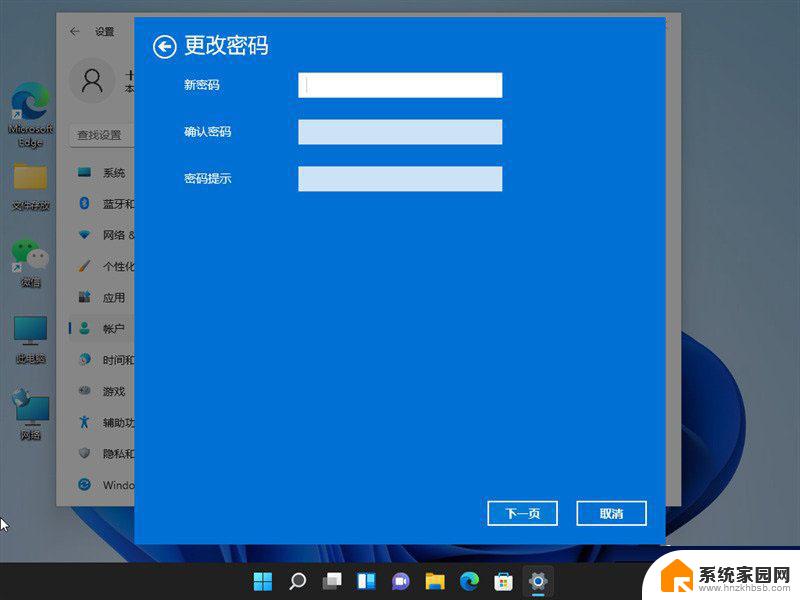
7、最后再点击完成就好啦。
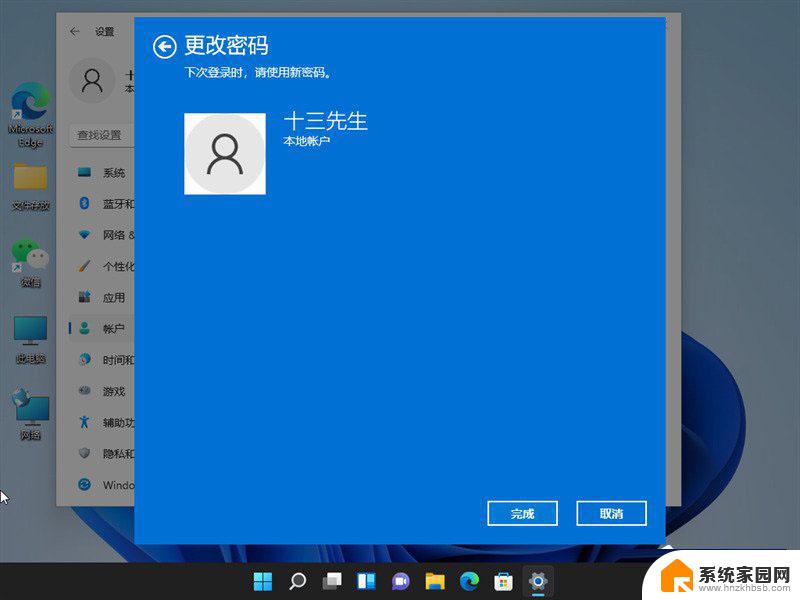
以上就是关闭win11的密码的全部内容,还有不清楚的用户可以参考以上步骤进行操作,希望对大家有所帮助。