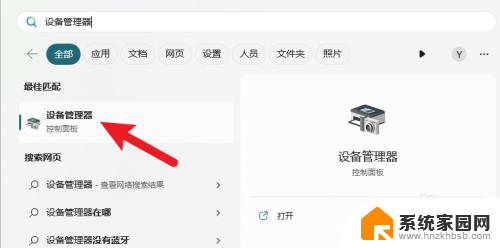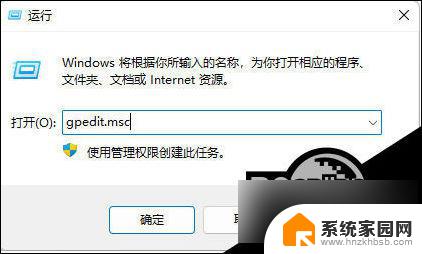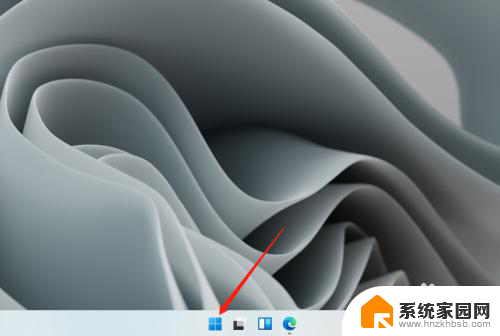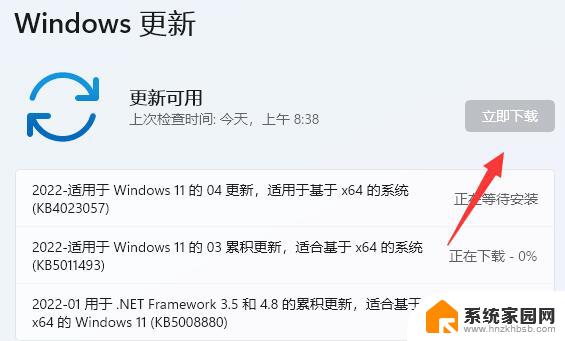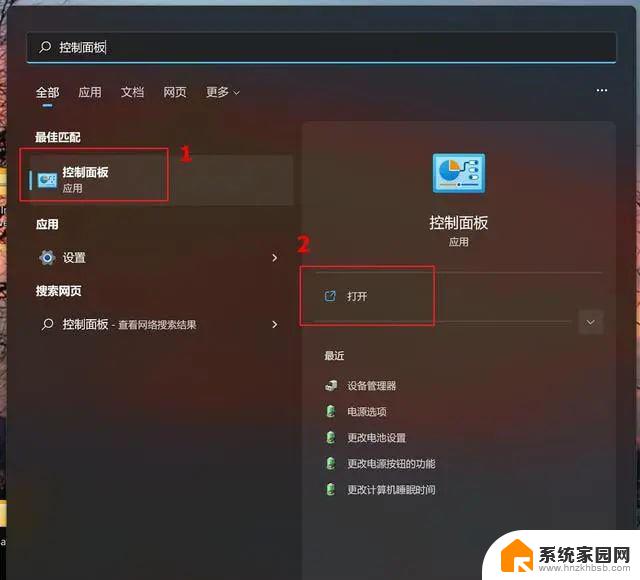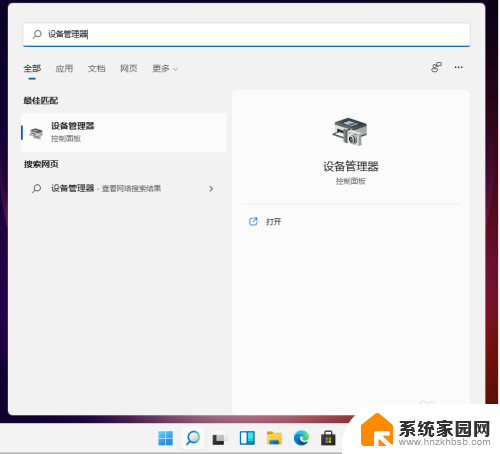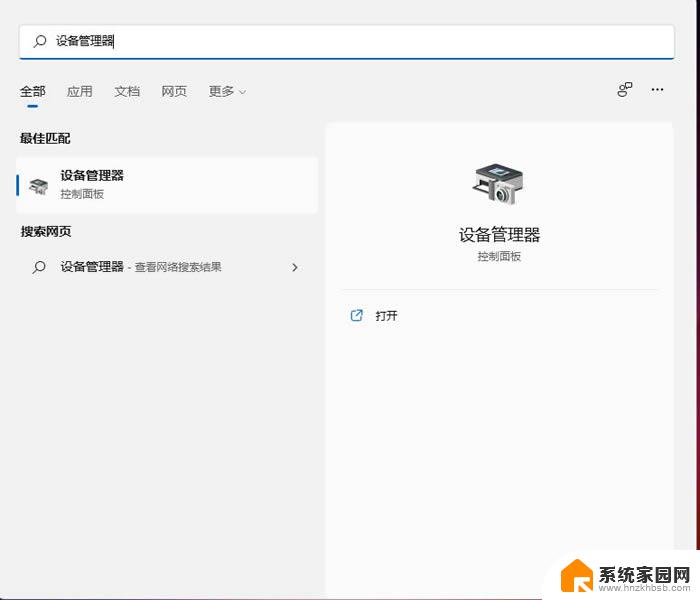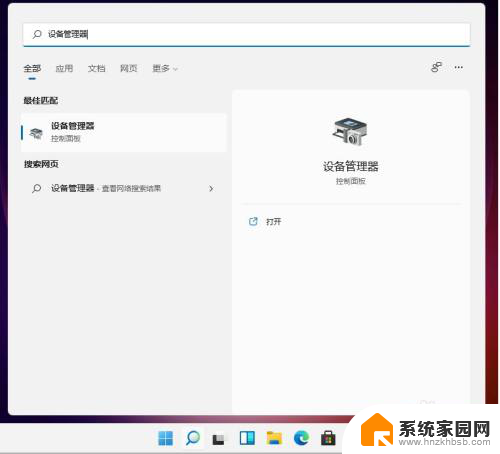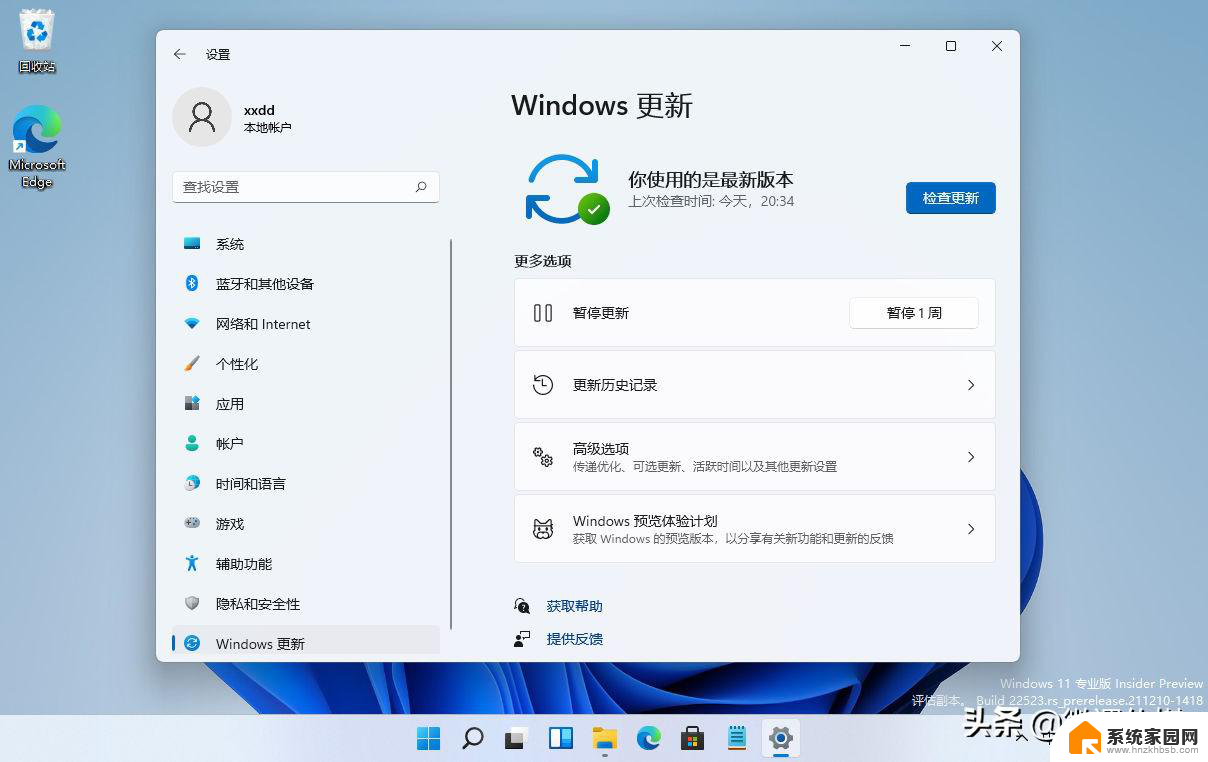win11怎样用windows更新,更新蓝牙驱动 Win11蓝牙驱动程序升级教程
Win11系统更新是保持电脑性能和安全性的重要步骤,其中更新蓝牙驱动是提高设备连接稳定性和传输速度的关键措施。在Win11系统中,升级蓝牙驱动程序的方法并不复杂,只需按照一定步骤操作即可完成。接下来我们将介绍Win11系统中更新蓝牙驱动的详细教程,帮助您轻松提升设备连接的效率和稳定性。
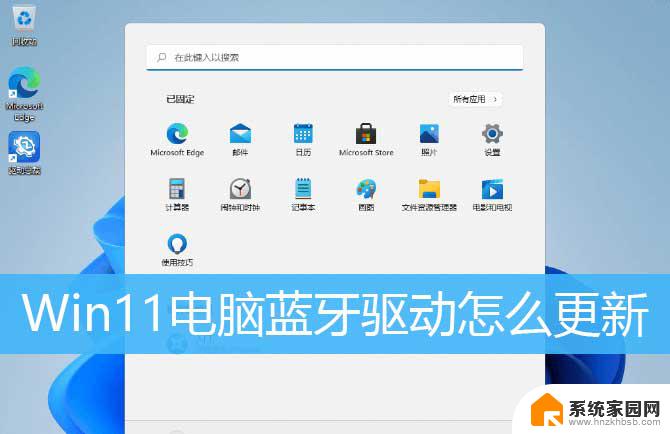
1、首先,按键盘上的 Win + X 组合键,或右键点击任务栏上的Windows开始图标,在打开的隐藏菜单项中,选择设备管理器;
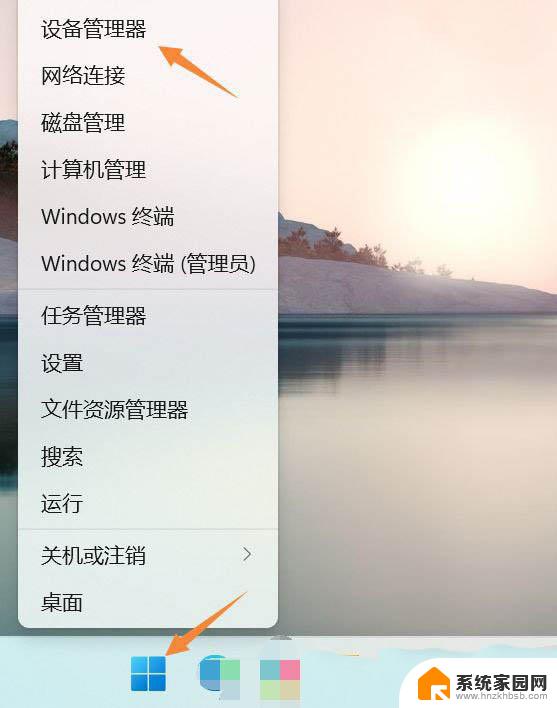
2、设备管理器窗口,找到并点击展开网络适配器。然后右键点击Bluetooth Device (Personal Area Network),在打开的菜单项中,选择属性;

3、Bluetooth Device (Personal Area Network) 属性窗口,选择驱动程序选项卡。然后点击下面的更新驱动程序;
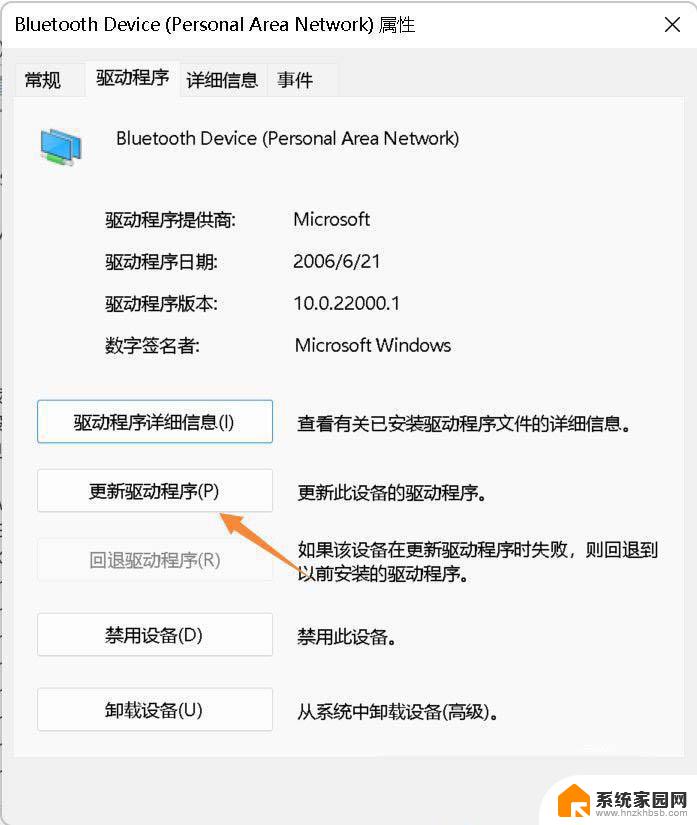
4、更新驱动程序 -Bluetooth Device (Personal Area Network) 窗口,可以选择自动搜索最新的驱动程序。也可以选择浏览我的电脑以查找驱动程序;
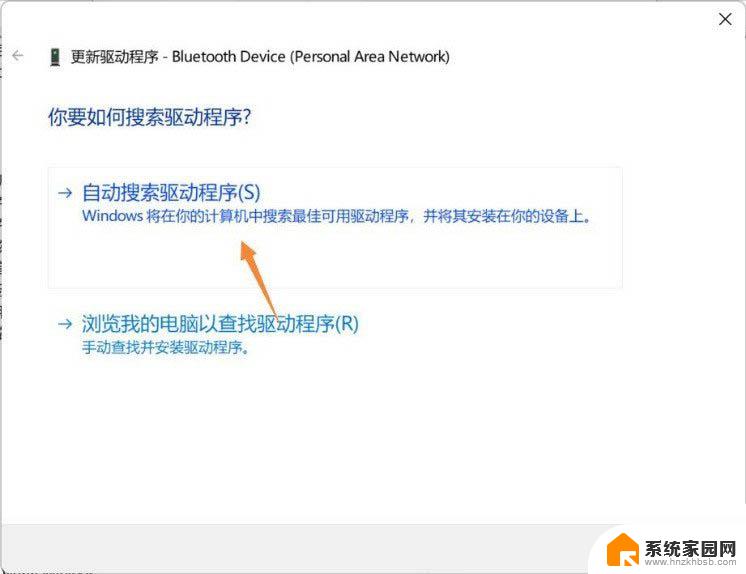
5、这时候Win11系统,会自动将蓝牙驱动更新到最新版本,完成后,点击关闭即可;
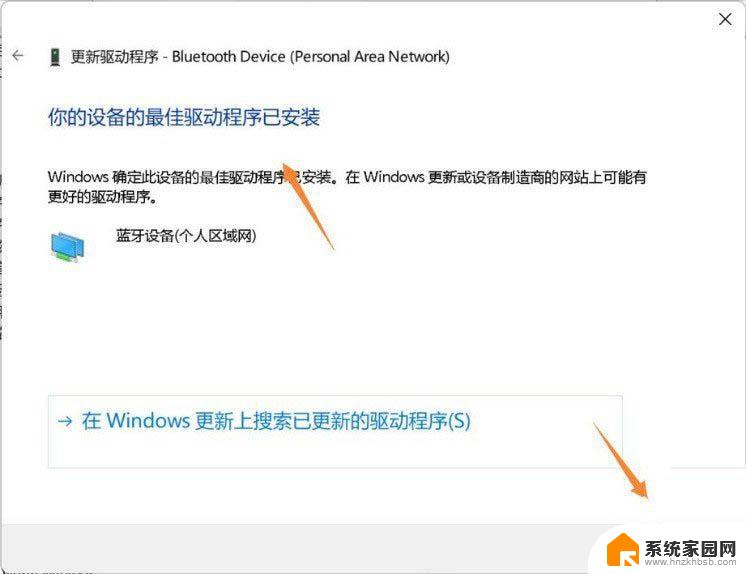
最后,如果电脑蓝牙驱动出现问题,或需要更新,也可以使用第三方的驱动程序,比如驱动总裁。
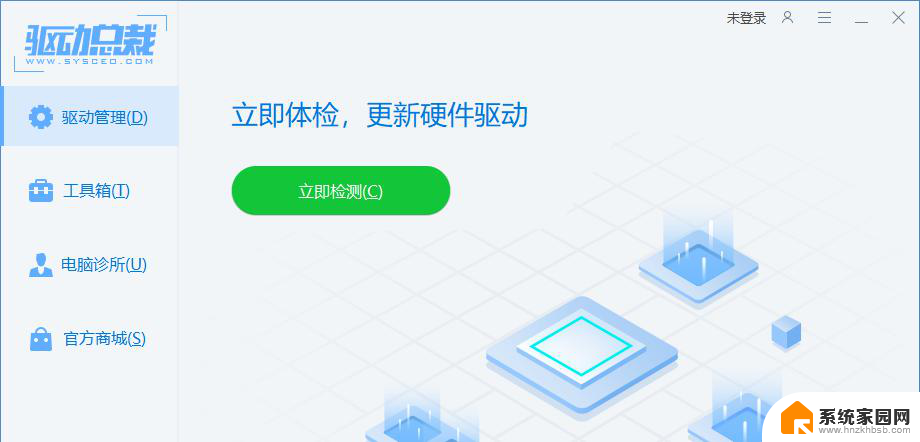
win11怎么连接蓝牙鼠标? 蓝牙鼠标第一次连接电脑的操作方法
win11已连接的蓝牙设备怎么删除? win11蓝牙设备删除方法
Windows11怎么添加蓝牙设备? win11搜索蓝牙设备的技巧
以上就是关于如何使用 Windows 更新来更新蓝牙驱动的全部内容,如果你也遇到了相同的情况,请参照我的方法进行处理,希望对大家有所帮助。