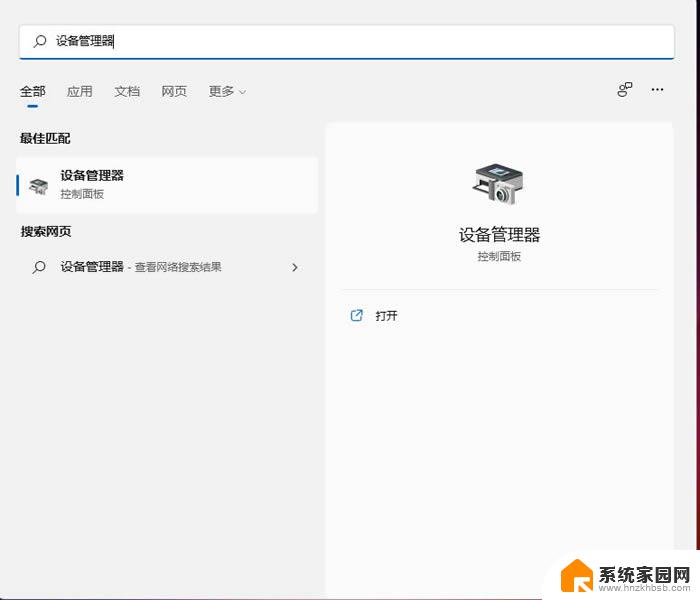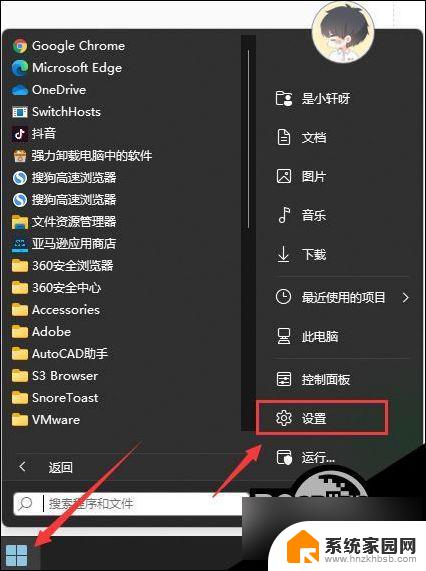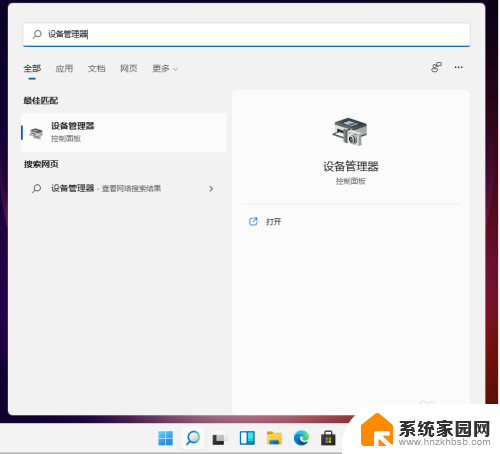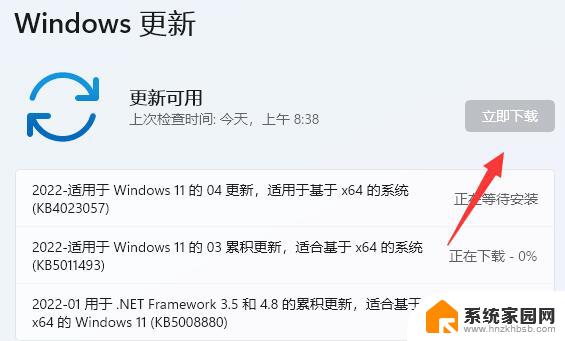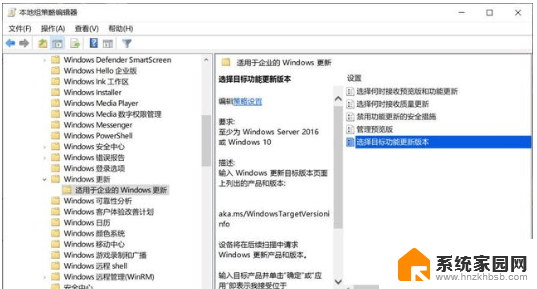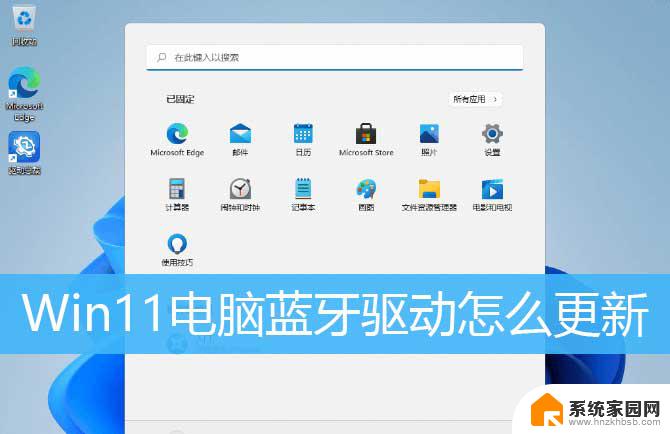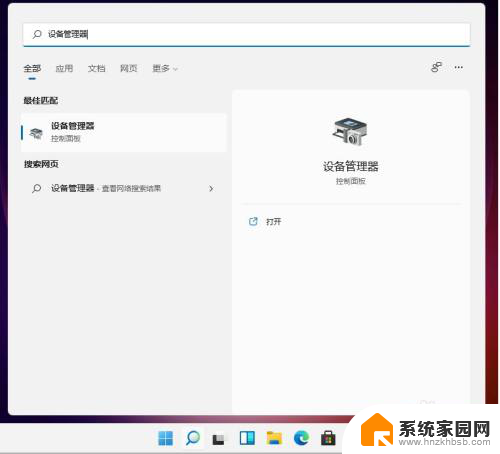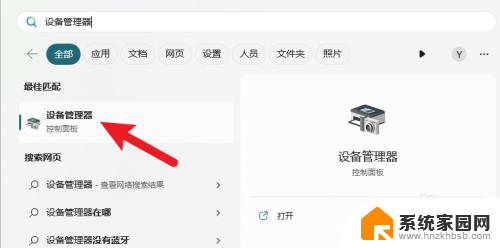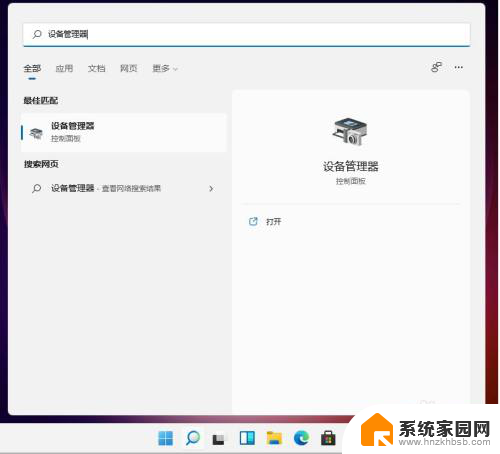怎么禁止win11更新显卡驱动 Win11禁止显卡驱动更新的详细教程
Win11系统的更新是为了保持系统的稳定和安全性,但有时候更新可能会导致一些问题,特别是在更新显卡驱动时,如果您希望禁止Win11更新显卡驱动,可以按照以下详细教程来操作。打开设置应用,然后选择Windows Update选项。接着点击高级选项,在选择如何安装更新下拉菜单中选择通知下载和安装。这样系统就不会自动更新显卡驱动,而是会通知您有可用更新。通过这种方法,您可以更好地控制系统的更新,避免不必要的麻烦。
Win11关闭显卡驱动更新的方法
1、首先,Win+R运行,调出运行框,输入“gpedit.msc”打开组策略。依次找到:计算机配置-管理模版-系统-设备安装--设备安装限制。
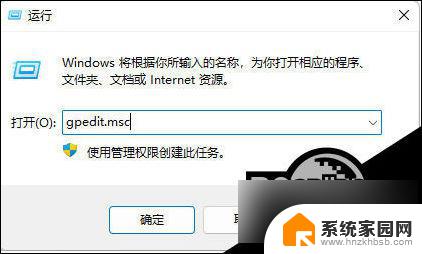
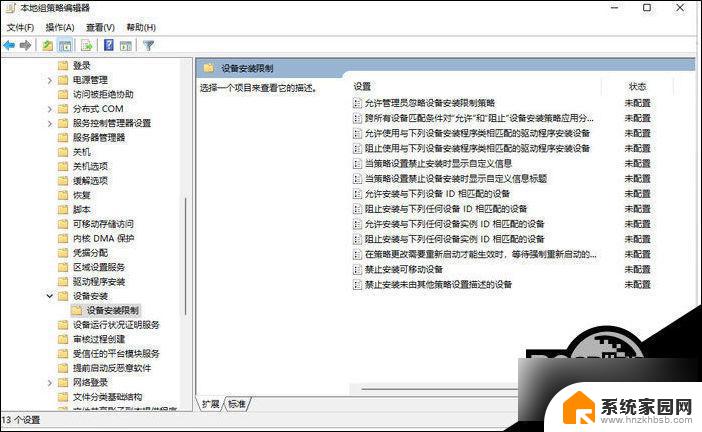
2、接着在右侧找到“阻止使用与下列设备安装程序类相匹配的驱动程序安装设备”,双击右键“编辑”或者双击。打开设置对话框。勾选“已启用”后点击“显示”输入设备的类GUID:第四步图中的值(这里有一点要注意的:不要勾选“也适用于匹配已安装的设备”)。
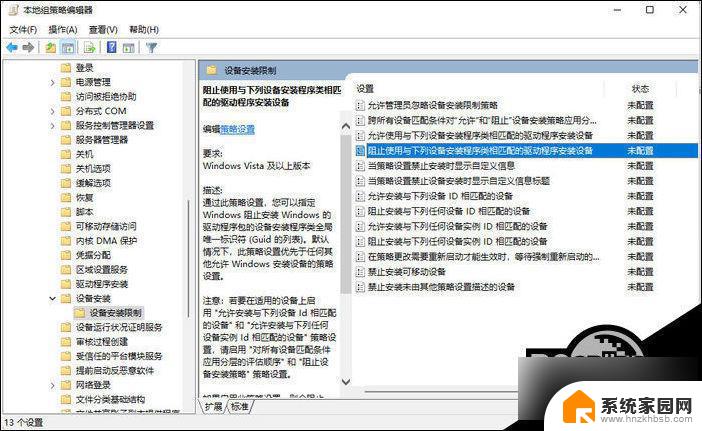
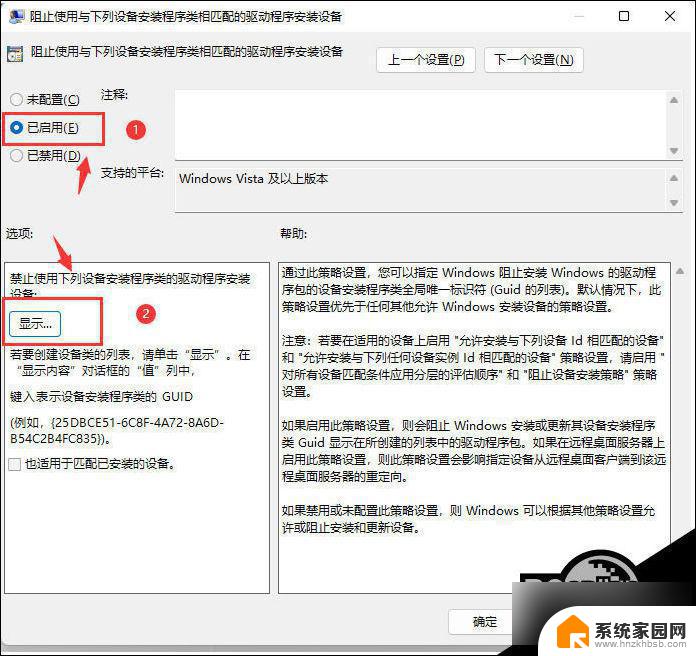
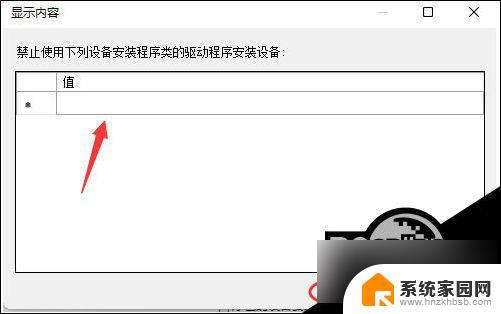
3、进入设备管理器。在打开的“设备管理器”中找到你要禁止更新的设备,目前这边的显卡是Intel(R) UHD Graphics 630 。
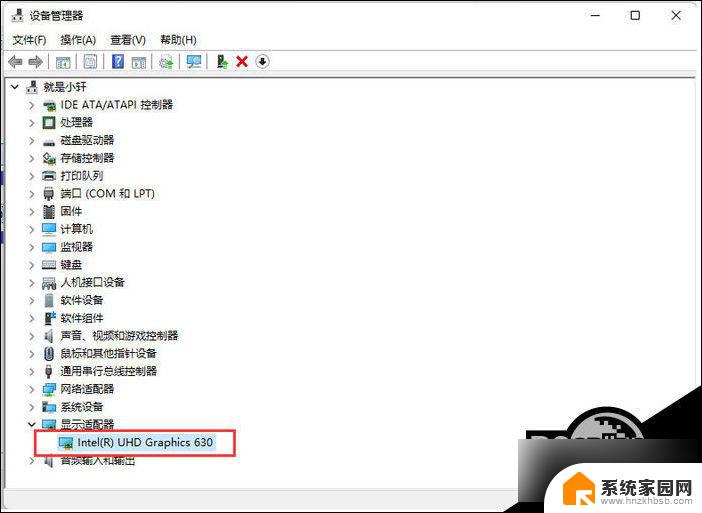
4、右键打开“属性”对话框。转到详细信息选项卡,即可在“属性:”下拉列表中找到对应的数据。直接在组策略中输入该值即可。如下图:
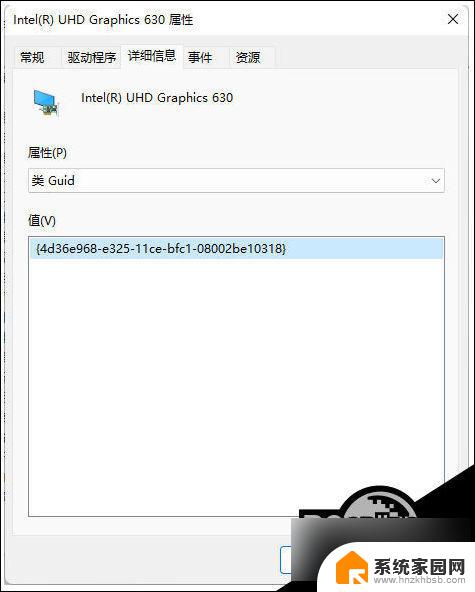
5、回到原来已经打开的组策略对话框,输入该设备的类GUID值后点击确定即可。
以上就是如何禁止win11更新显卡驱动的全部内容,如果还有不清楚的用户可以参考一下小编的步骤进行操作,希望能对大家有所帮助。