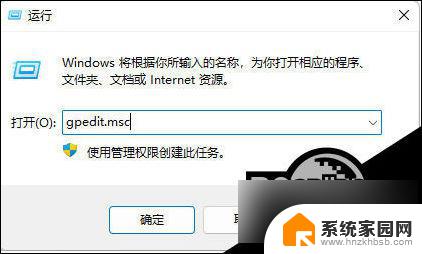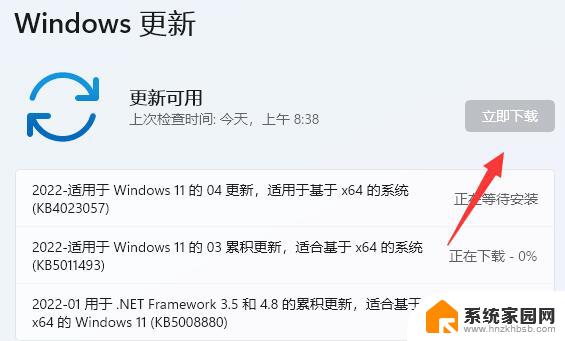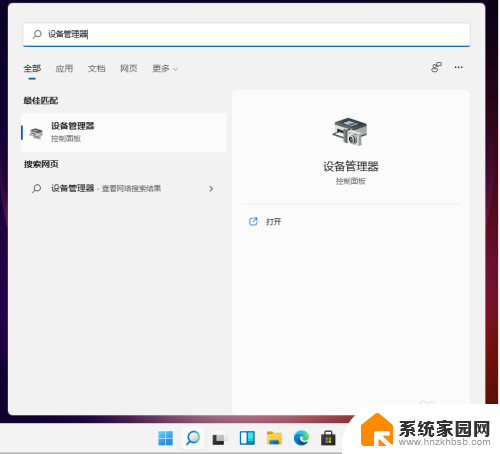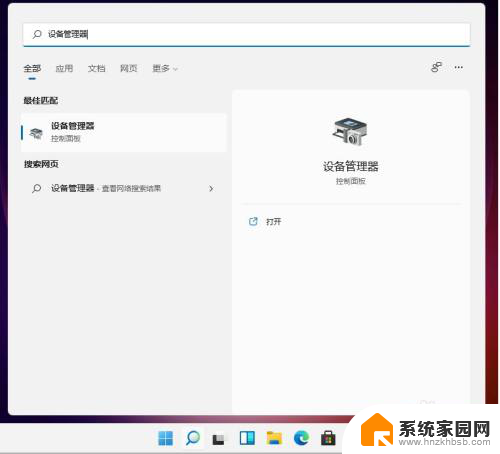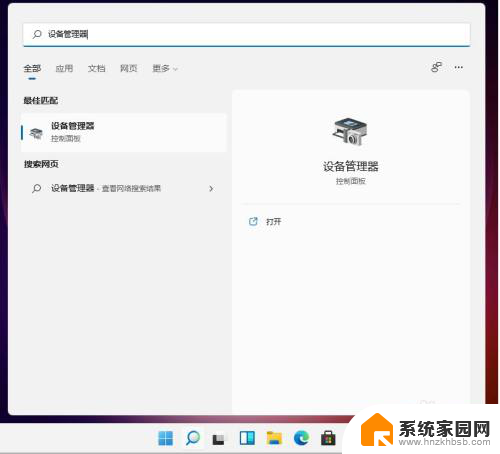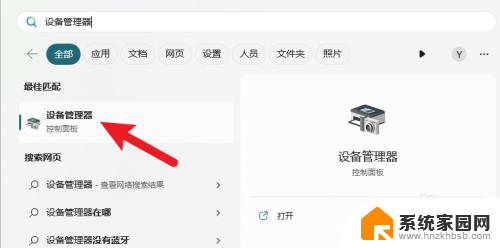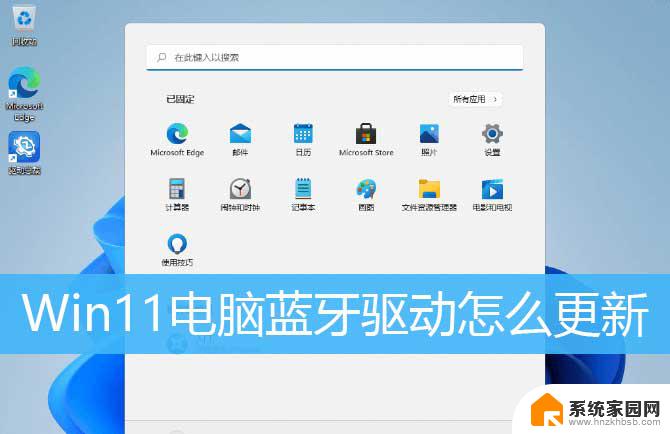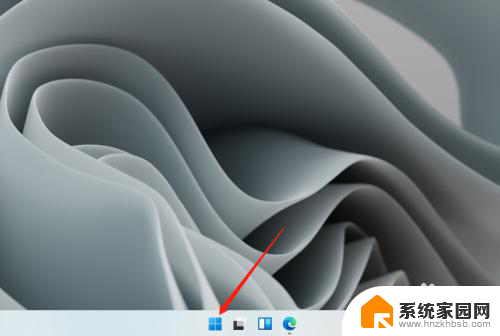win11更新显卡驱动的方法 Win11系统更新显卡驱动的步骤
Win11系统更新显卡驱动是非常重要的,因为显卡驱动的更新可以提高系统性能,改善游戏体验,在Win11系统中,更新显卡驱动的步骤也相对简单,只需要打开设备管理器,找到显卡选项,右键点击选择更新驱动程序,然后选择自动搜索更新的驱动程序。通过这样的操作,可以快速更新显卡驱动,让系统运行更加流畅。
Win11怎么更新显卡驱动? 方法一:1、直接桌面底部搜索“设备管理器”打开。
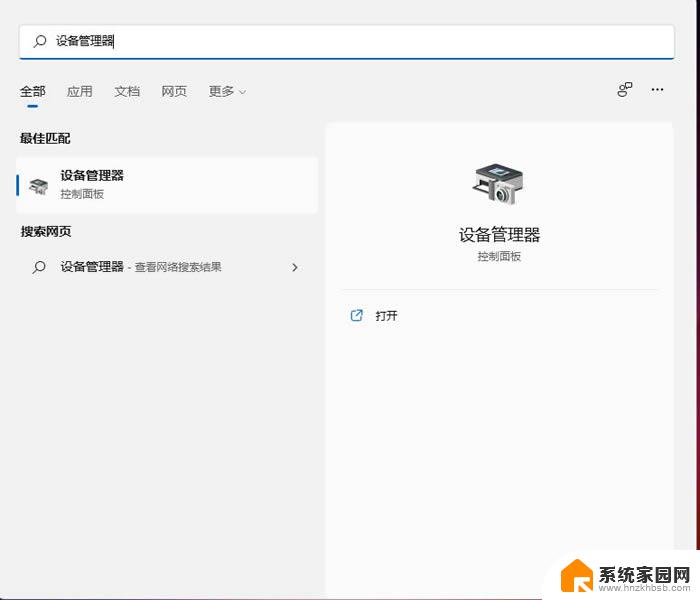
2、点击进入“设备管理器”,打开“显示适配器”。
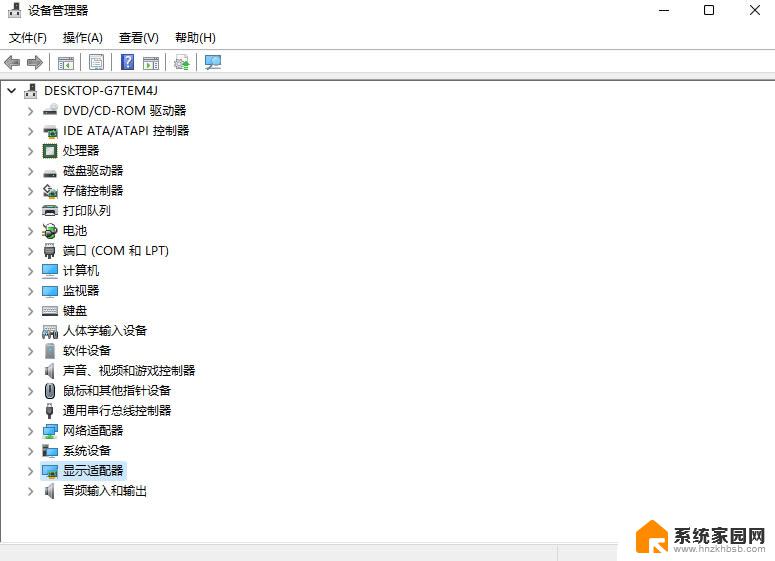
3、右键点击选择“更新驱动程序”。
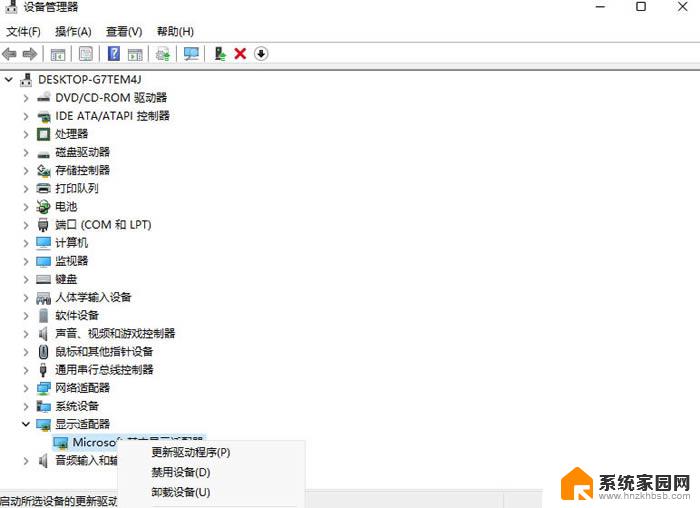
4、选择“浏览我的计算机以查找驱动程序软件”。
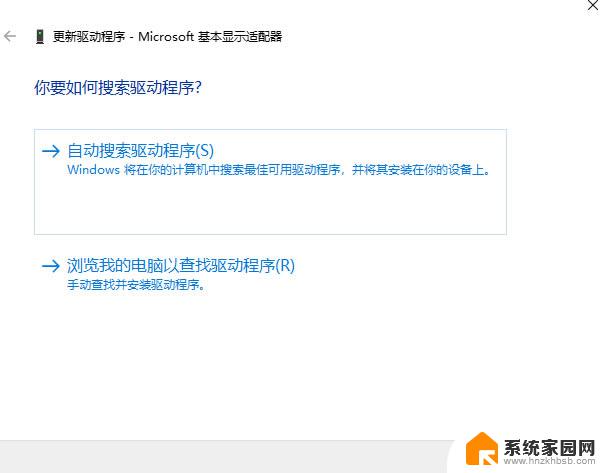
5、添加你的程序驱动程序,点击“下一步”即可完成安装。(如果需要重新安装驱动的话,也可以选择卸载掉驱动。然后直接去电脑官网下载新的驱动安装即可)
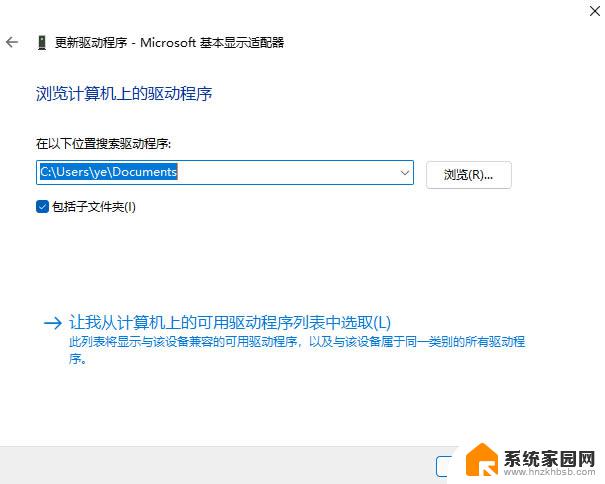
1、首先,我们单击开始菜单并选择“设置”选项。
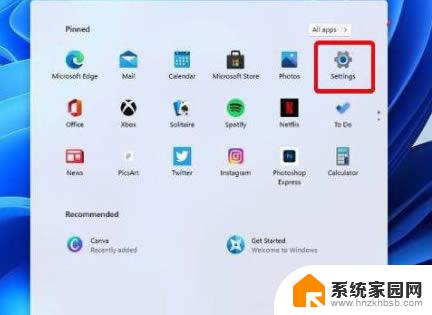
2、进入到页面找到Windows 设置(Win+i)窗口,点击“更新和安全”。点击Windows Update。
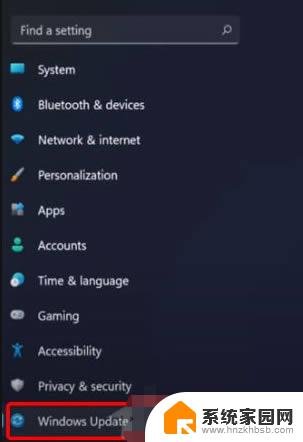
3、我们点击 Check for updates。(检查更新)即可。
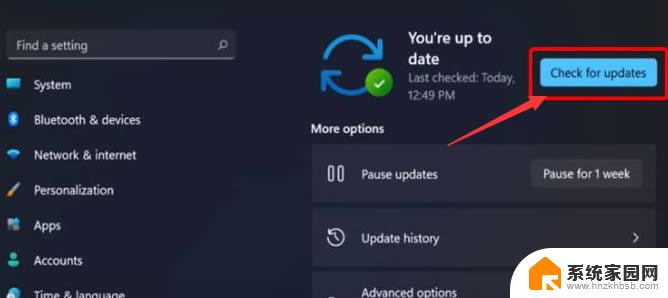
1、我们打开设备管理器。
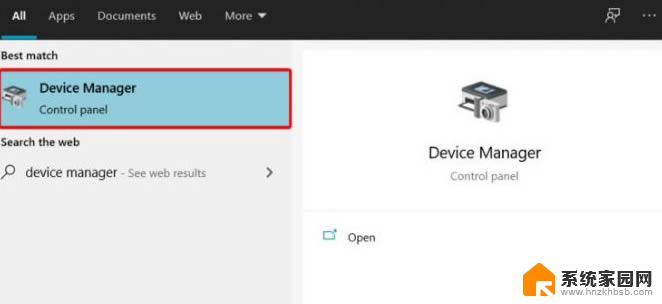
2、在设备管理器窗口,展开要更新的驱动程序。右键点击所需的驱动程序,在打开的菜单项中,选择更新驱动程序。
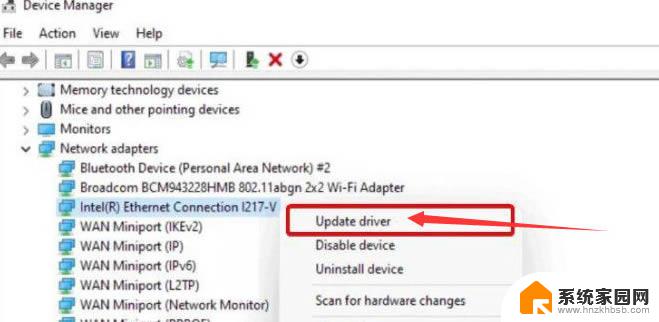
3、然后选择Search automatically for drivers(自动搜索驱动程序)。
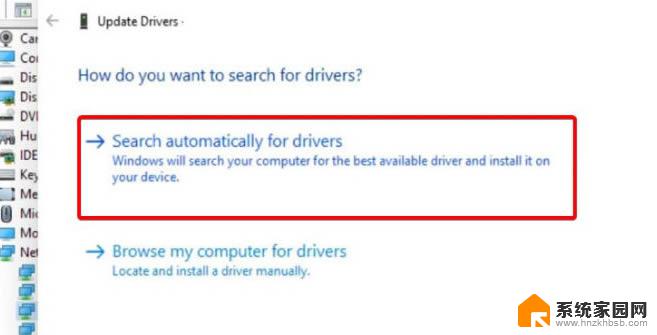
1、我们可以使用第三方驱动程序,它能够自动扫描、安装、修复和更新电脑需要的任何驱动程序。
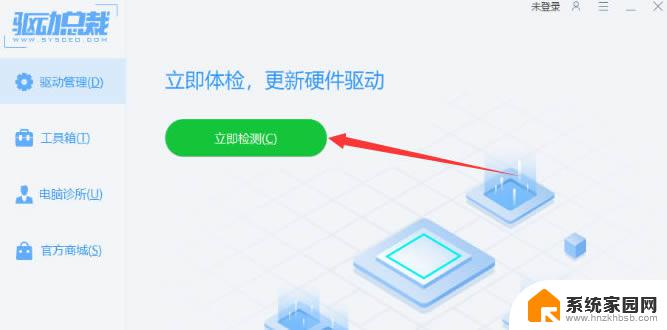
以上就是win11更新显卡驱动的方法的全部内容,如果有遇到这种情况,那么你就可以根据小编的操作来进行解决,非常的简单快速,一步到位。