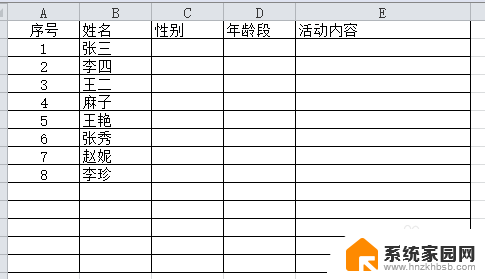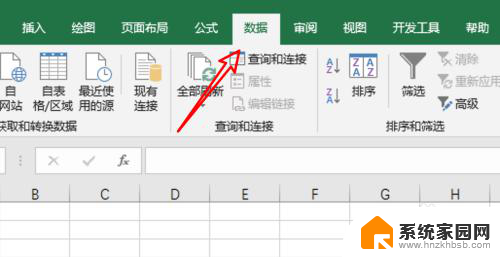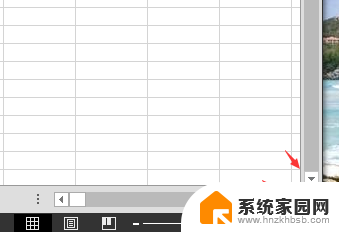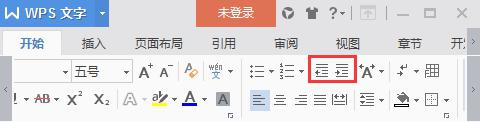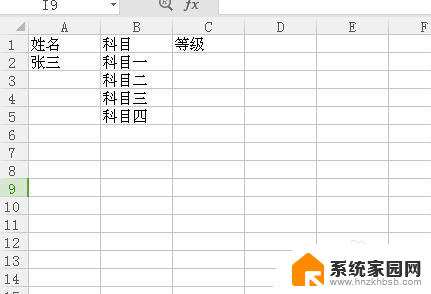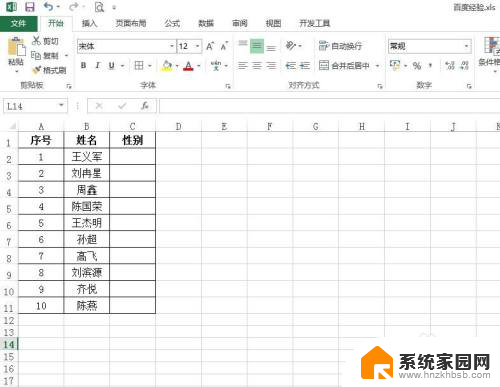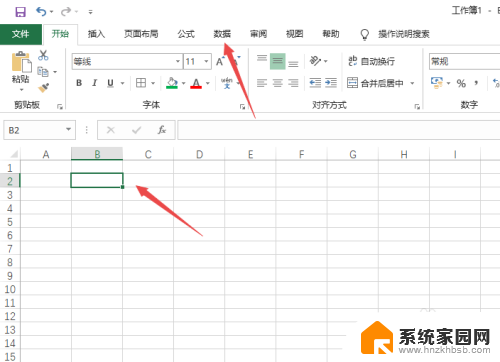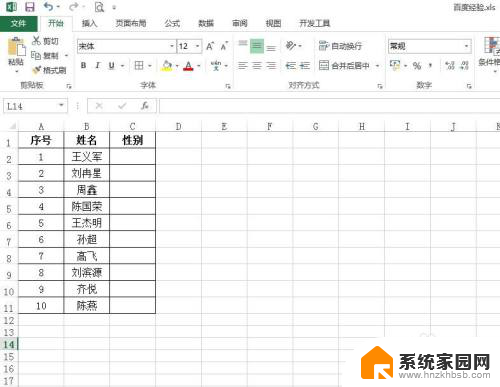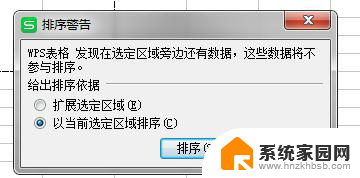excel怎么设置多级列表 Excel多级下拉列表制作方法
Excel多级下拉列表在数据输入时非常方便实用,能够有效地提高工作效率,但是对于不熟悉Excel多级下拉列表制作方法的人来说,可能会觉得比较困难。那么接下来我们将分享一些Excel怎么设置多级列表及Excel多级下拉列表制作方法,帮助大家轻松制作出效果出色的Excel多级下拉列表,提高工作效率。
具体方法:
1.列出你需要制作的多级下拉菜单的名称及下拉选项内容,设置数量格根据自己需求设定。
之前有发过如何制作一级下拉列表,后面会用到的。
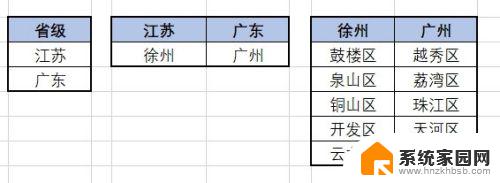
2.先选中二级下拉菜单内容,然后点击【公式】>【根据所选内容创建】
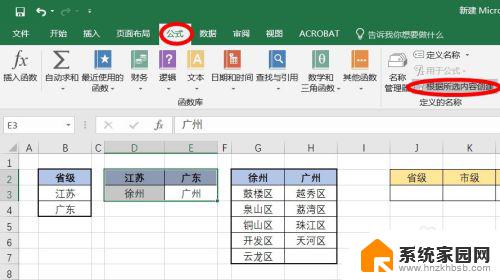
3.在弹出的对话框中将【最左列】前面的对勾取消掉,保留首行见面的对勾。然后点【确定】
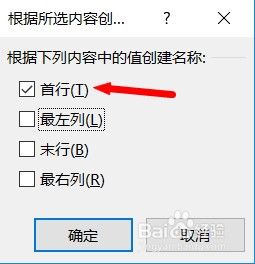
4.点击【公式】菜单栏中的【名称管理器】工具
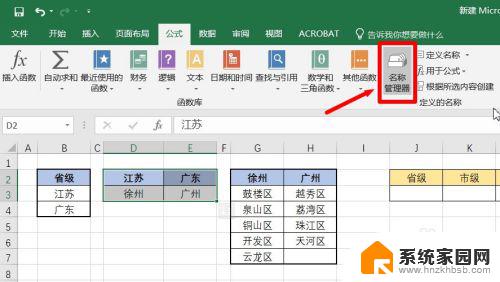
5.在弹出的对话框中我们可以看到刚刚所选的这两个省市的名称。
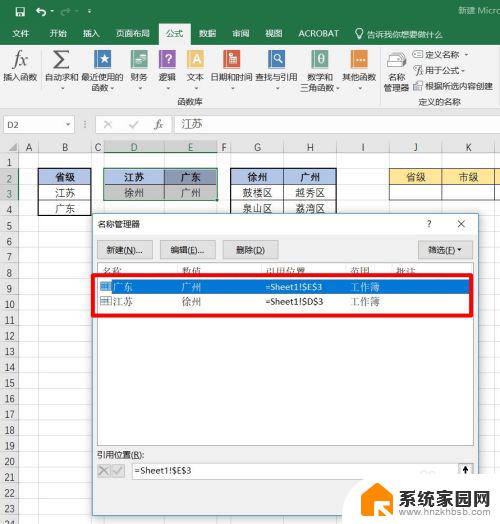
6.同样的操作方式设定第三级下拉菜单内容。选中待设定区域,点击公式>根据所选内容创建。在弹出的对话框中选择首行,然后点确定。再点击名称管理器就可以看到我们设定的第三级下拉菜单内容了。
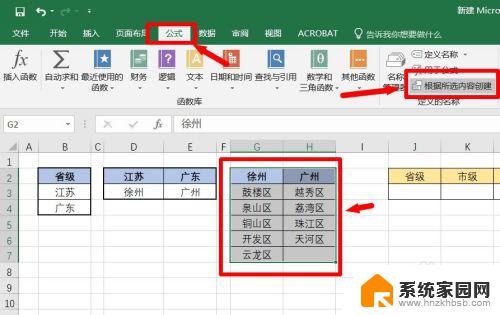
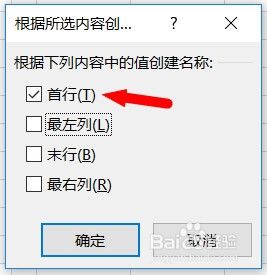
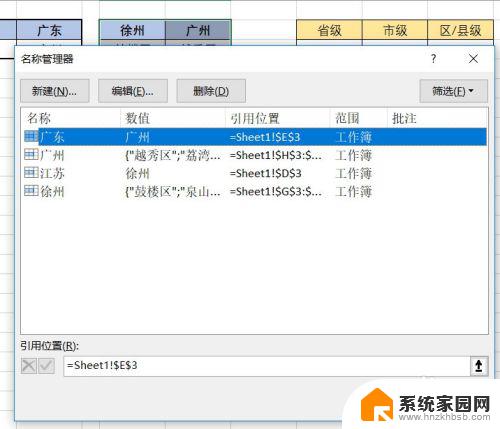
以上就是设置Excel多级列表的全部内容,如果您遇到类似的问题,请参考本文中介绍的步骤进行修复,我们希望这篇文章能对您有所帮助。