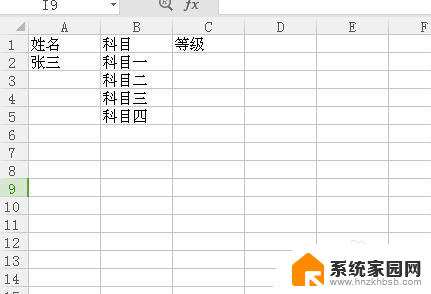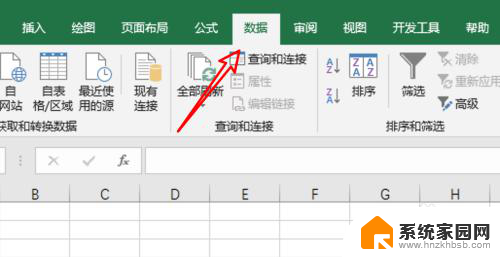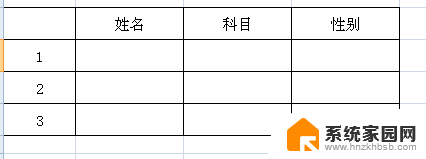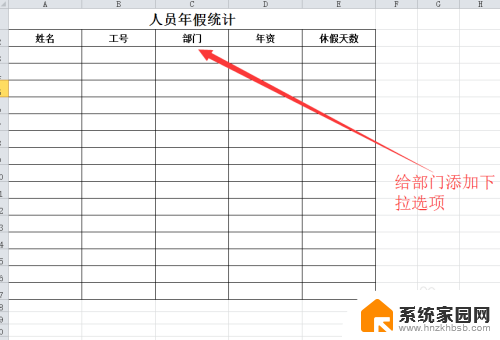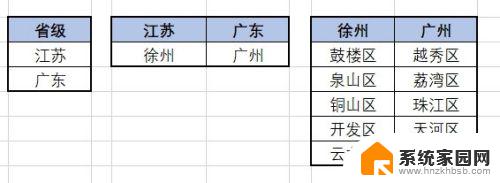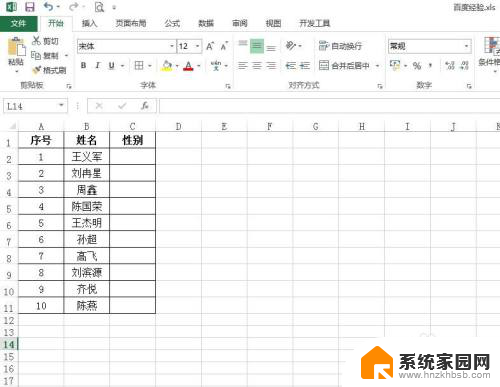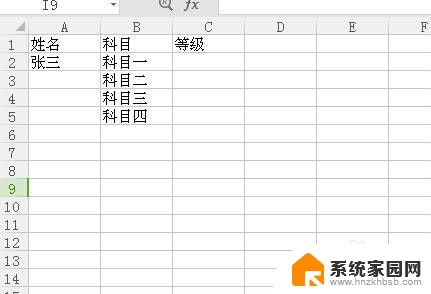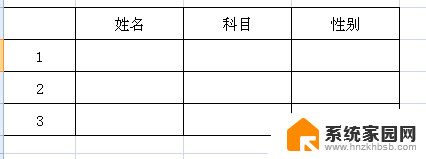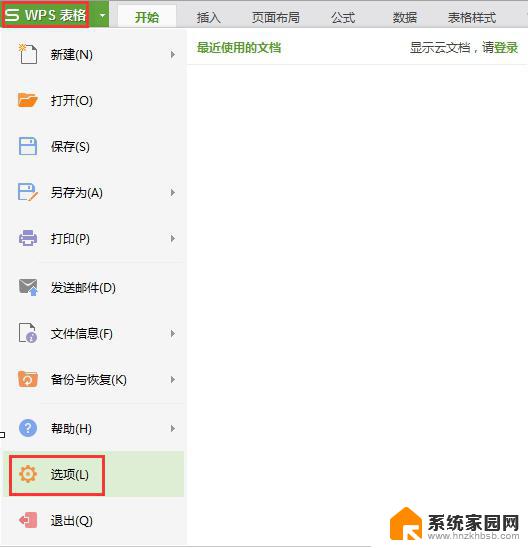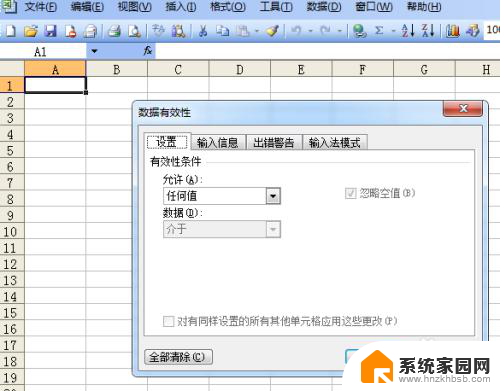excel表格制作下拉选项 excel下拉列表怎么创建
Excel表格是一款功能强大的办公软件,它不仅可以帮助我们管理数据、制作图表,还可以制作下拉选项列表,提高工作效率,通过创建下拉选项列表,我们可以在表格中快速选择需要的内容,避免输入错误,提高数据的准确性和一致性。如何在Excel中创建下拉选项列表呢?接下来我们将详细介绍Excel下拉列表的创建方法。
步骤如下:
1.打开excel表,比如下表中,需要在性别和年龄段中提供下拉选项。
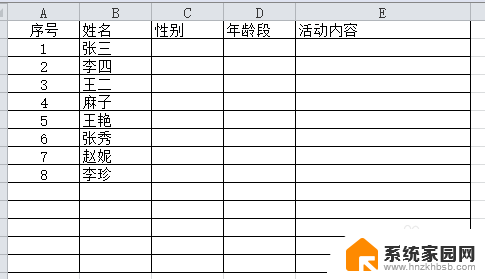
2.然后选中 需要进行下拉框菜单选项的 第一个格。然后单击数据——数据有效性——数据有效性。
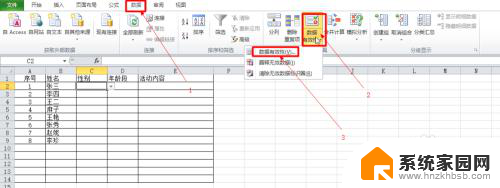
3.在弹出的对话框中设置菜单中分别设置 为序列、提供下拉箭头,来源处输入你想要提供的下拉项。(下拉选项各选择项用小写逗号隔开)
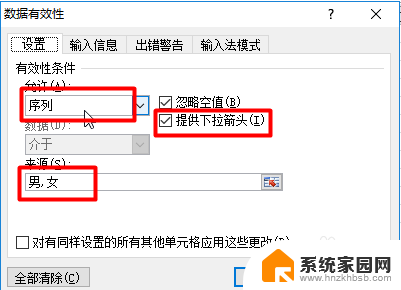
4.设置好后点击确认,这样第一个格子就已经有了下拉选项了。再将鼠标放在第一个格子右下角,出现小十字的时候按住鼠标左键下拉。选择复制单元格。
这样这一列都有了下拉菜单。
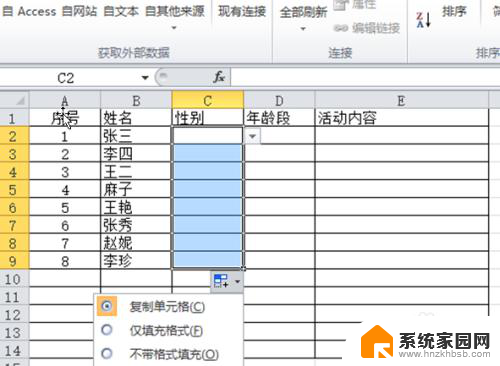
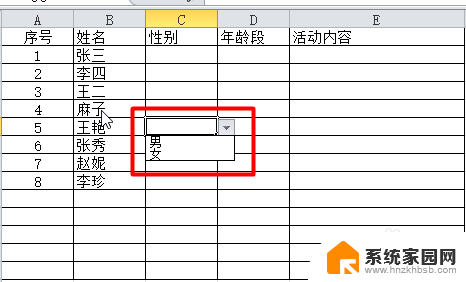
5. 如果下拉菜单过于多,或者是有规律的出现。你也可以不用挨个输入,直接在表格中先做好(表格处理这种有规律的都很简单),然后选择该区域。
如年龄段这里要输入的比较多。我们就不用挨个输入了。
在数据来源中选择对应的表格就可以了。
当然前提是你在对应的列中做好数据了。
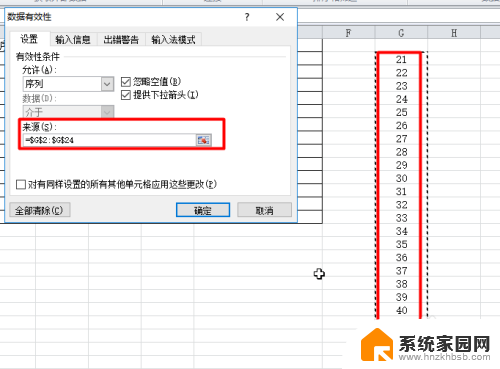
6. 之后同样的下拉复制单元格,完成后表格就是这样子的。
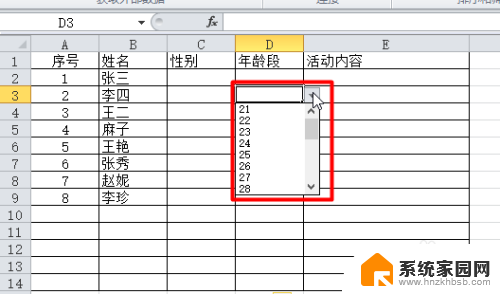
以上就是制作Excel表格下拉选项的全部内容,如果你也遇到类似的情况,可以参照我的方法来处理,希望对大家有所帮助。