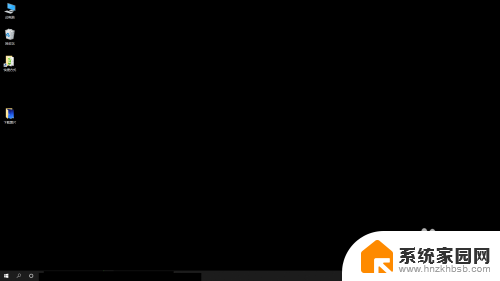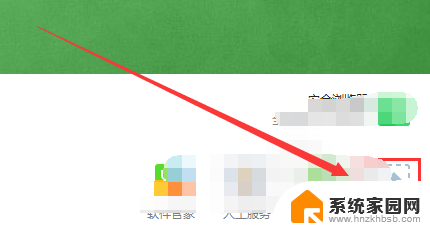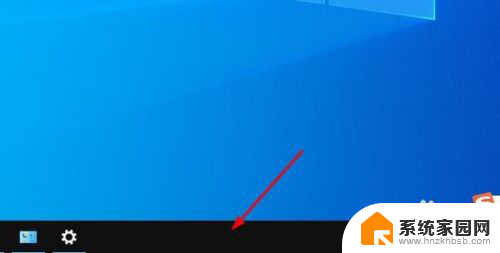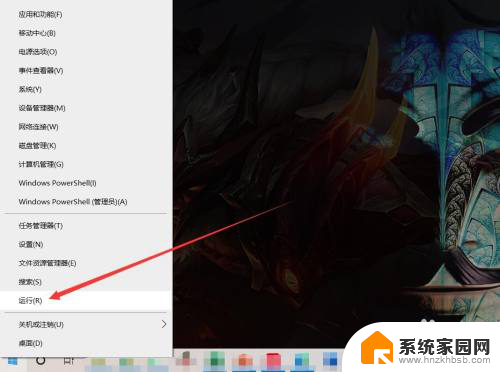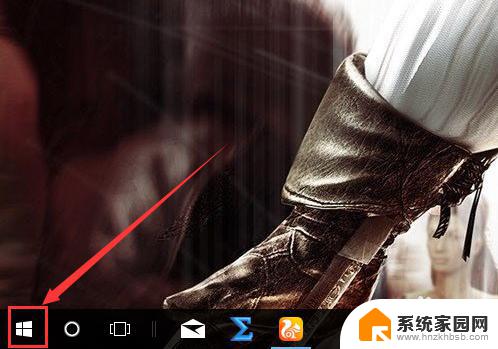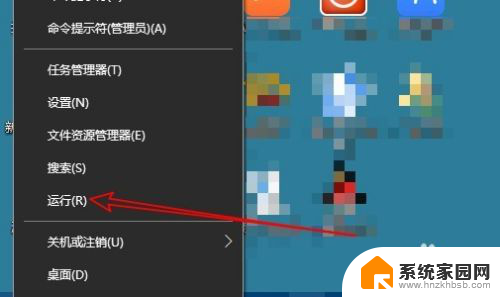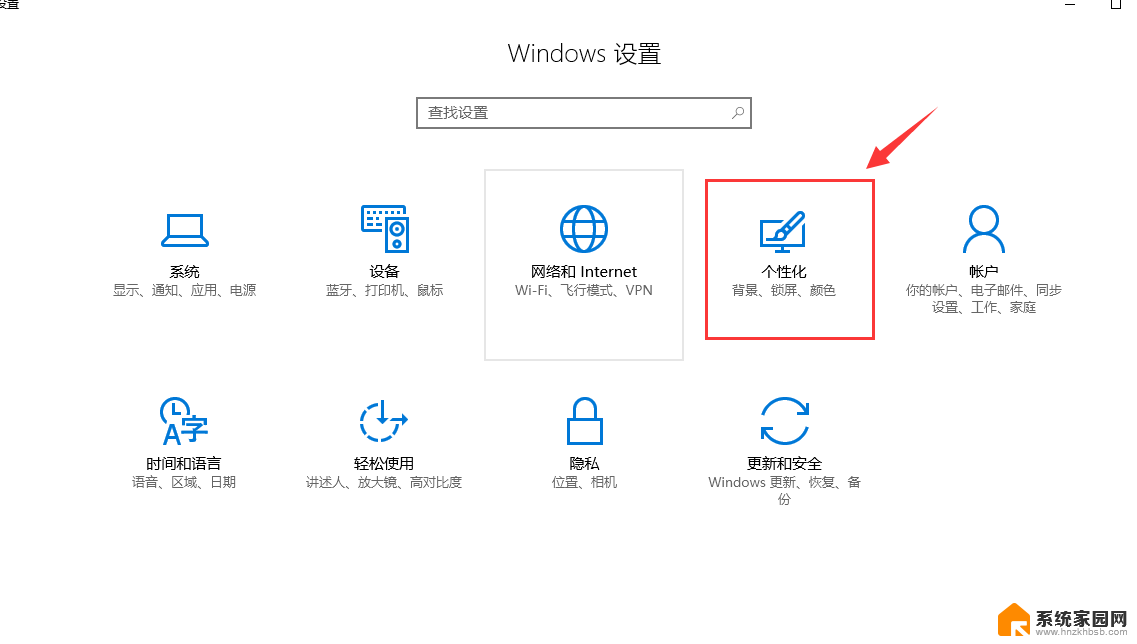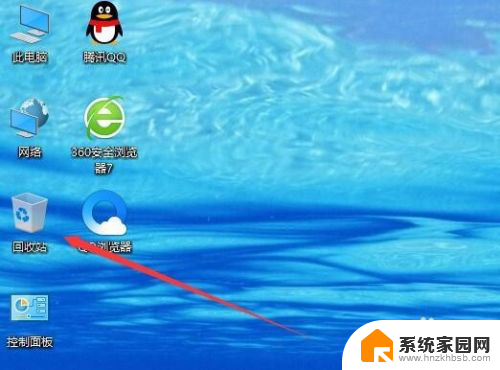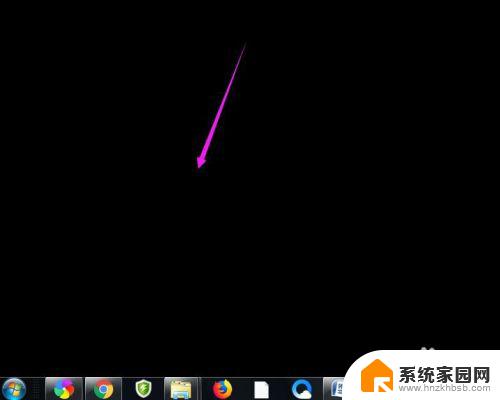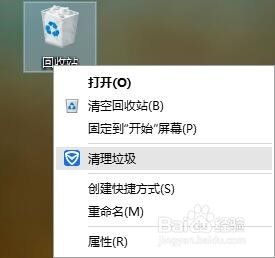经典桌面怎么换回来 win10传统桌面怎么找回
经典桌面怎么换回来,在如今科技发展迅猛的时代,计算机操作系统也在不断更新迭代,其中微软的Windows 10成为了众多用户的首选,随着操作系统的升级,Win10的桌面设计也发生了一些改变,传统的经典桌面似乎不再那么容易找到。对于一些习惯了旧版Windows界面的用户来说,这无疑带来了一些困扰。如何将Win10的桌面恢复为传统的经典模式呢?本文将为大家详细介绍如何找回Win10传统桌面的方法,帮助用户更好地适应新的操作系统。
具体步骤:
1.在当前metro界面鼠标单击右下角的消息,如下图所示

2.在弹出菜单中可以看到平板模式,处于选中状态,如下图所示
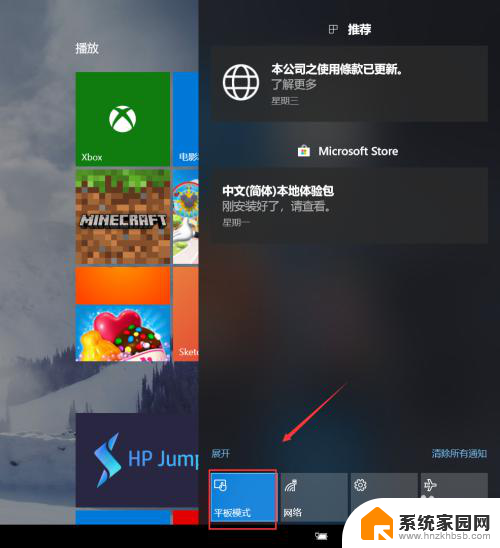
3.鼠标左键单击平板模式,关闭平板模式。就进入了传统桌面,如下图所示

4.接着右键单击桌面空白处,选择个性化,如下图所示
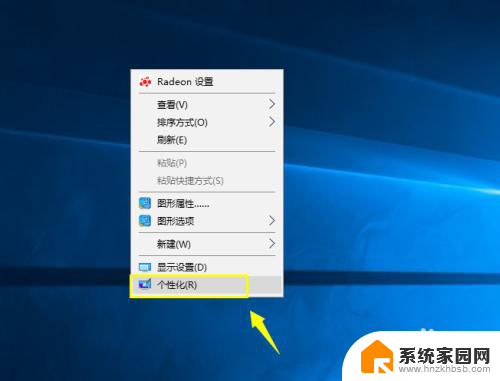
5.在个性化界面,单击左侧的主题设置,如下图所示
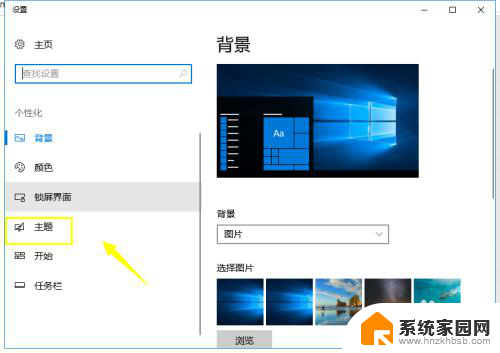
6.在主题设置界面,点击桌面图标设置,如下图所示
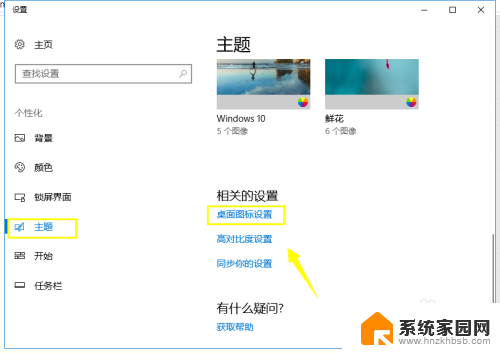
7.接着勾选要在桌面显示的图标,点击i应用按钮,如下图所示
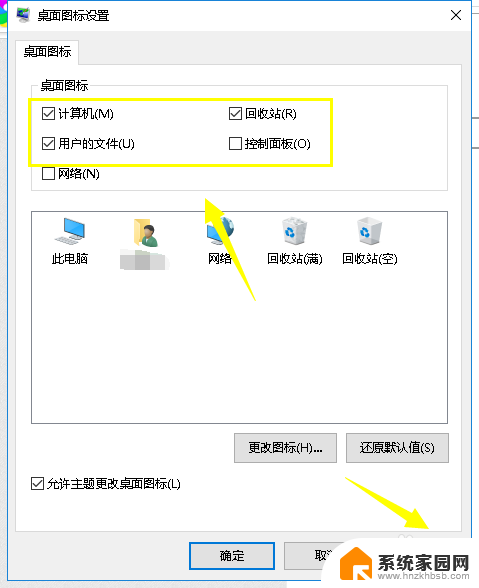
8.回到桌面,传统桌面及桌面图标显示出来了,如下图所示

以上就是经典桌面怎么换回来的全部内容,如果遇到这种情况,你可以根据小编的操作来解决,非常简单快速,一步到位。