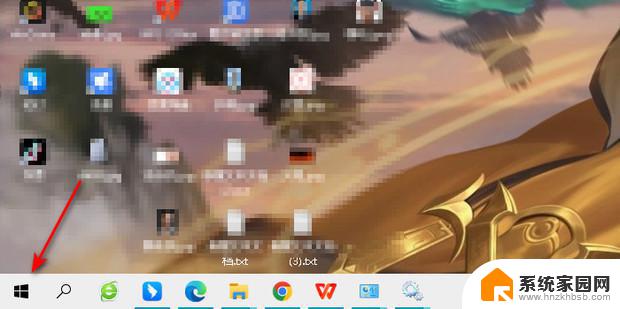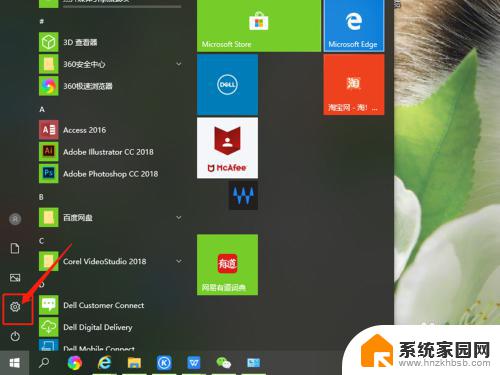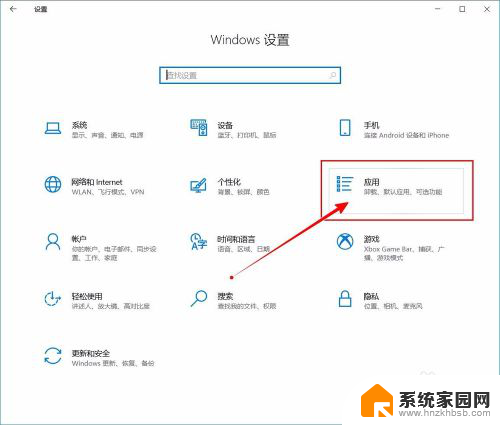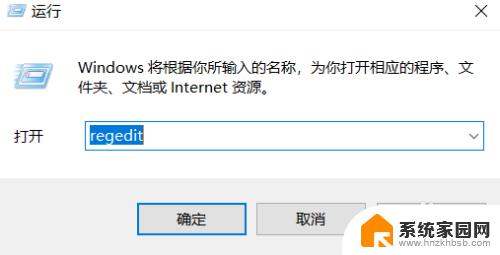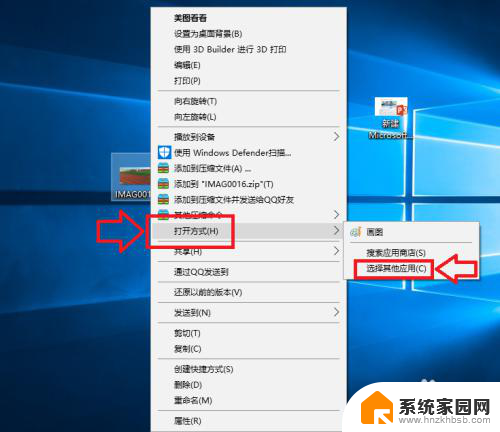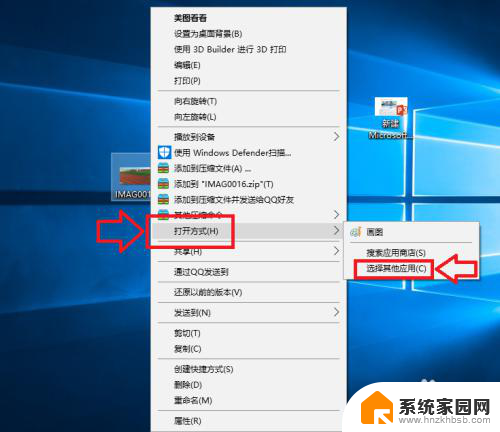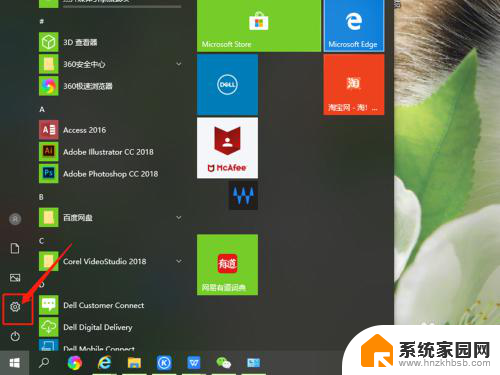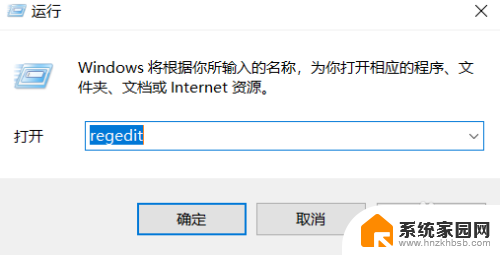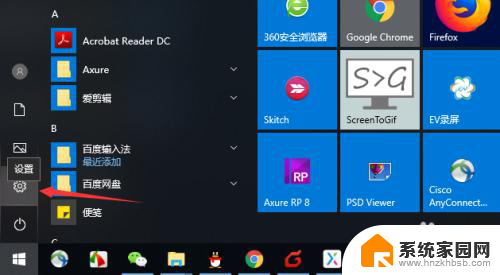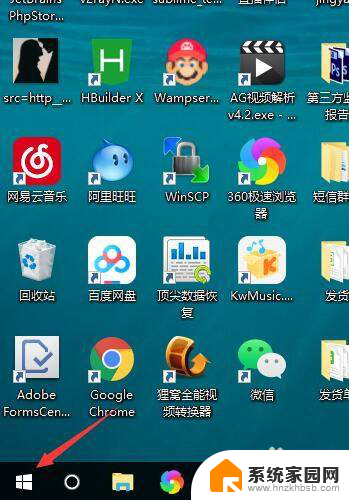win10怎么设置打开方式默认 win10系统设置文件默认打开方式的方法
更新时间:2023-11-02 12:44:49作者:yang
win10怎么设置打开方式默认,Windows 10作为目前最新的操作系统版本,具有众多实用的功能和特性,在日常使用中我们经常会遇到需要打开各种类型文件的情况,而默认打开方式的设置就显得尤为重要。在Win10系统中,如何设置文件的默认打开方式呢?下面将为大家介绍一种简便的方法。只需按照以下步骤进行操作,即可轻松设置文件的默认打开方式,提高工作效率。
具体步骤:
1.点击桌面任务栏的Windows按钮,点击设置(小齿轮)
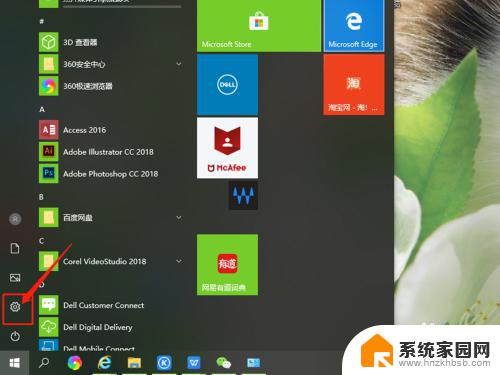
2.进入设置界面,找到应用,点击打开。
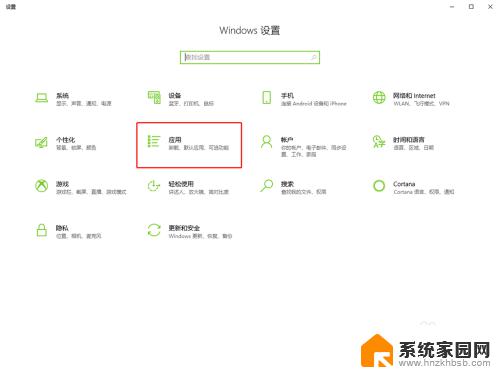
3.在面板左边列表中找到默认应用,点击打开。
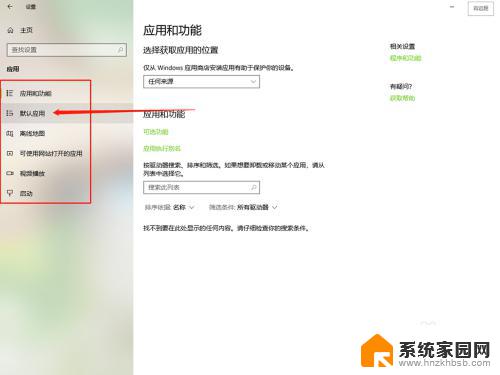
4.在默认应用中可以看到电脑默认的打开不同文件的方式。
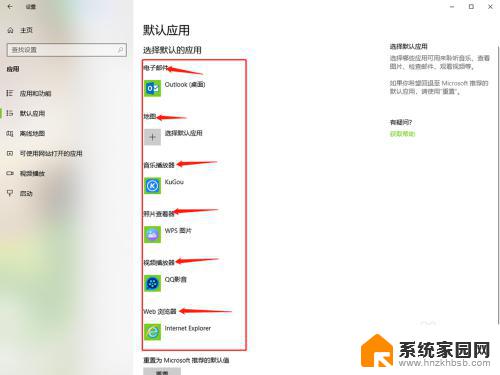
5.点击其中的一个,选择要修改的打开方式单击。
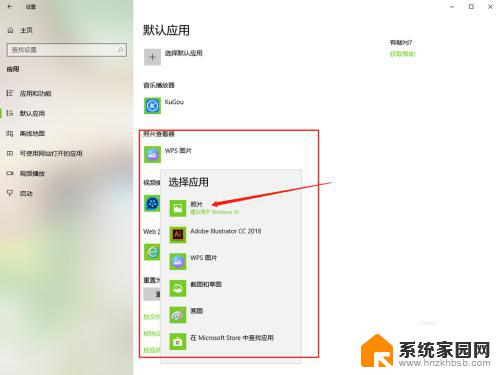
6.然后默认打开方式就修改好了,直接关闭窗口就行了。
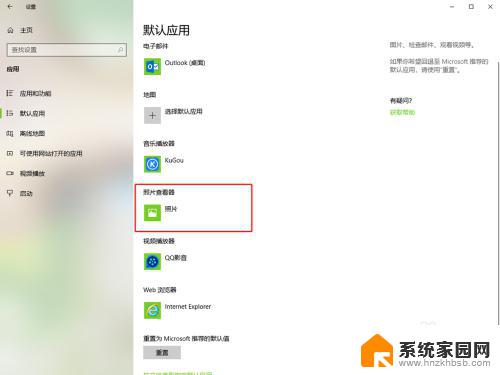
以上就是Win10如何设置文件默认打开方式的全部内容,如果您还不了解,请按照本文提供的方法进行操作,希望可以对您有所帮助。