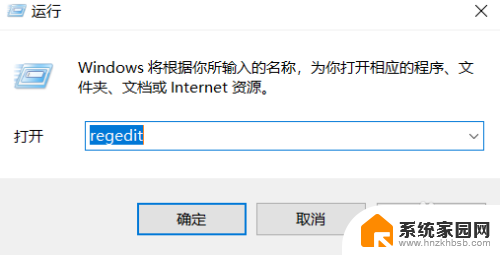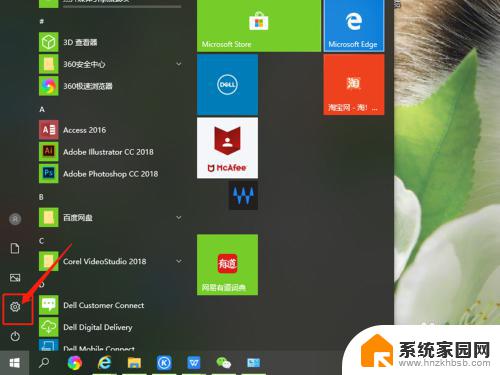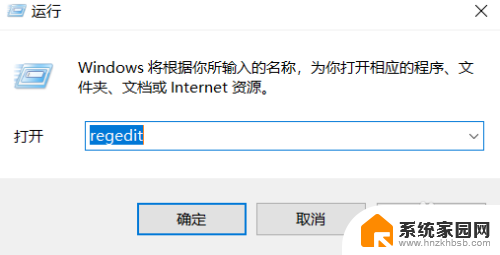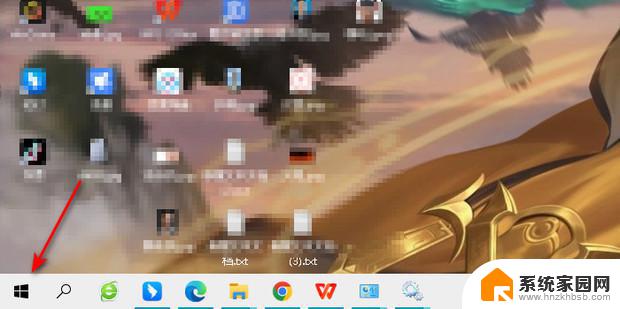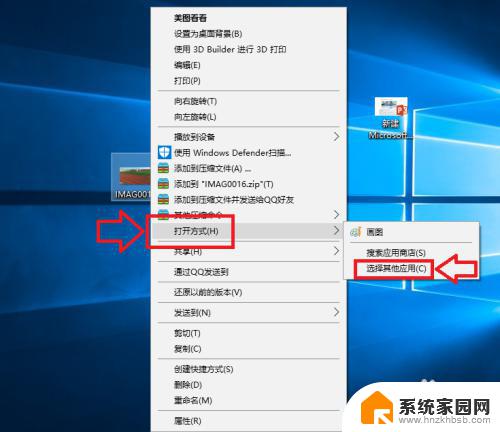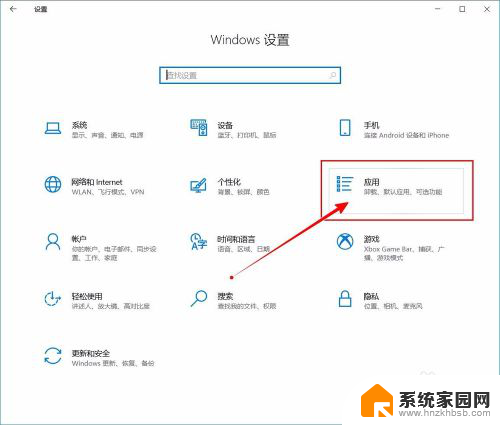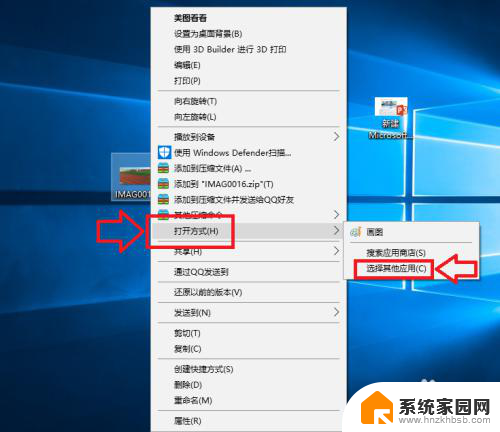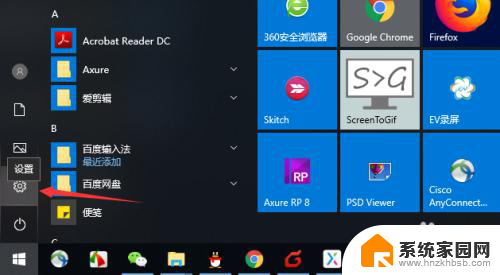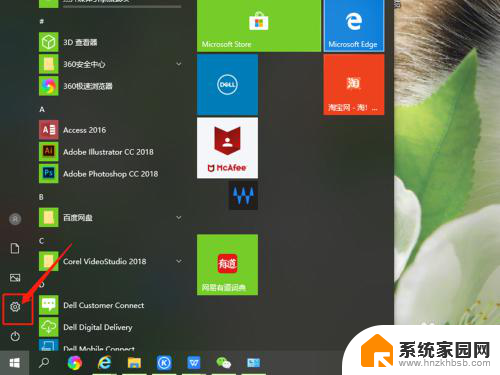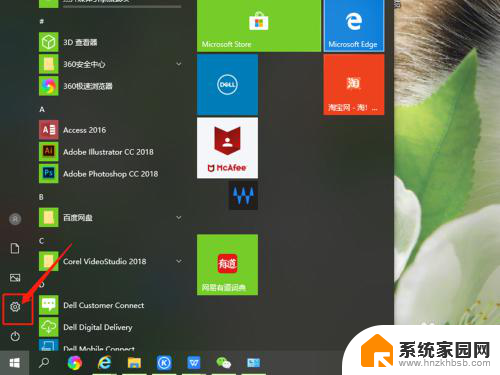win10怎么清除默认打开方式 win10如何取消文件默认打开方式
win10怎么清除默认打开方式,随着Windows 10操作系统的广泛应用,许多用户都会遇到一个问题,即默认打开方式的设定,在使用Windows 10的过程中,我们经常会遇到一些文件打开方式不符合我们的需求,这给我们的工作和生活带来了一定的不便。如何清除默认打开方式或取消文件的默认打开方式呢?在本文中我们将介绍一些简单的方法,帮助大家轻松解决这个问题。
具体方法:
1.首先win+R调出运行窗口输入gpedit.msc回车调出注册表窗口
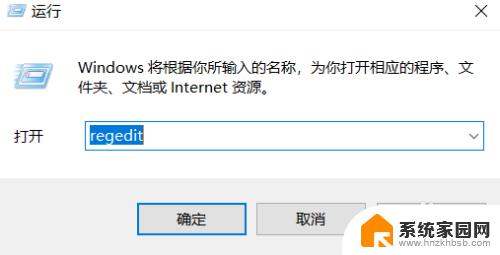
2.左边找到HKEY_CLASSES_ROOT并展开它
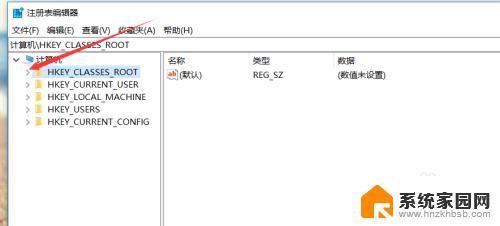
3.在展开的列表中找到你要取消的文件后缀右击选择删除
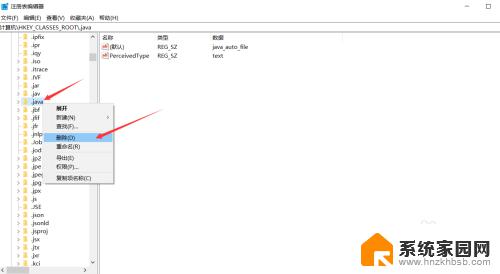
4.点击是确定删除
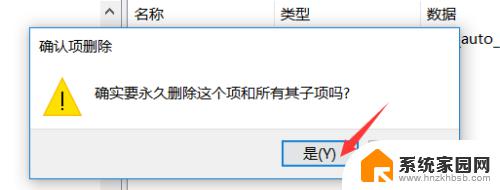
5.然后退回到最初的列表,展开如图HKEY_CURRENT_USER 再展开Software
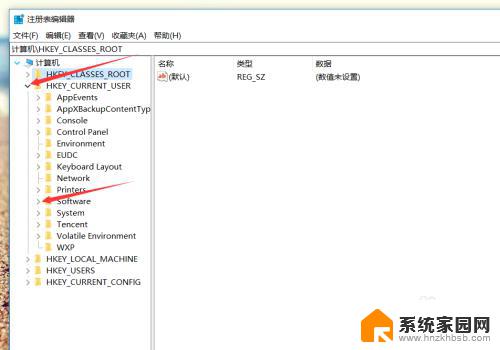
6.继续展开Microsoft
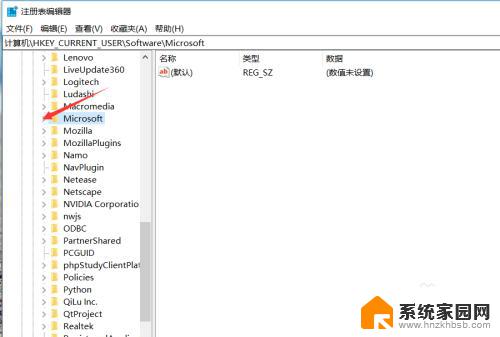
7.找到windows 继续展开
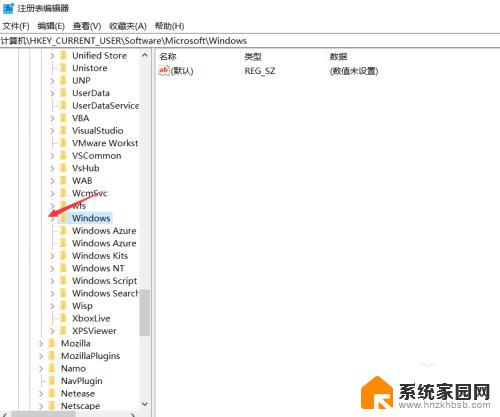
8.找到CurrentVersion继续展开
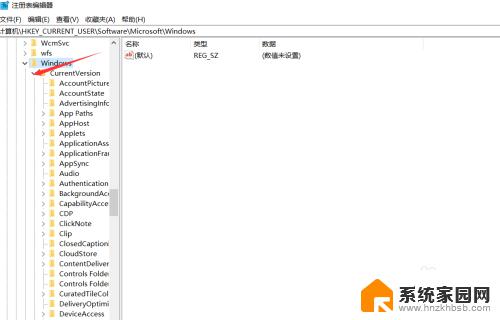
9.找到Explorer继续展开
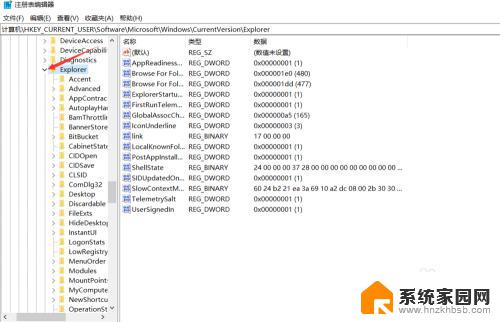
10.再找到FileExts继续展开
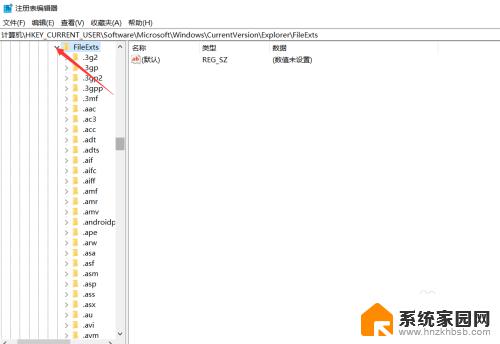
11.同样的 找到你要取消的文件后缀名右击删除
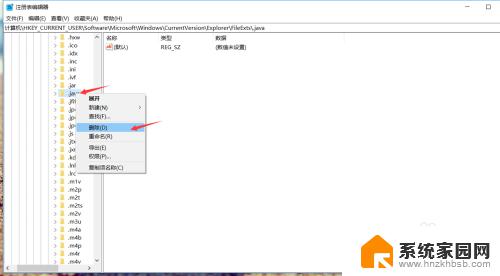
12.接下来右击任务栏选择任务管理器
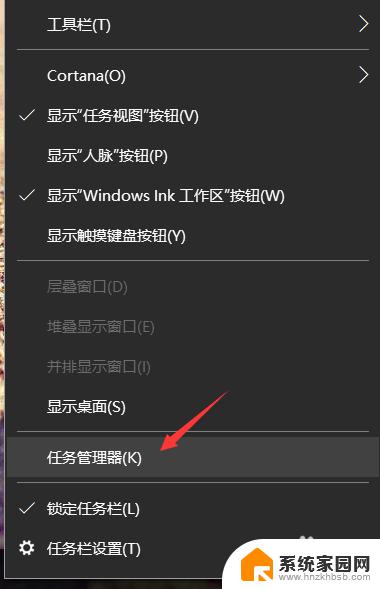
13.在任务管理器中找到资源管理器点击重新启动
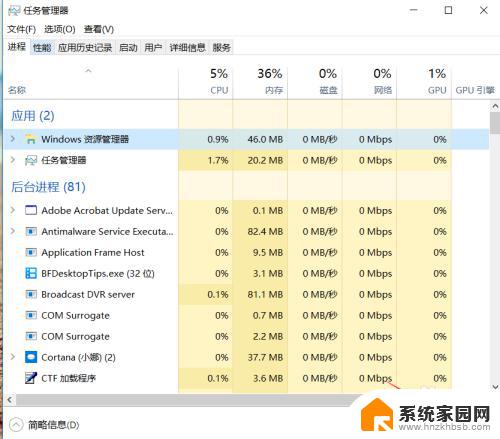
14.再去查看你的文件,终于恢复默认图标了!
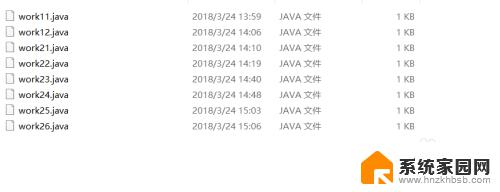
以上就是如何清除win10的默认打开方式的全部内容,如果您遇到相同的问题,可以参考本文中介绍的步骤进行修复,希望这些信息可以帮助到您。