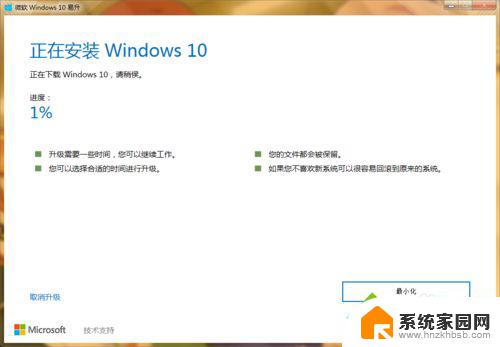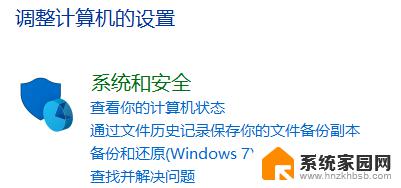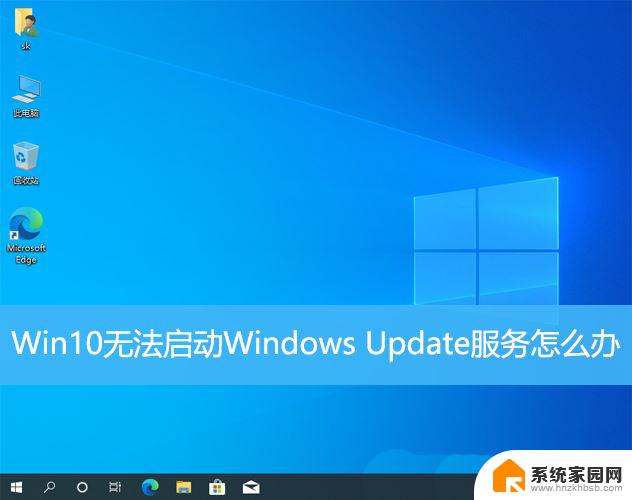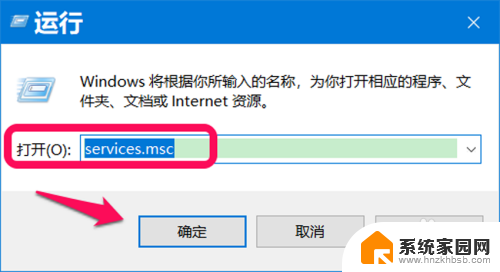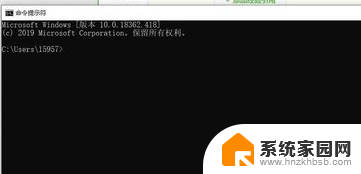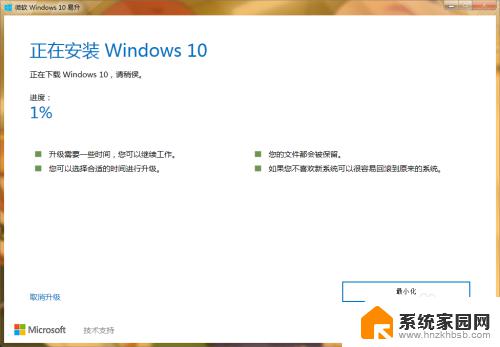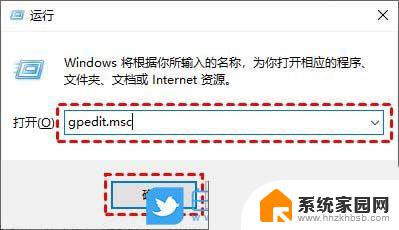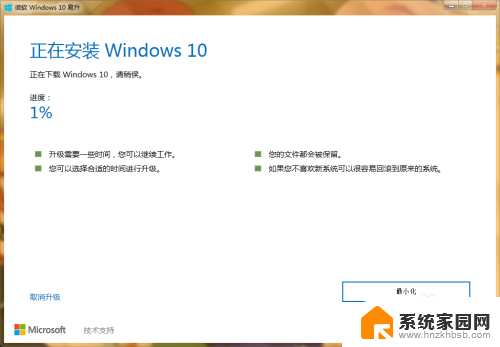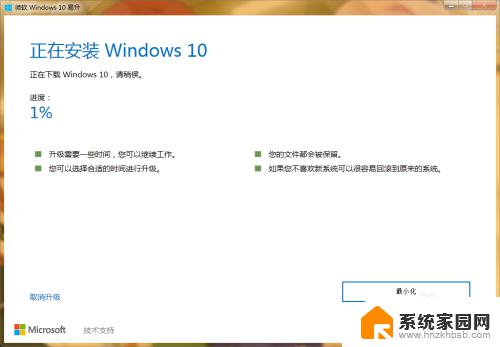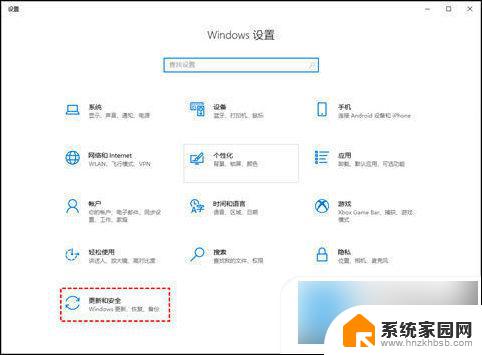win10某个更新服务无法正常运行,你可以尝试 Windows10系统无法检查更新怎么办
win10某个更新服务无法正常运行,你可以尝试,当我们使用Windows10操作系统时,有时会遇到某个更新服务无法正常运行的问题,例如无法检查更新,这可能会导致我们无法获取最新的系统补丁和功能改进。面对这种情况,我们可以尝试一些解决方法来解决这个问题。在本文中我们将探讨Windows10系统无法检查更新的情况下应该如何应对,以确保我们的操作系统始终保持最新和安全。
具体步骤:
1. 首先我们来看一下,在windows更新的时候提示无法正常更新。
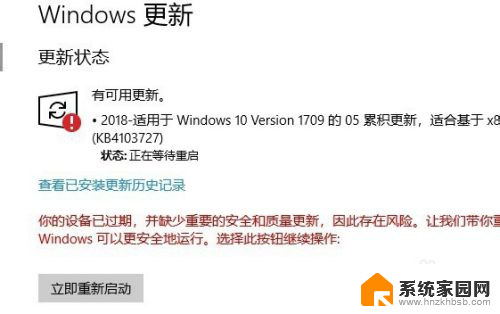
2.这是我们右键点击开始按钮在弹出的菜单中选择运行的菜单项。
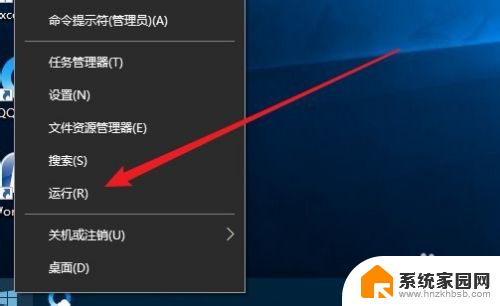
3.接下来在打开的运行窗口输入命令Service.msc,点击确定按钮运行该命令。
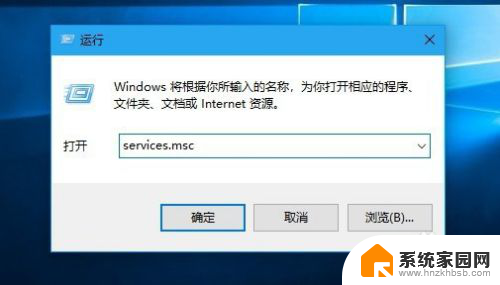
4.然后在打开的服务窗口中找到windows update的服务项右键点击该服务项,选择停止的菜单项。
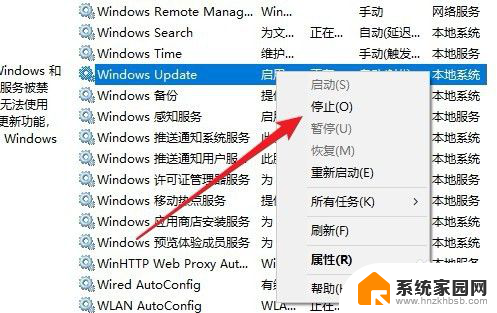
5.接下来我们打开系统的SoftwareDistribution文件夹。
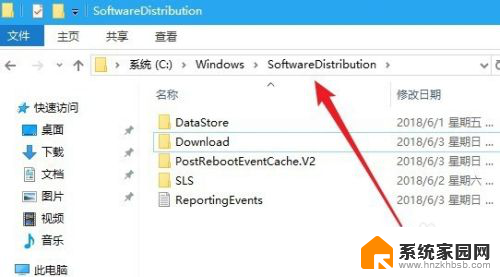
6.右键点击文件夹中的DataStore与Download两个文件夹,带弹出的菜单中选择删除的菜单项。
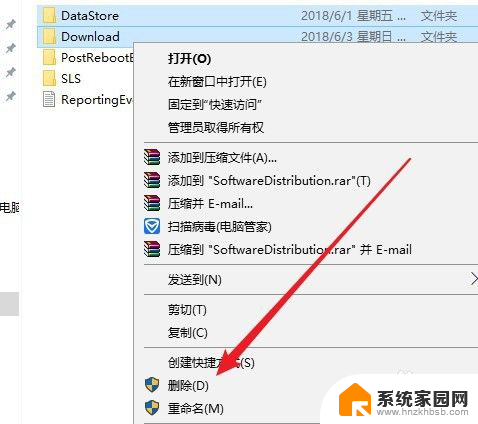
7.接下来我们返回到服务窗口右键,点击windows update服务项选择启动的菜单项。
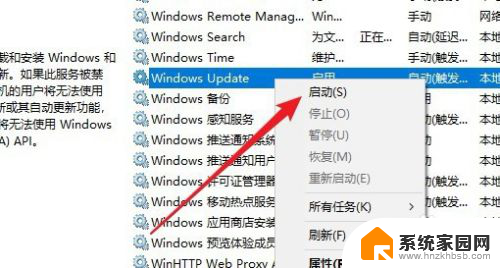
8.然后回到Windows设置窗口点击更新和安全的图标。

9.这时我们可以看到当前的系统已经可以正常更新了。
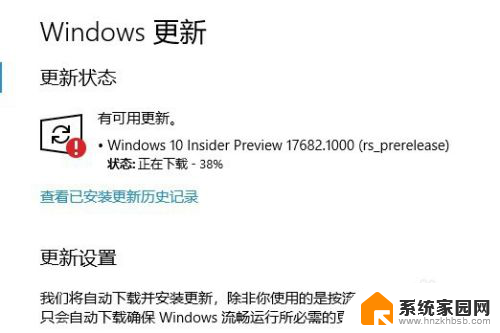
10.总结:
1、首先我们来看一下,在windows更新的时候提示无法正常更新。
2、这是我们右键点击开始按钮在弹出的菜单中选择运行的菜单项。
3、接下来在打开的运行窗口输入命令Service.msc,点击确定按钮运行该命令。
4、然后在打开的服务窗口中找到windows update的服务项右键点击该服务项,选择停止的菜单项。
5、接下来我们打开系统的SoftwareDistribution文件夹。
6、右键点击文件夹中的DataStore与Download两个文件夹,带弹出的菜单中选择删除的菜单项。
7、接下来我们返回到服务窗口右键,点击windows update服务项选择启动的菜单项。
8、然后回到Windows设置窗口点击更新和安全的图标。
9、这时我们可以看到当前的系统已经可以正常更新了。
以上是可尝试解决win10某个更新服务无法正常运行的所有方法,如果你遇到了这种情况,可以按照小编的建议进行解决,希望这些方法能够帮助到大家。