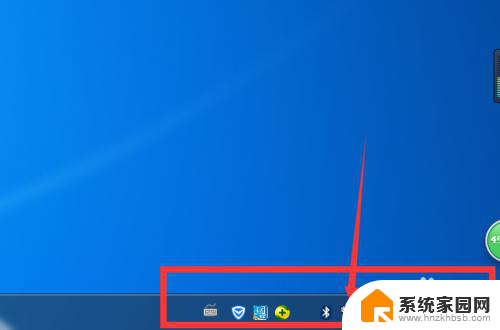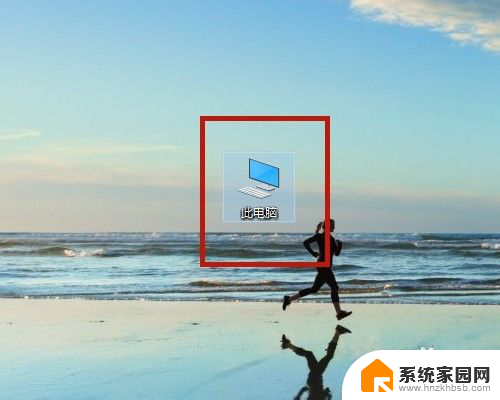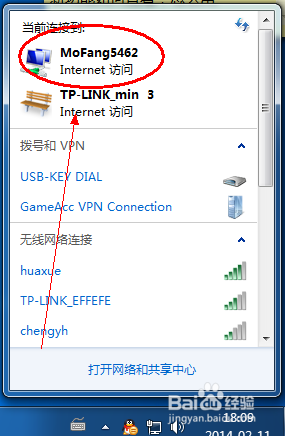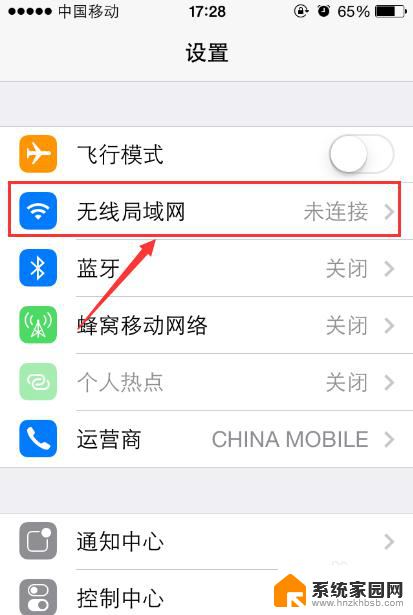台式一体机怎么连接无线网 电脑一体机无线网连接设置步骤
在现代科技飞速发展的时代,台式一体机作为一种集成了电脑主机和显示器的便捷设备,无疑给人们的生活带来了极大的便利,对于许多用户来说,如何连接无线网络却是一个值得探讨的问题。接下来我们将介绍台式一体机连接无线网络的设置步骤,让您轻松上网,畅快工作。
操作方法:
1. 电脑桌面右下角只出现小电脑标识,但是由于电脑没有连接网线,所以电脑右下角的图标就显示红色小X标识。
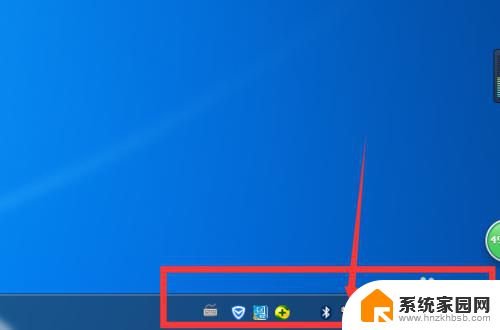
2. 接下来我们就要在【开始】菜单下面找到【控制面板】。

3. 打开以后,在界面上面找到【网络和Internet】选项,单击进入操作界面。
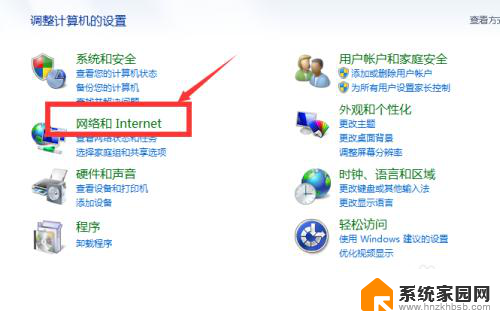
4. 进入以后选择第一项【网络和共享中心】,单击进入。
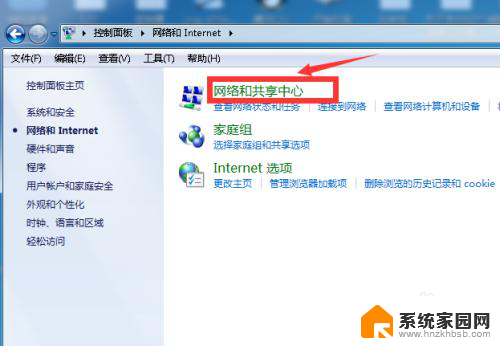
5. 打开后,我们在界面的右侧会看到【更改适配器设置】按钮,单击进入。
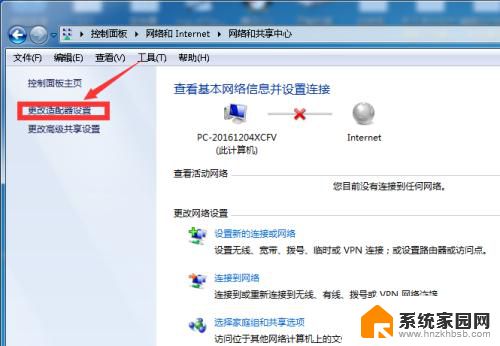
6. 进入后,我们在界面上就可以看到宽带连接和无线连接了,这里由于无线连接未开启,所以无线网显示灰色。

7. 选中无线网,单击鼠标右键选择【启用】。
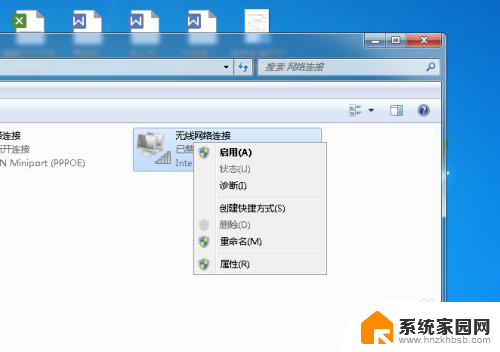
8. 启用后,我们的电脑就会自动搜索并连接无线网。由于小编的电脑以前连接过无限网,所以系统自动进行了连接。
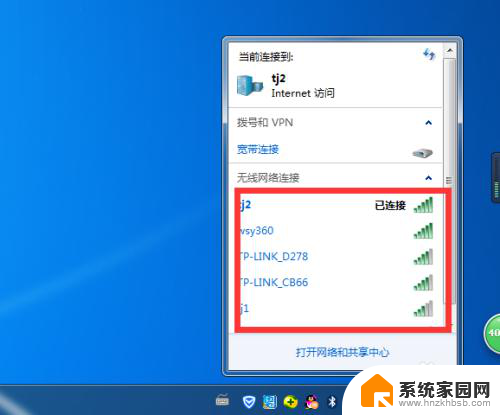
9. 如果你的电脑之前未连接过无线网,单击电脑右下角的无线网图标。系统就会显示你能连接的无线网,找到你自己的网络进行连接吧。

10. 单击【连接】,系统会自动跳转到输入密码的界面。输入你的密码,单击【确定】就可以了,连接后就可以使用了,如有疑问请私信小编。
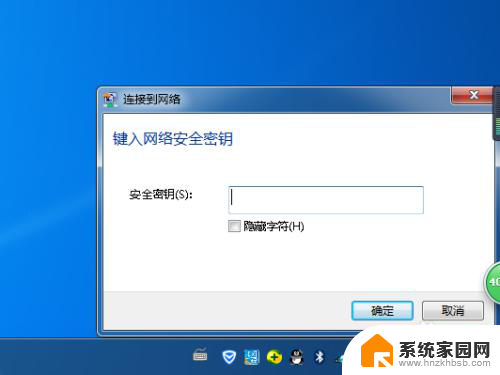
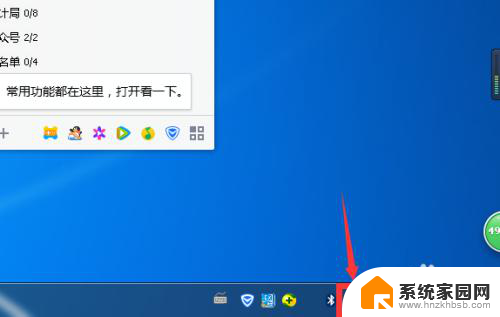
以上是关于如何将台式一体机连接到无线网络的全部内容,如果你遇到了同样的情况,请参照本文的方法进行处理,希望这对大家有所帮助。