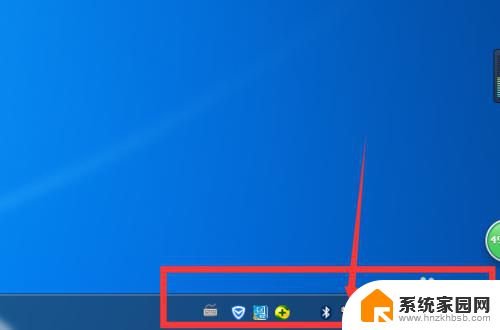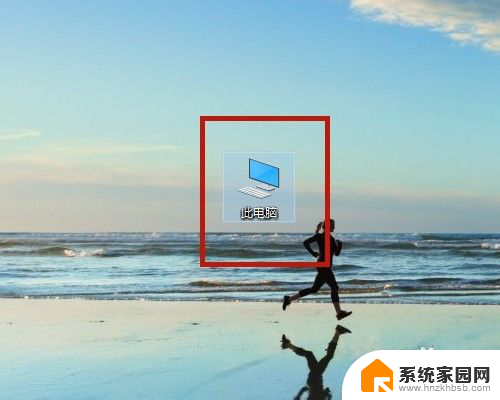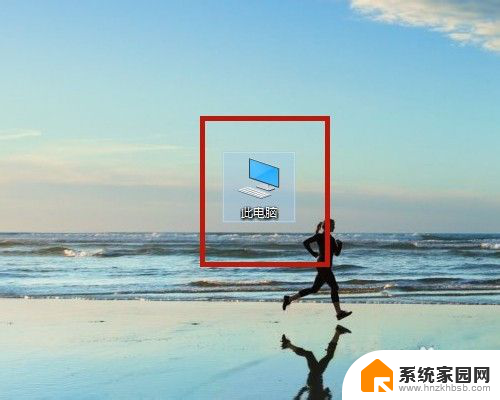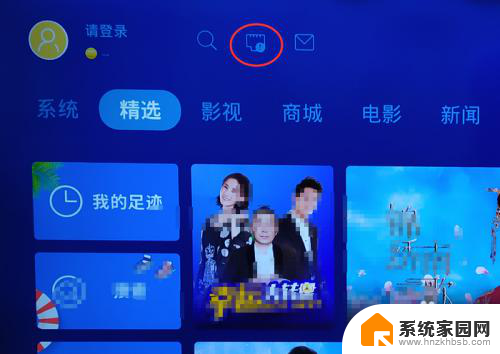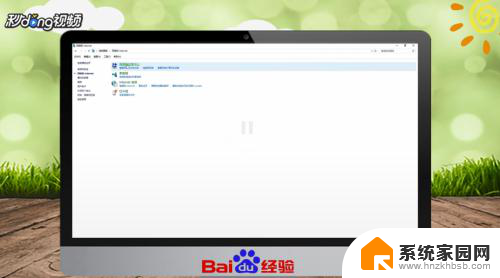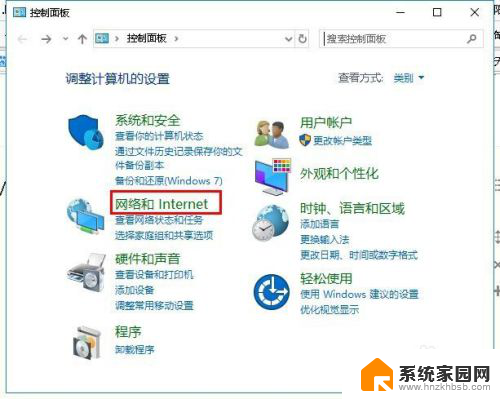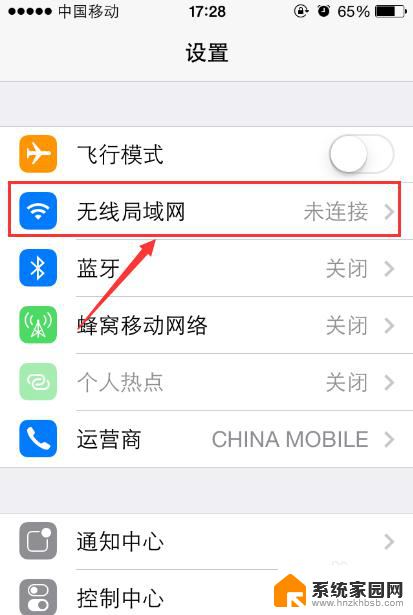一体机的网络连接在哪里 电脑一体机如何设置无线网络连接
一体机作为一种集成了显示器、主机和输入设备的电脑设备,以其简洁、便捷的特点受到了广大用户的追捧,当我们使用一体机时,有时会面临一个问题:如何进行网络连接?网络连接在一体机中的位置在哪里?而无线网络连接又该如何设置?这些问题困扰着许多用户。在本文中我们将探讨一体机的网络连接位置以及无线网络连接的设置方法,帮助用户解决这些疑惑。
方法如下:
1. 电脑桌面右下角只出现小电脑标识,但是由于电脑没有连接网线,所以电脑右下角的图标就显示红色小X标识。
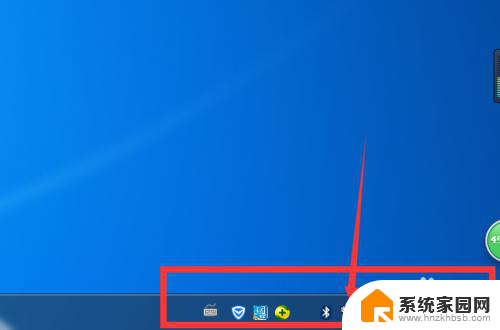
2. 接下来我们就要在【开始】菜单下面找到【控制面板】。

3. 打开以后,在界面上面找到【网络和Internet】选项,单击进入操作界面。
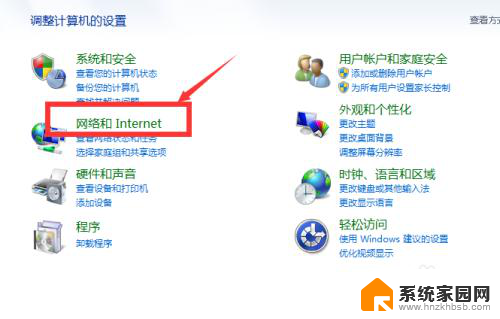
4. 进入以后选择第一项【网络和共享中心】,单击进入。
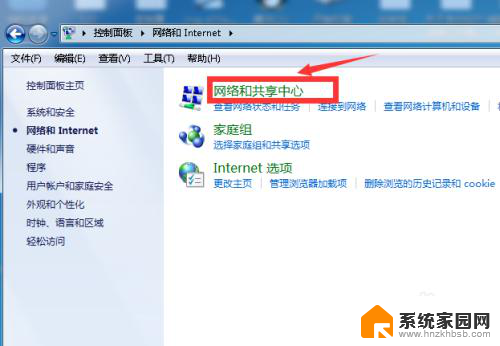
5. 打开后,我们在界面的右侧会看到【更改适配器设置】按钮,单击进入。
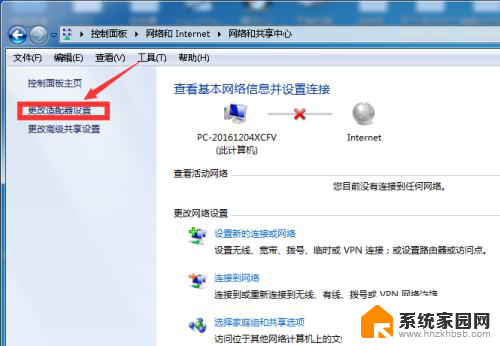
6. 进入后,我们在界面上就可以看到宽带连接和无线连接了,这里由于无线连接未开启,所以无线网显示灰色。
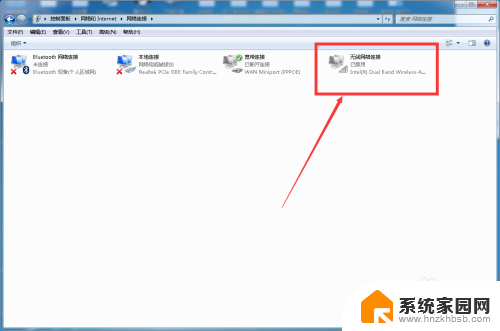
7. 选中无线网,单击鼠标右键选择【启用】。
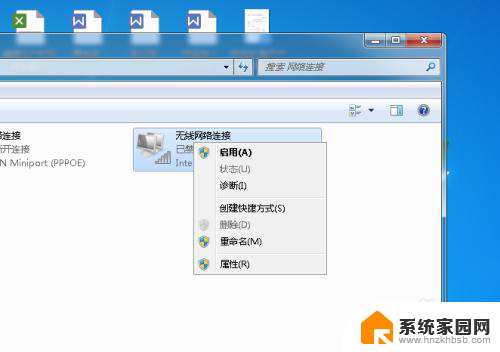
8. 启用后,我们的电脑就会自动搜索并连接无线网。由于小编的电脑以前连接过无限网,所以系统自动进行了连接。
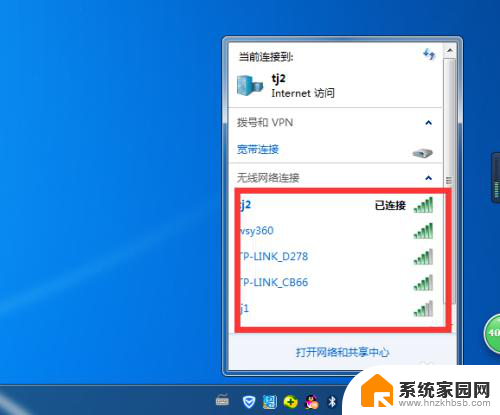
9. 如果你的电脑之前未连接过无线网,单击电脑右下角的无线网图标。系统就会显示你能连接的无线网,找到你自己的网络进行连接吧。
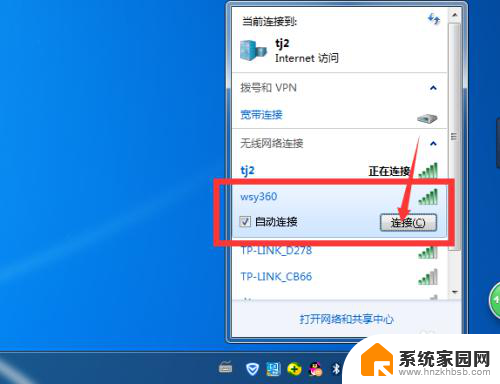
10. 单击【连接】,系统会自动跳转到输入密码的界面。输入你的密码,单击【确定】就可以了,连接后就可以使用了,如有疑问请私信小编。
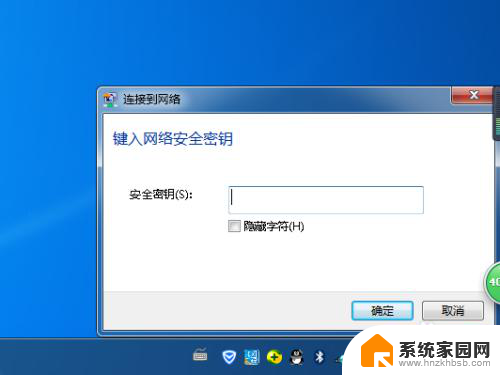
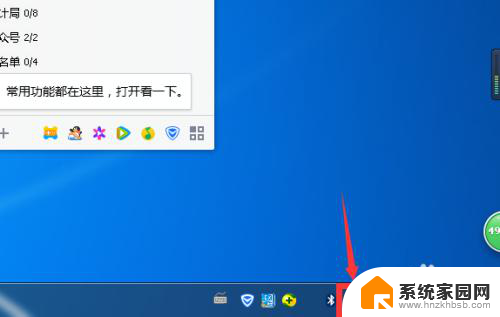
以上就是关于一体机的网络连接在哪里的全部内容,如果有遇到相同情况的用户,可以按照小编提供的方法来解决。