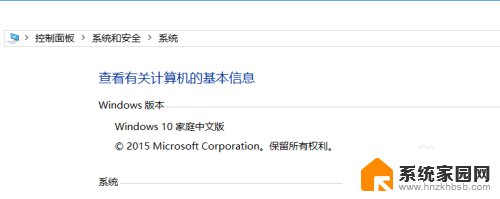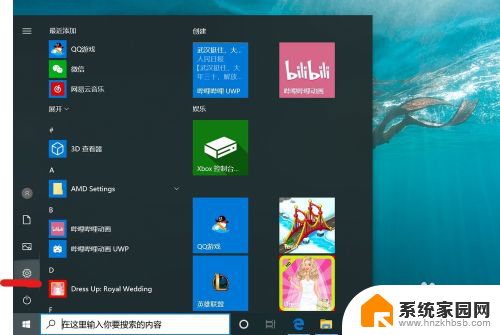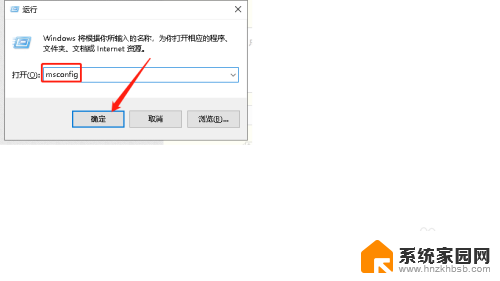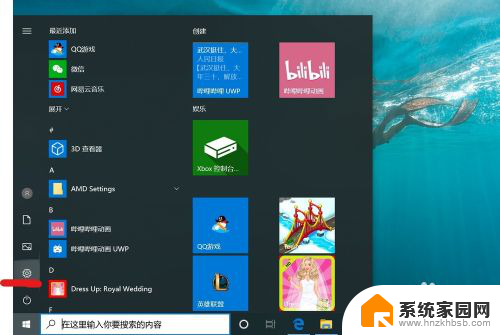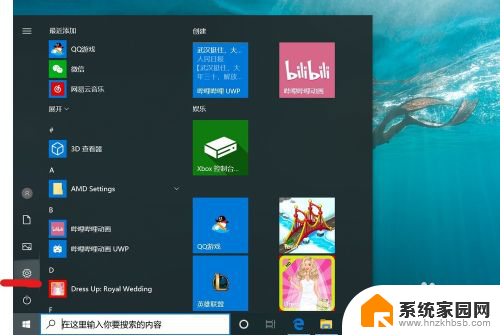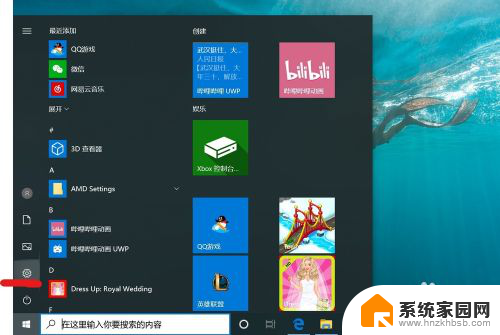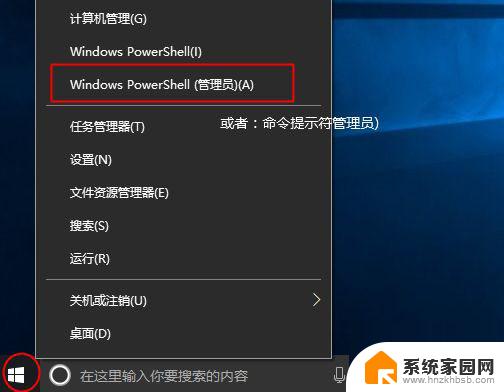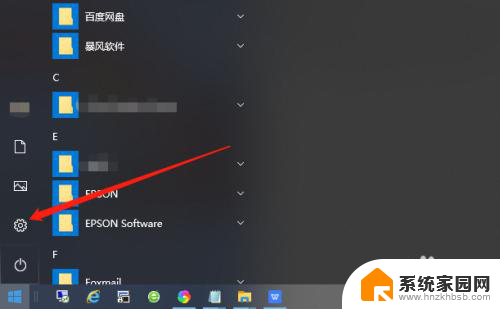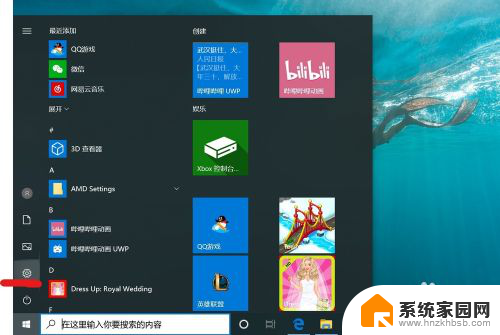windows10家庭版关闭密码 win10家庭版如何取消开机密码
在日常使用Windows 10家庭版的过程中,我们经常会遇到需要关闭开机密码的情况,有时候我们可能会觉得每次开机都需要输入密码有些麻烦,尤其是在家庭环境下。如何取消Windows 10家庭版的开机密码呢?本文将为大家介绍一种简单的方法,帮助您解决这个问题。无需担心只需按照以下步骤操作,即可轻松取消开机密码,提升使用的便捷性。
操作方法:
1.在windows10桌面上右键此电脑,然后点击属性。可以打开系统,可以查看你的win10是不是家庭版,如下图所示。
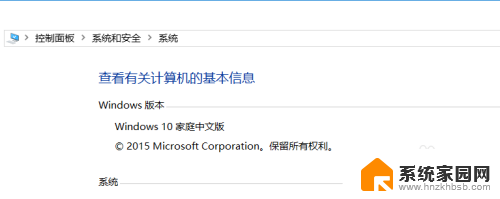
2.在win10桌面上,用鼠标右键左下角的开始菜单,如下图所示。
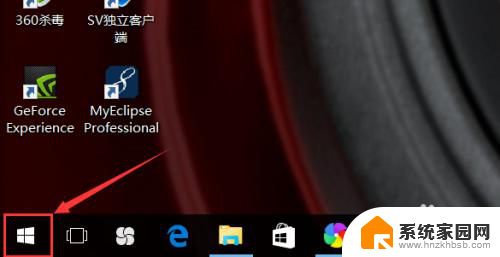
3.在右键弹出的菜单里,点击【运行】,如下图所示。
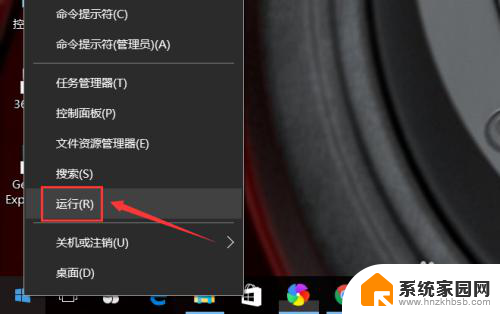
4.在打开的运行对话框里输入【netplwiz】,然后点击确定,如下图所示。
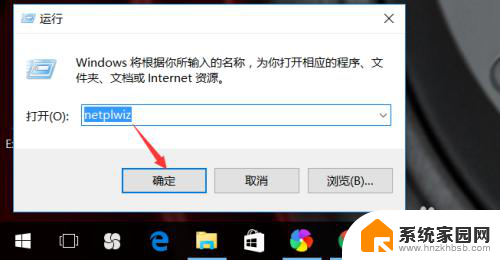
5.在打开的【用户账户】对话框里,我们可以看到“要使用本计算机。用户必须输入用户名和密码”被勾选了,我们先选中本机用户的用户名,然后将“要使用本计算机,用户必须输入用户名和密码”前面的勾选去掉,如下图所示。
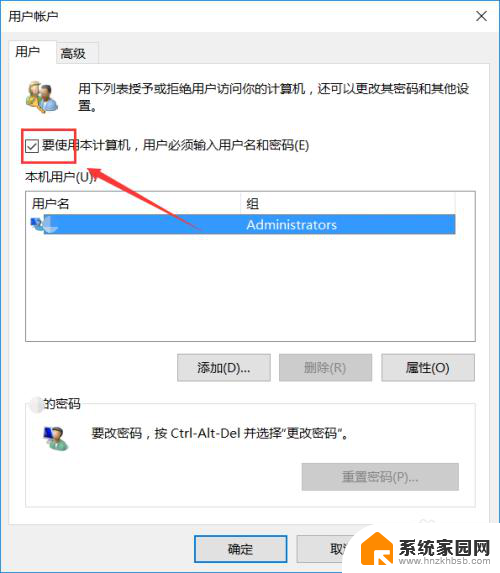
6.将“要使用本计算机,用户必须输入用户名和密码”的勾选去掉后,点击确定,如下图所示。
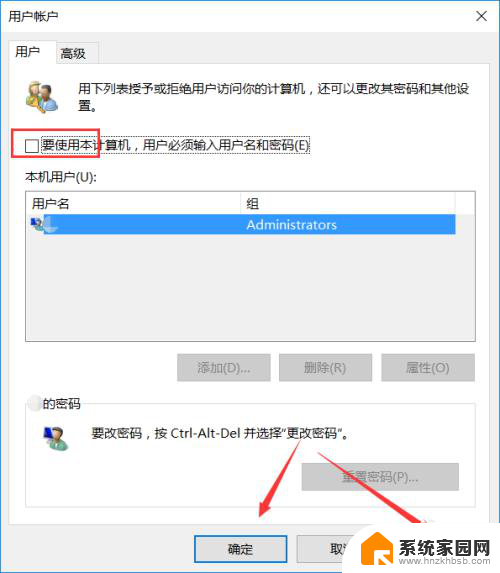
7.点击后,弹出自动登录对话框验证当前操作是否合法。在此输入用户名和密码,然后点击确定,这样再开机登录时就不需要密码了。如下图所示。
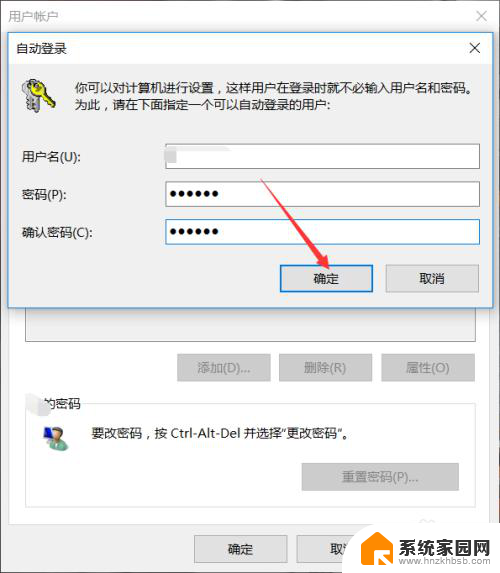
以上就是关闭Windows 10家庭版密码的全部内容,如果您有需要,可以按照以上步骤进行操作,希望对大家有所帮助。