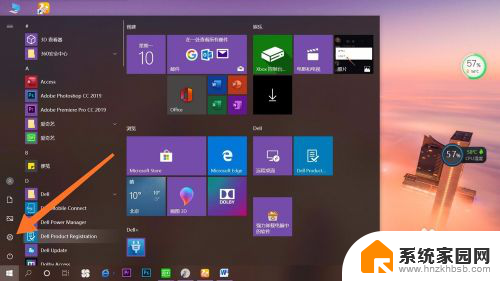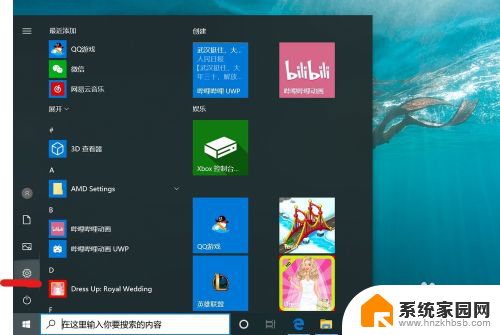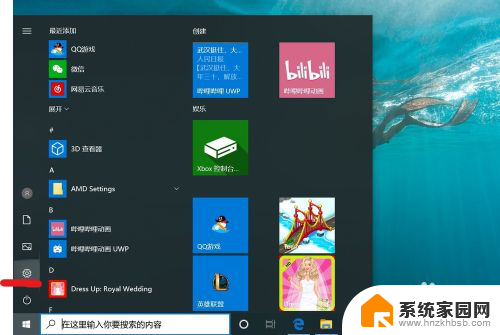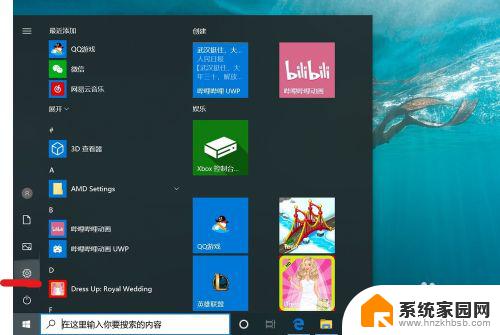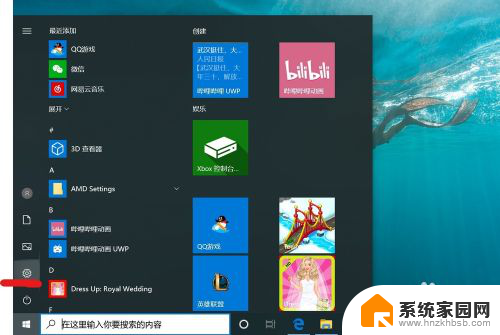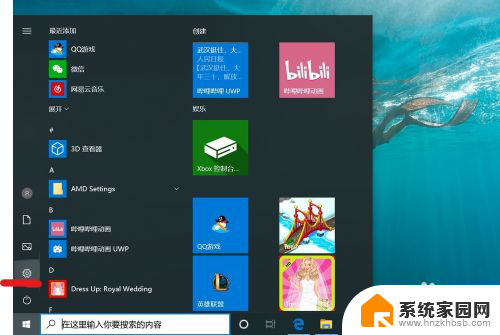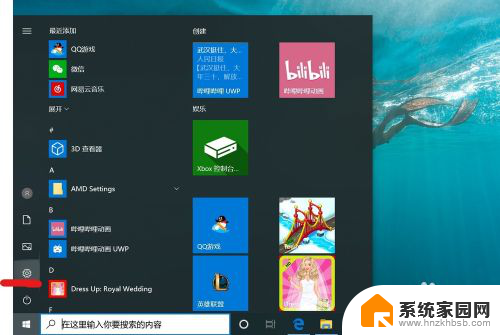windows10电脑怎么取消开机密码 win10取消电脑开机密码步骤
更新时间:2023-12-17 09:56:21作者:jiang
在日常使用电脑的过程中,我们经常会遇到需要输入开机密码的情况,尽管这一安全措施能够有效保护我们的个人信息,但有时候也会给我们带来一些不便。幸运的是对于Windows 10操作系统的用户来说,取消电脑开机密码并不是一件复杂的事情。只需按照以下简单步骤,就能够轻松地取消开机密码,享受更加便捷的电脑使用体验。
具体步骤:
1.找到电脑中的设置打开。
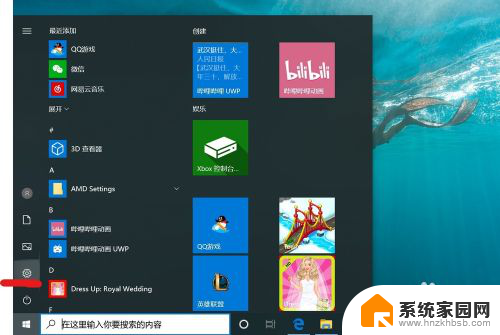
2.打开设置页面,点击“账户”。
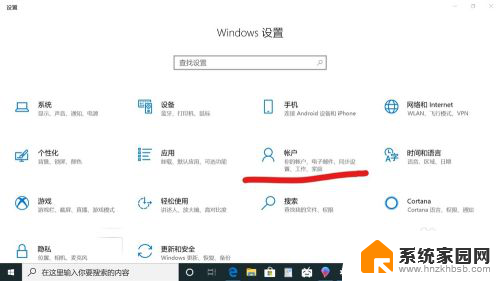
3.在设置页面中,左侧切换至“登录选项”。在左侧有7种登录选项设置,因为电脑设备的不同,可以使用的开机密码方式也不一样。
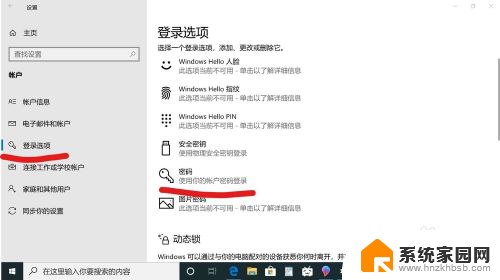
4.先点击“密码”,点击更改。
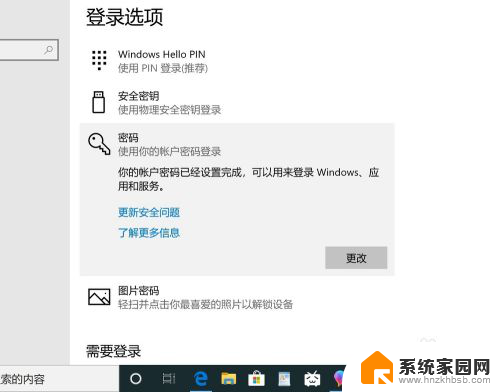
5.输入密码点击“下一步”。
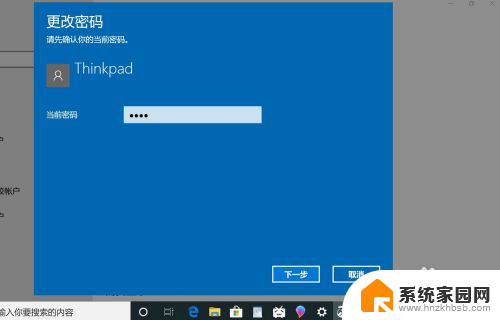
6.再点击“下一步"即可完成取消。
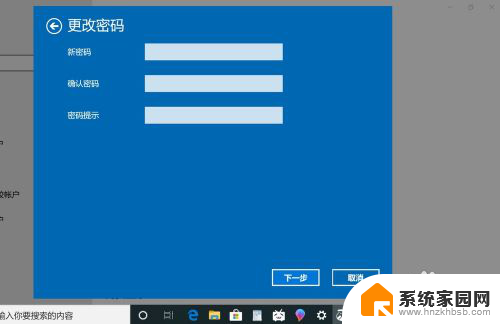
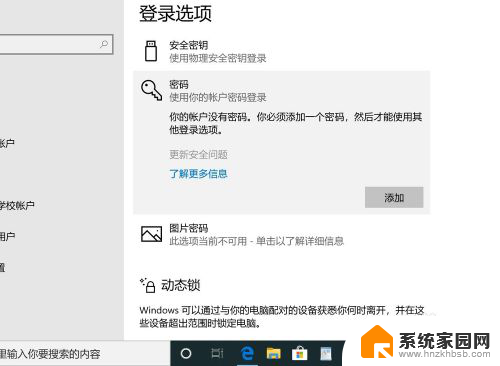
以上是关于如何取消Windows 10电脑开机密码的全部内容,如果您也遇到了相同的问题,可以参考本文中介绍的步骤进行修复,希望这对您有所帮助。