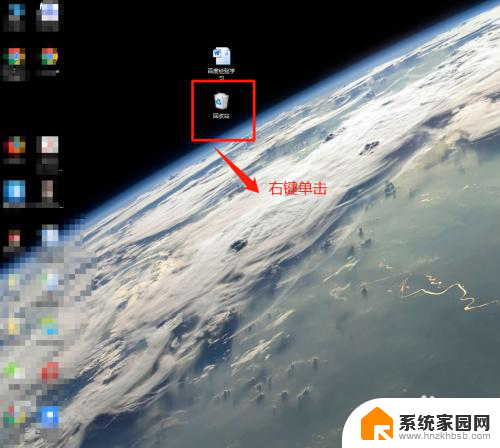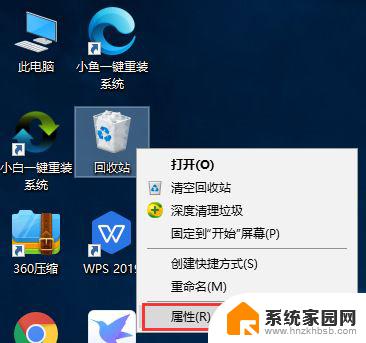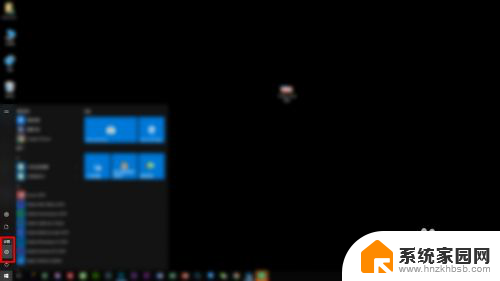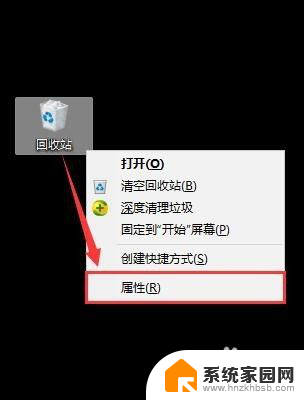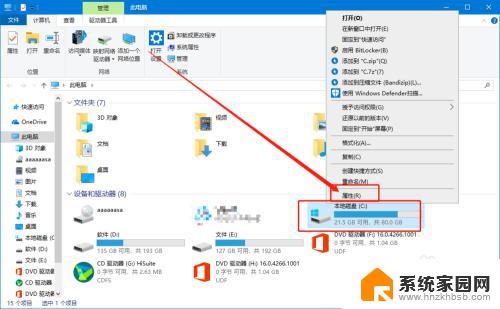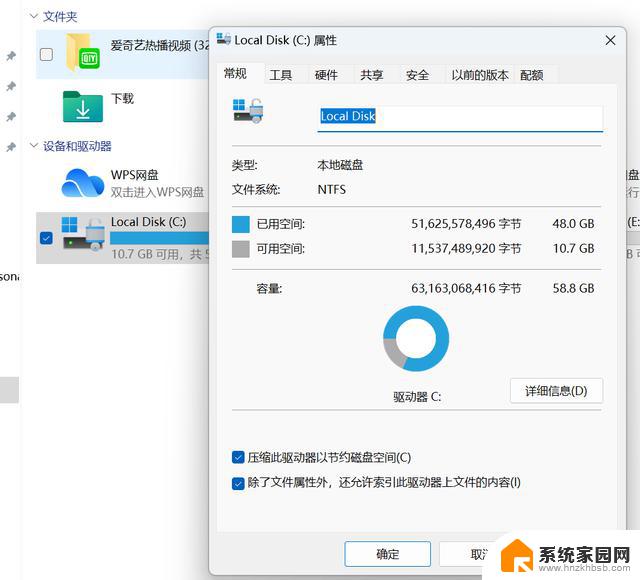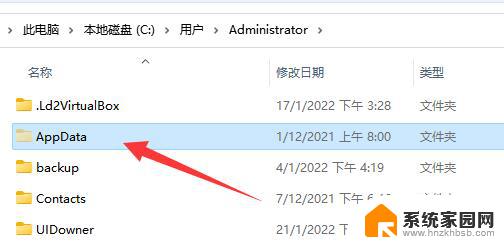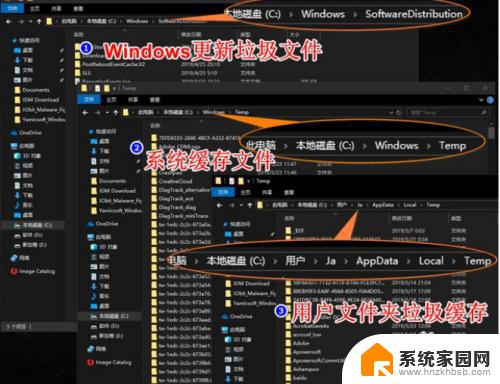删除文件时怎么设置点确认再删除 Win10电脑删除文件时怎么设置二次确认删除
更新时间:2024-04-19 12:51:23作者:yang
在使用Win10电脑时,我们经常需要删除一些不必要的文件以释放存储空间,但有时候我们会不小心删除了重要文件,为了避免这种情况发生,可以设置二次确认删除功能。这样在删除文件时,系统会提示我们再次确认是否要删除,有效地避免了误操作带来的损失。接下来就让我来教你如何设置这个功能吧!
具体步骤:
1.在Windows10桌面上找到“回收站”的图标。

2.右键点击桌面上回收站,然后在弹出菜单中选择“属性”菜单项。
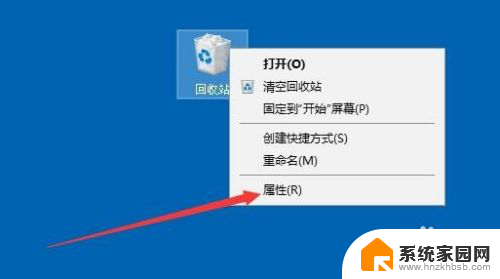
3.接下来在打开的回收站属性窗口中,我们选择C盘盘符。然后点击选中下面的“显示删除确认对话框”前面的复选框。
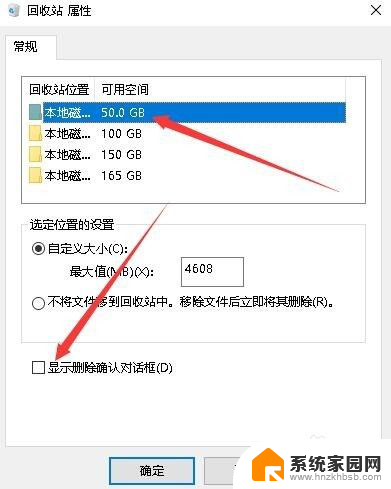
4.接下来用同样的方法,我们选中D盘盘符。也选中下面的“显示删除确认对话框”前面的复选框,用同样的方法我们设置所有的盘符。
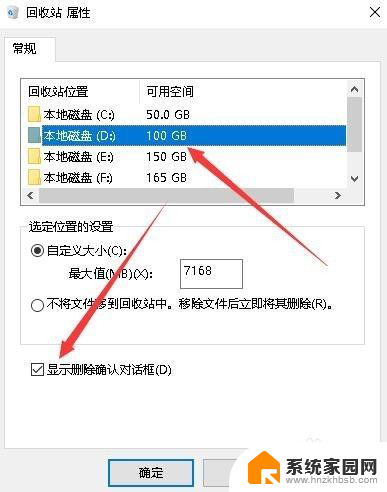
5.另外我们需要取消“不将文件移到回收站中,移除文件后立即将其删除”前面的勾选。
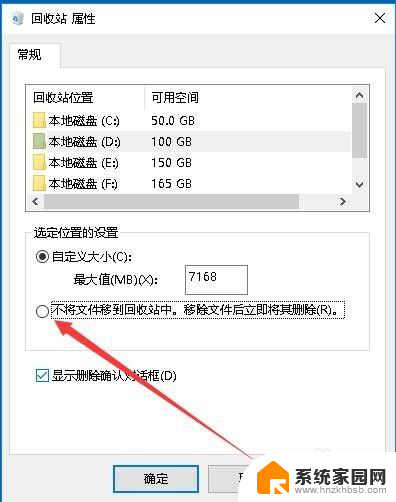
6.再次删除一个文件试一下,现在就会弹出删除文件的确认对话框了。
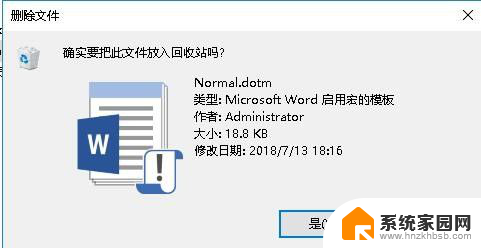
以上就是删除文件时怎么设置点确认再删除的全部内容,还有不清楚的用户就可以参考一下小编的步骤进行操作,希望能够对大家有所帮助。