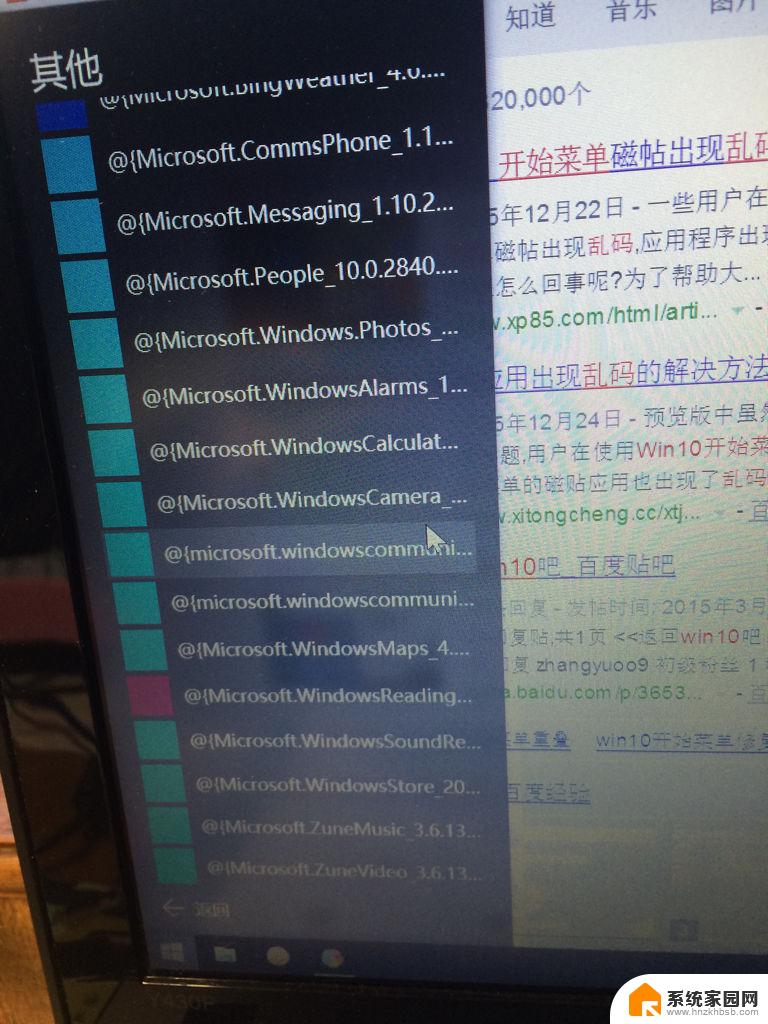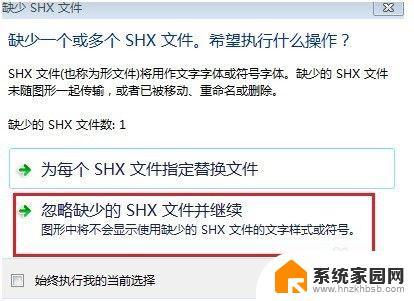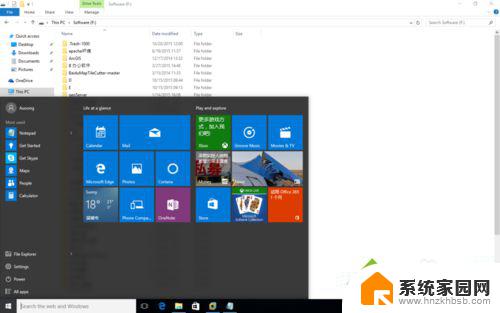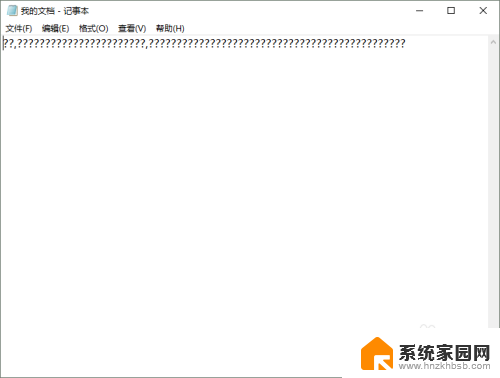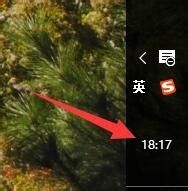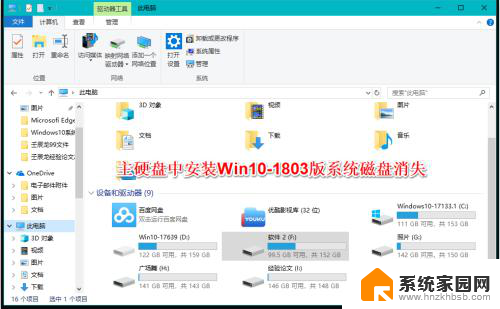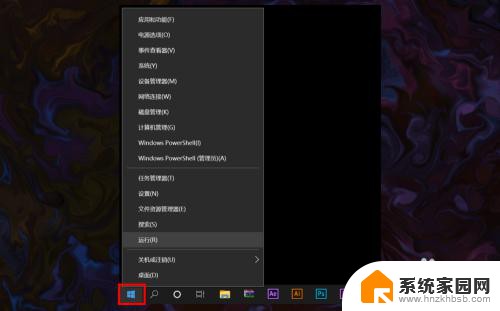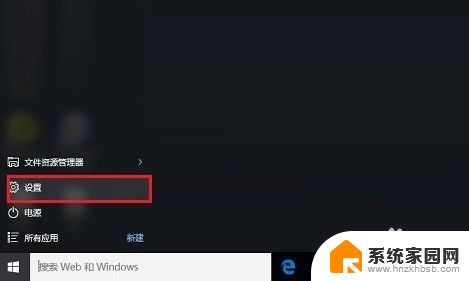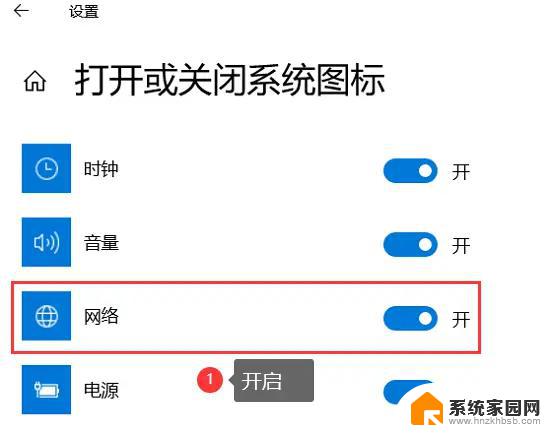电脑显示乱码不显示汉字 Win10系统中文显示乱码解决方法
电脑显示乱码不显示汉字,在使用Win10系统的过程中,有时候我们会遇到一个令人困扰的问题,那就是电脑显示乱码,无法正常显示汉字,这种情况给我们的使用带来了很大的困扰,尤其是在处理中文文件或者浏览中文网页时。不过幸运的是我们可以通过一些方法来解决这个问题。本文将为大家介绍一些Win10系统中解决电脑显示乱码的方法,希望能够帮助大家顺利解决这一问题。
方法如下:
1.在Windows10系统桌面,右键点击左下角的开始按钮。在弹出的右键菜单中我们选择“设置”菜单项。
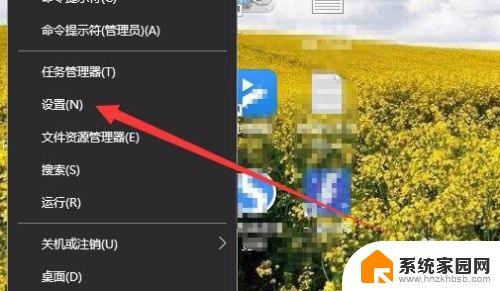
2.接下来在打开的Windows设置窗口中,我们点击“时间和语言”图标。

3.这时就会打开日期和时间的窗口,在窗口中点击左侧边栏的“区域和语言”菜单项。

4.这时我们点击右侧窗口中的“管理语言设置”快捷链接。

5.接着会打开Windows10的区域设置窗口,在窗口中我们占“更改系统区域设置”按钮。

6.接着在弹出的区域设置窗口中,我们选择中文(简体。中国)菜单项,然后点击确定按钮。

7.最后会弹出一下确认修改的窗口,点击“现在重新启动”按钮就可以了。重新启动后,我们的电脑就不会再出现乱码的情况了。

以上就是关于电脑显示乱码不显示汉字的全部内容,如果你遇到相同情况,可以按照这些方法来解决。