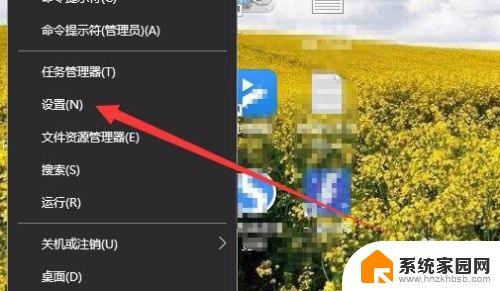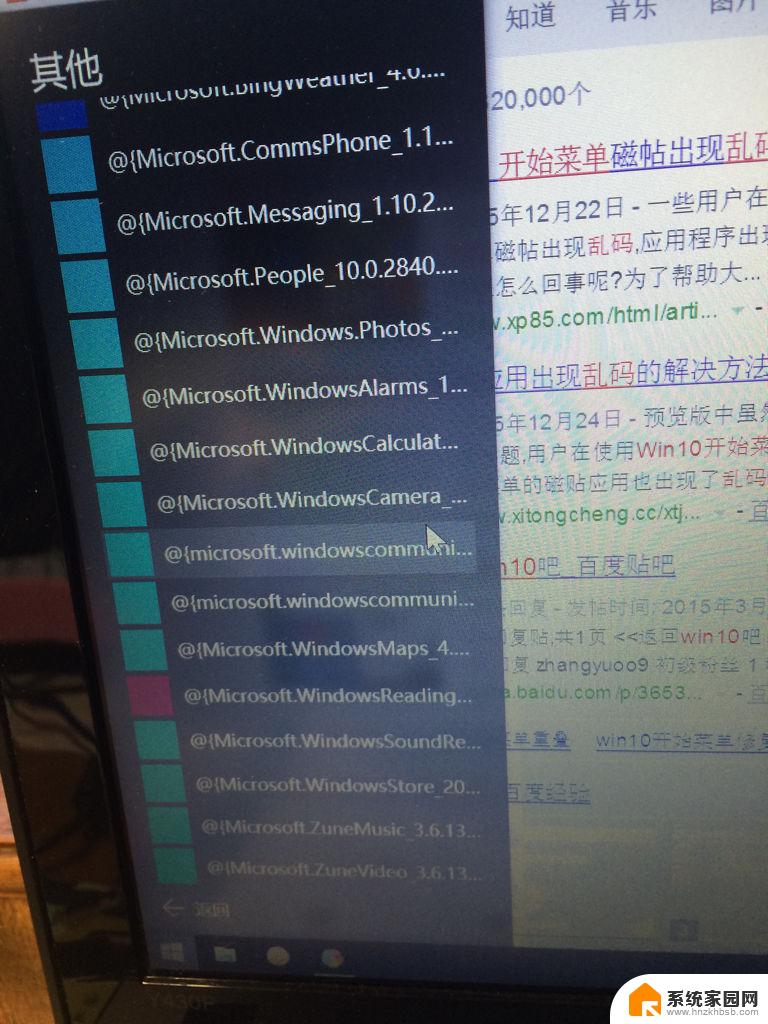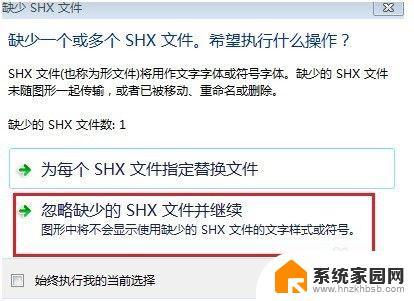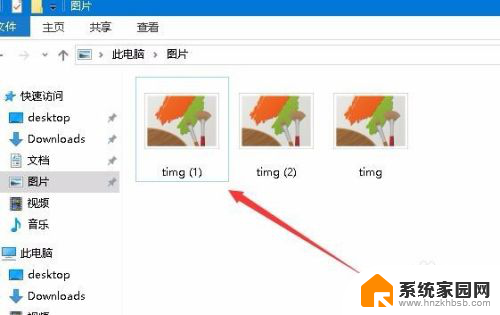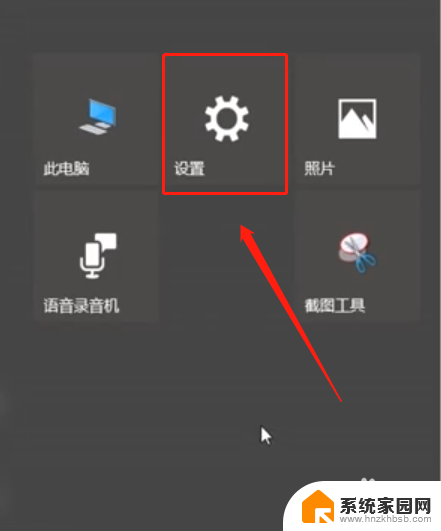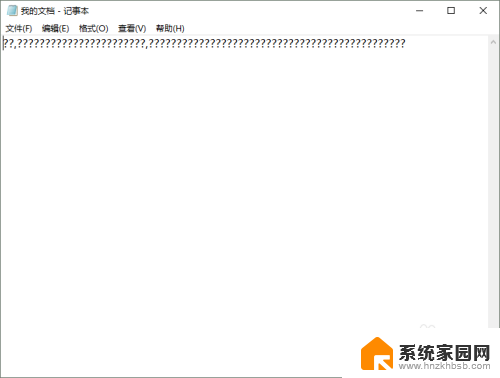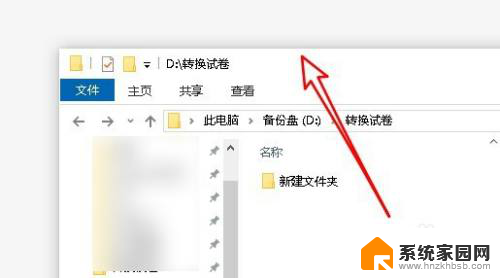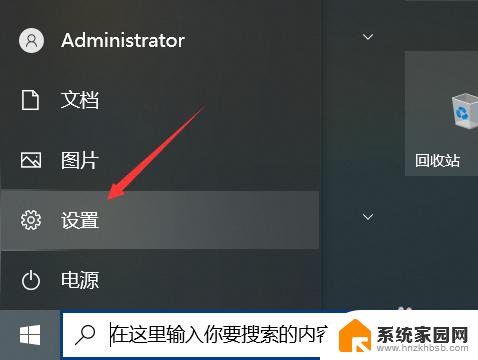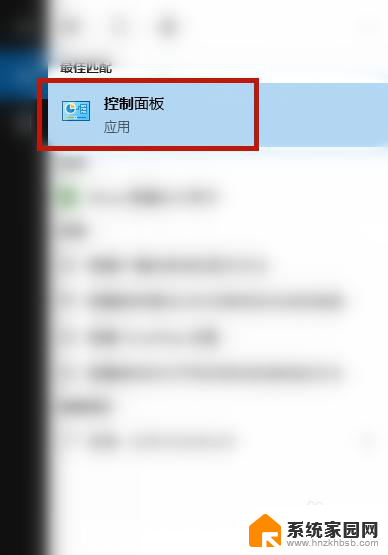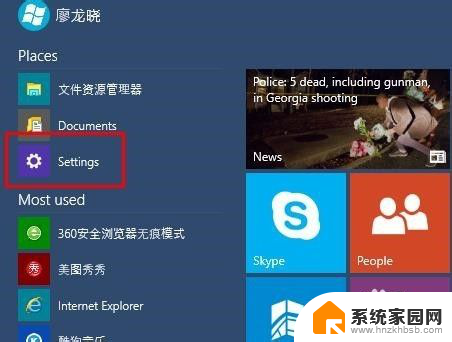电脑明明是中文状态却不显示 英文版Windows10如何解决中文显示乱码的问题
在使用英文版Windows10时,有时会遇到一个令人头痛的问题:电脑明明已经设置为中文状态,却无法正确显示中文内容,而出现乱码的情况,这不仅给我们的工作和学习带来了不便,还让我们感到困惑。幸运的是我们可以采取一些简单的方法来解决这个问题,确保电脑能够正常显示中文内容。本文将介绍如何解决英文版Windows10中文显示乱码的问题,帮助大家摆脱这一困扰。
解决方法:
1、单击开始菜单,选择Settings菜单。
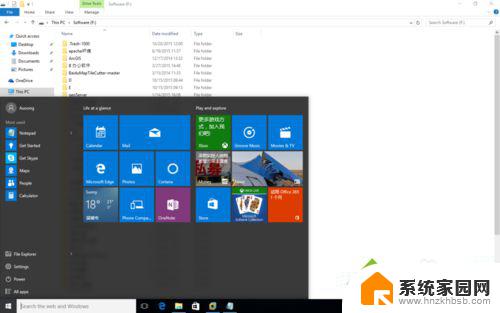
2、在settings对话框中单击Time&Language。
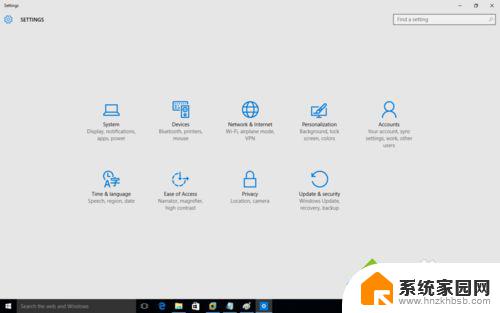
3、在TIME&LANGUAGE选项中,单击左侧的Region&Language。然后在右侧单击Additional date,time.®ional settings。
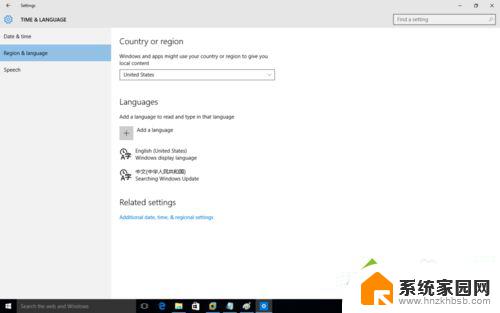
4、打开的这个窗口是不是感觉很熟悉啊,这个就是控制面板。单击Change location。
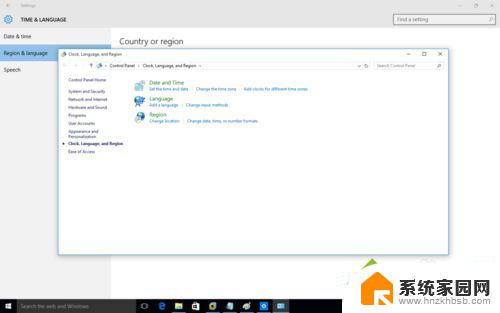
5、在Region对话框中单击Administrative选项卡。单击下面的Change system location。

6、在弹出的Region Settings对话框中的下拉列表中选择Chinese (Simplified, China),这个代表中文简体。里面还有其他的一些Chinese,不要选错喽。这时候弹出一个对话框让重启,根据需要进行重启。
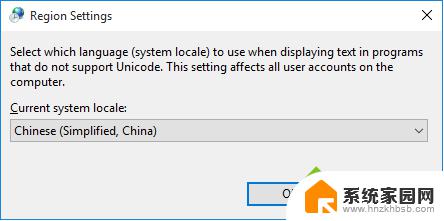
7、重启后会发现目录列表中的中文变漂亮了,文本文档中的乱码也好了。
以上是电脑明明是中文状态却不显示的全部内容,如果您遇到这种情况,可以按照以上方法进行解决,希望对大家有所帮助。