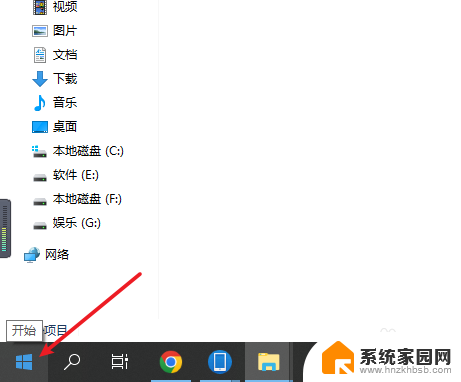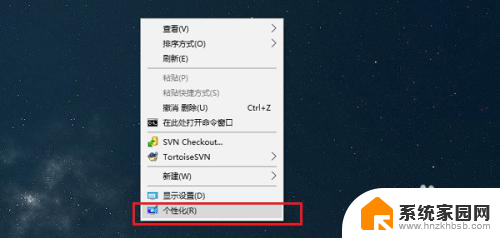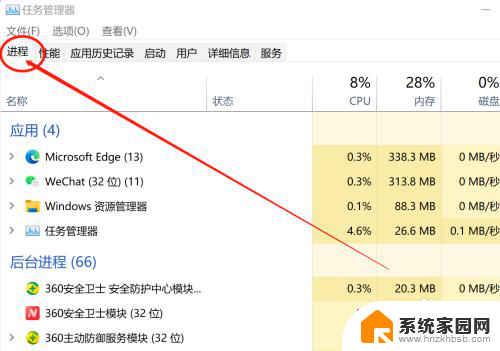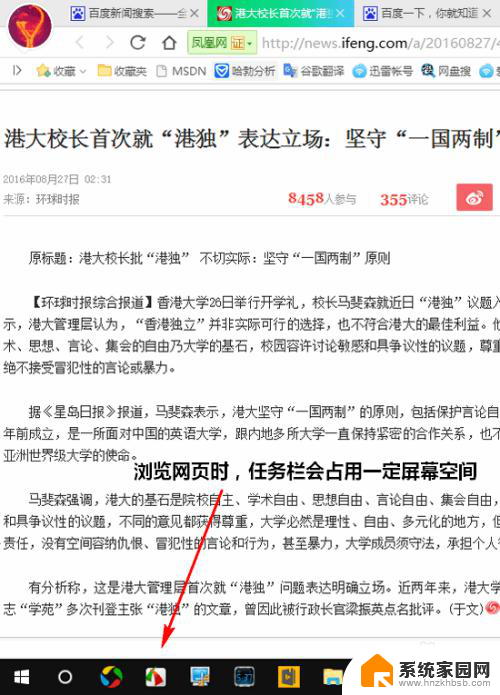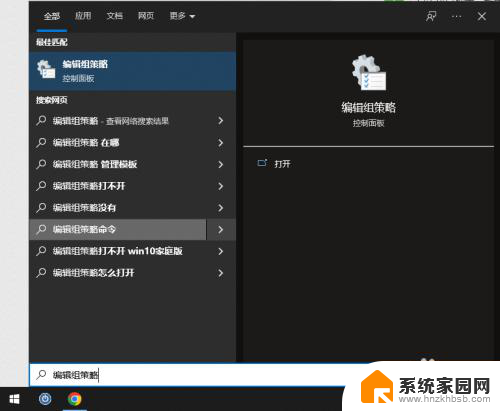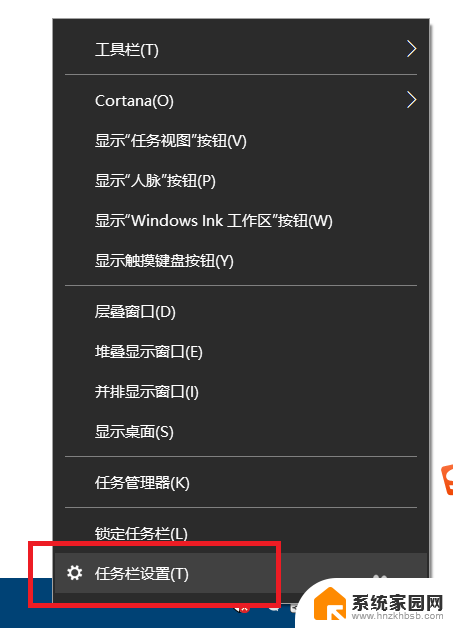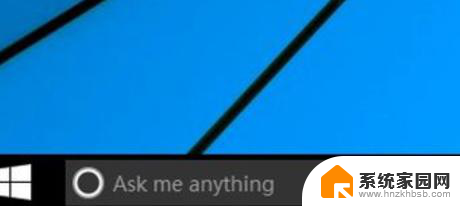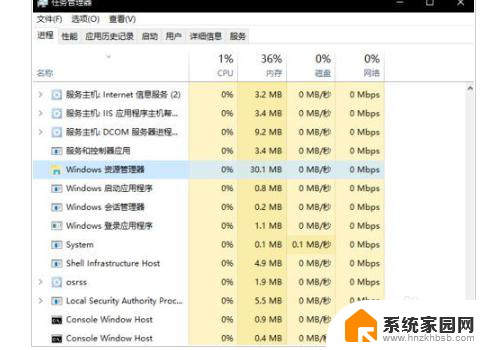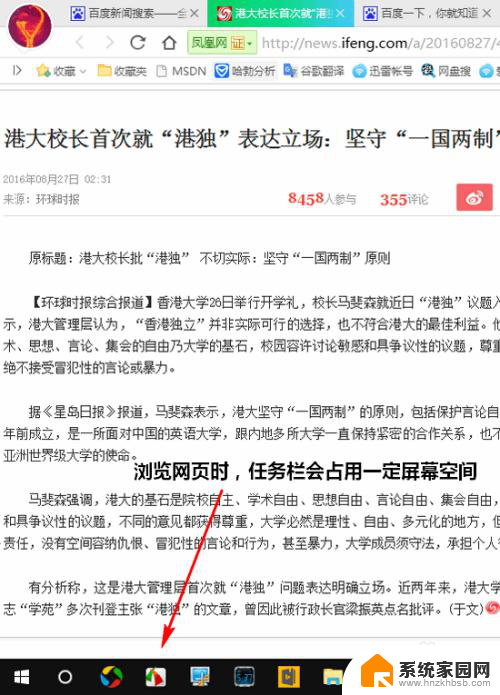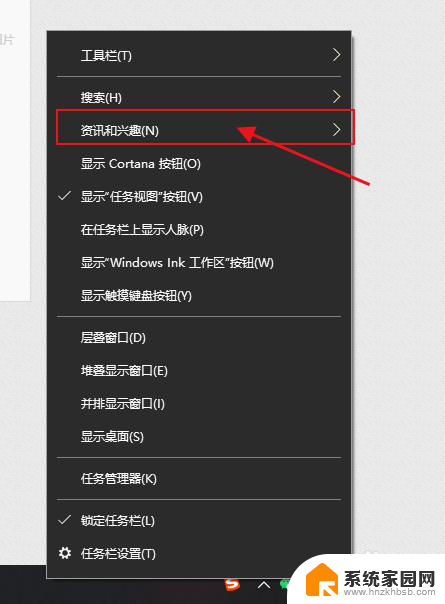win10文件夹打开后就在任务栏 怎样将文件夹固定到Win10系统任务栏
win10文件夹打开后就在任务栏,在Win10操作系统中,文件夹的快速访问对于我们处理文件和文件夹非常重要,有时当我们打开文件夹后,它只是以普通窗口的形式出现,而我们更希望将其固定在任务栏上,以便随时访问。如何实现将文件夹固定到Win10系统任务栏呢?在本文中我们将探讨一些简单而实用的方法,帮助您快速实现这一操作。无论您是需要经常访问某个文件夹,或是希望提高工作效率,固定文件夹到任务栏都是一个不错的选择。
具体步骤:
1.方法一:在桌面上单击右键,选择【个性化】,打开“设置-个性化”窗口。
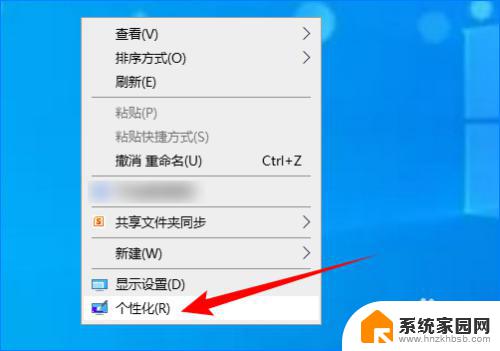
2.单击左侧的【开始】,然后单击右侧底部的【选择哪些文件夹显示在“开始”菜单上】。
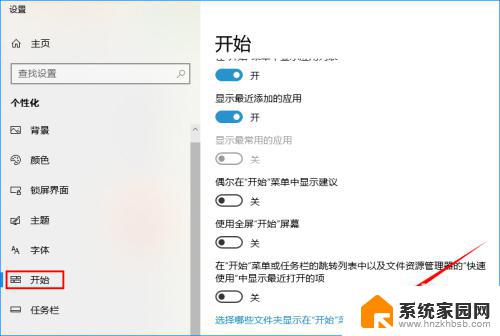
3.在打开的页面中开启要显示的文件夹,比如文档、图片、个人文件夹等,如下图所示:
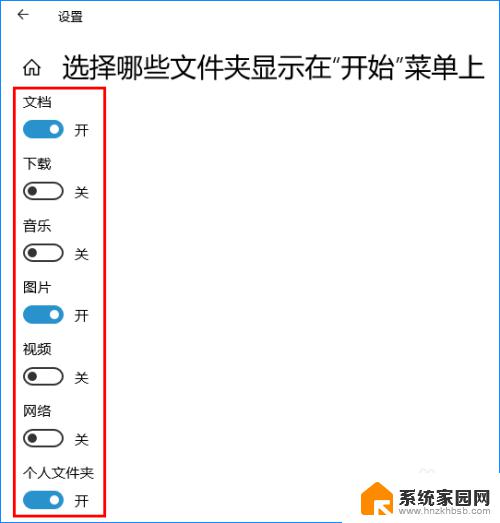
4.此时,当我们打开“开始”菜单时。刚才开启的文件夹就会显示在“开始”菜单的左侧位置,当光标放在左侧图标上时就会显示文件夹名称,单击即可打开对应文件夹,如下图所示:
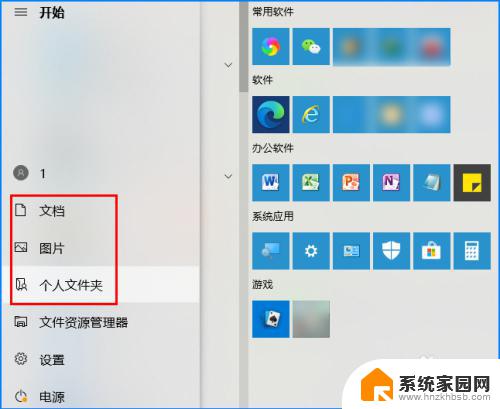
5.方法二:上述方法只能将特定的文件夹放到“开始”菜单上,若要实现将任意文件夹固定到“开始”屏幕。我们可以右键文件夹,选择【固定到“开始”屏幕】。
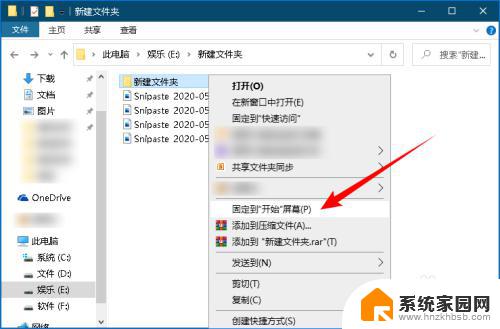
6.此时,这个文件夹就会出现在“开始”菜单右侧的“开始”屏幕上了。还可以改变他的大小和位置,单击即可打开该文件夹,如下图所示:
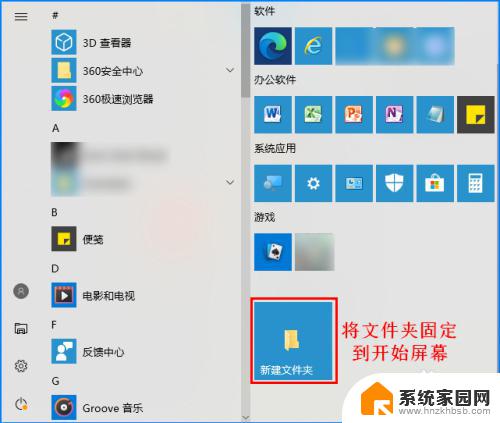
7.若要将文件夹从“开始”屏幕上删除,可以单击右键,选择【从“开始”屏幕取消固定】。
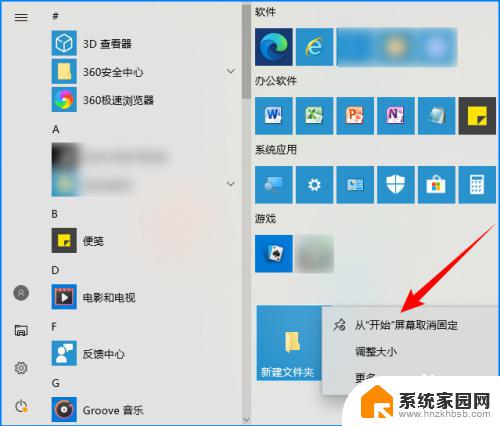
以上就是在Win10中文件夹打开后就在任务栏上出现的全部内容,如果您遇到了这种现象,可以按照以上方法进行解决,希望这能对您有所帮助。