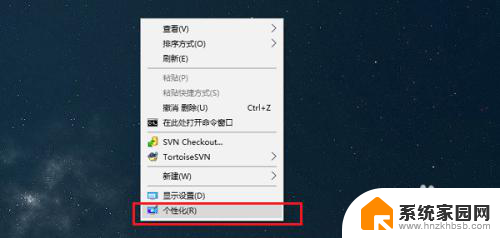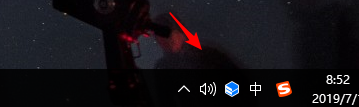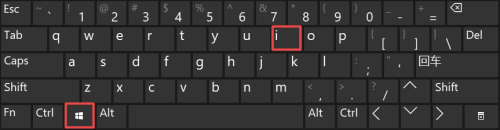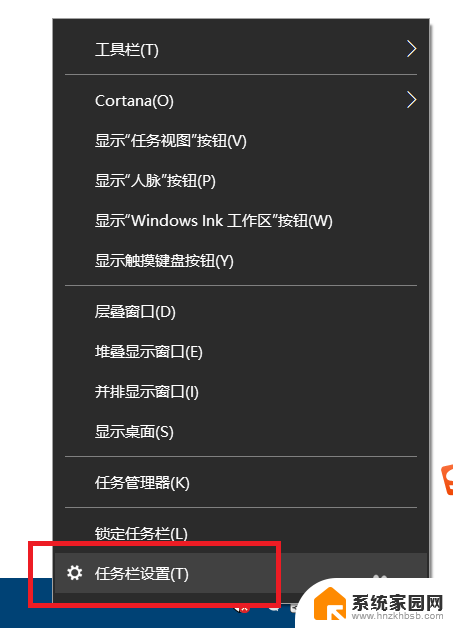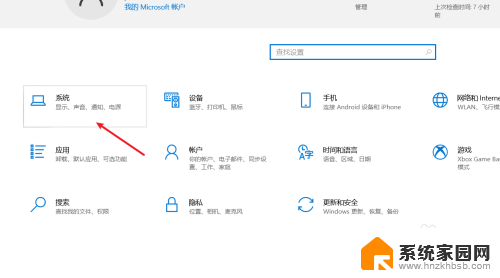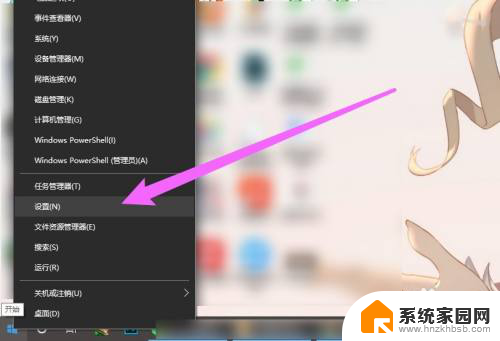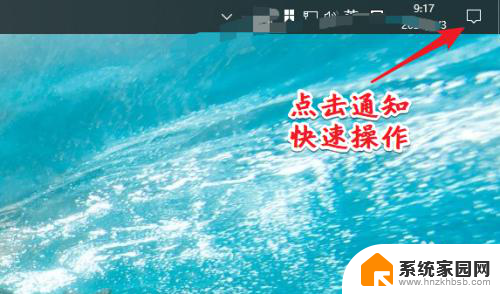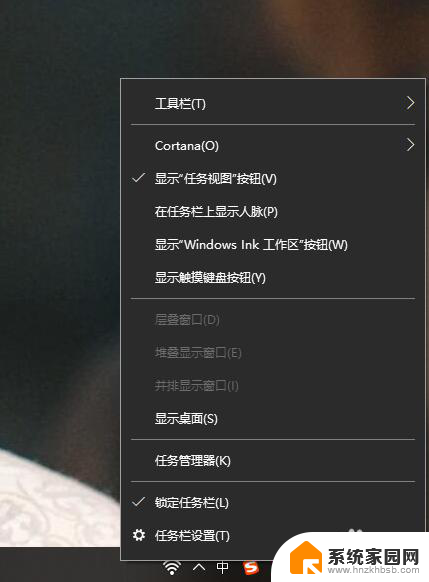文件打开后任务栏里显示不出图标 win10系统任务栏显示图标设置方法
文件打开后任务栏里显示不出图标,在使用Windows 10系统时,我们可能会遇到一个问题,即打开文件后任务栏里无法显示相应的图标,这给我们的工作和操作带来了一定的困扰。幸运的是Windows 10系统提供了一种简单的方法来解决这个问题。通过设置任务栏显示图标的设置,我们可以轻松地让图标在任务栏上显示出来,从而更方便地管理我们的文件和应用程序。接下来让我们一起来了解一下如何进行这一设置。
具体步骤:
1.第一步在win10系统桌面上,鼠标右键,选择个性化,如下图所示:
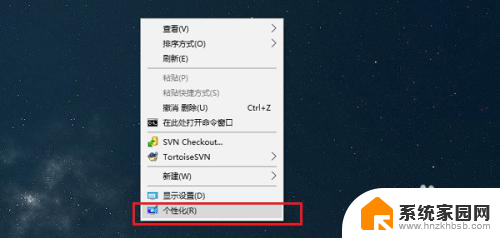
2.第二步进去个性化设置之后,点击任务栏,如下图所示:
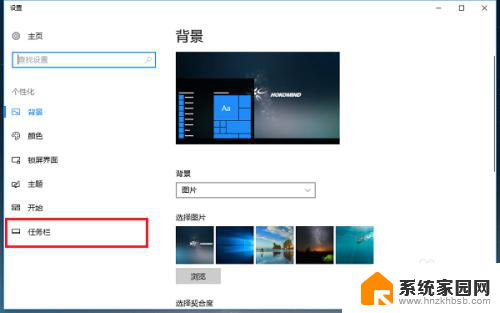
3.第三步进去任务栏设置界面之后,下滑找到通知区域。可以看到主要设置“选择哪些图标显示在任务栏上”和“打开或关闭系统图标”,如下图所示:
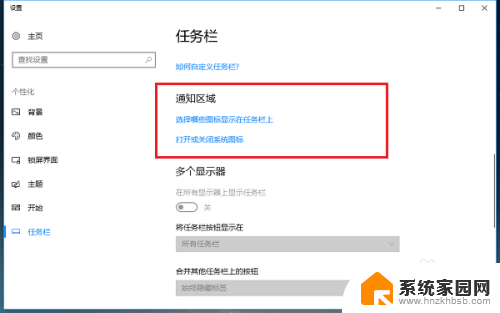
4.第四步首先点击“选择哪些图标显示在任务栏上”,进去之后。根据需要选择哪些图标显示在任务栏上,如下图所示:
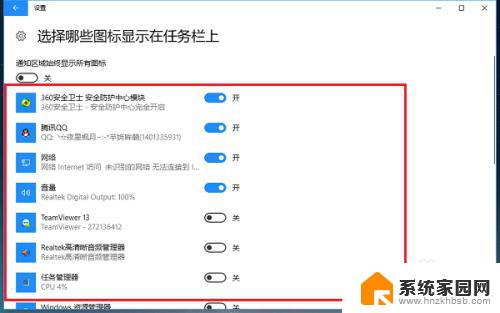
5.第五步点击“打开或关闭系统图标”,可以设置显示在任务栏上的时钟。音量,网络,操作中心等图标,根据需要设置,如下图所示:
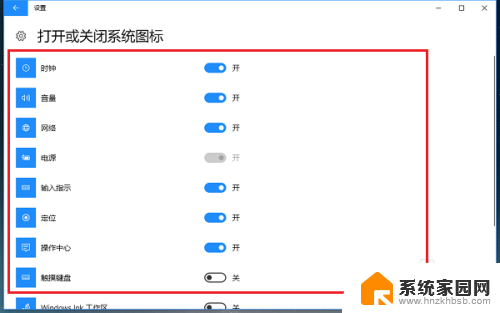
6.第六步最后我们设置完成之后,可以看一下任务栏显示图标的效果,如下图所示:
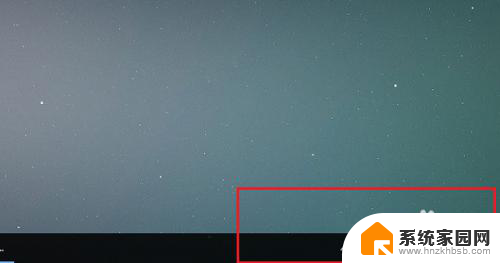
以上就是文件打开后任务栏里显示不出图标的全部内容,碰到同样情况的朋友们赶紧参照小编的方法来处理吧,希望能够对大家有所帮助。