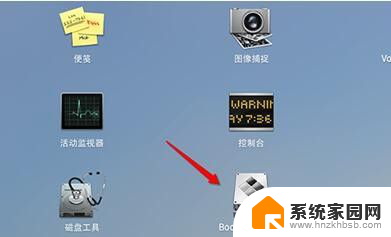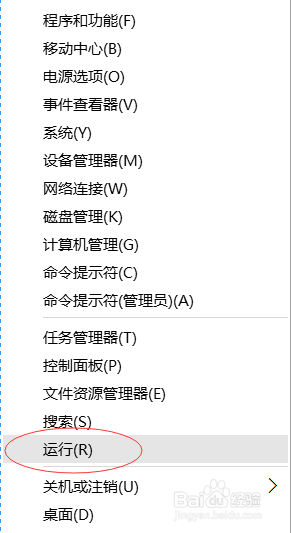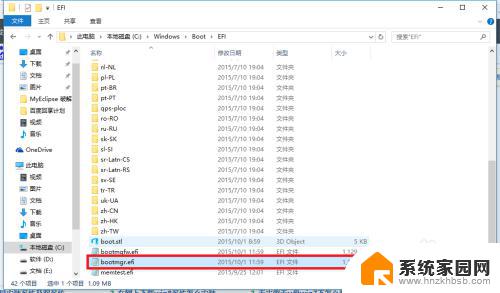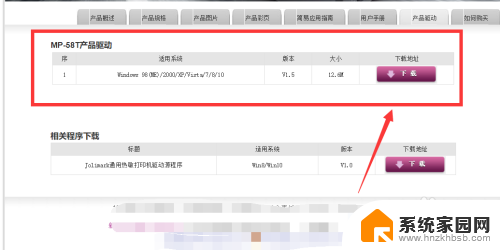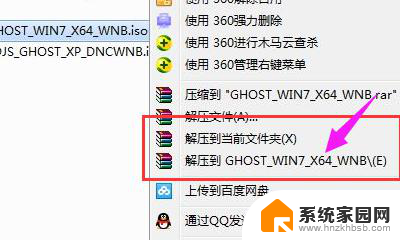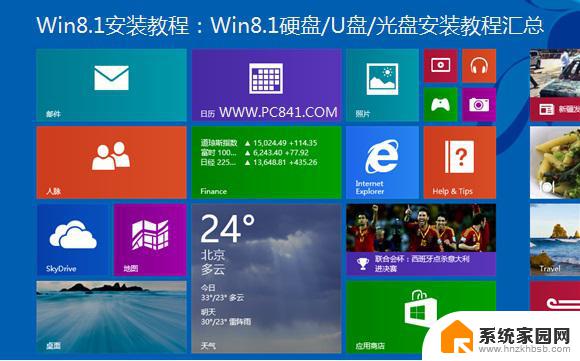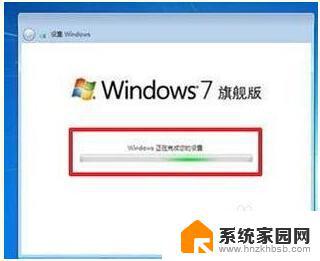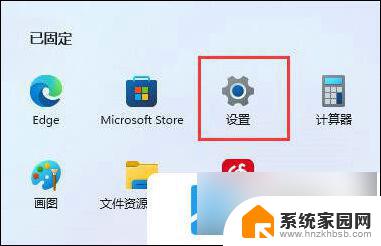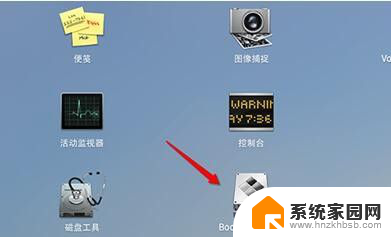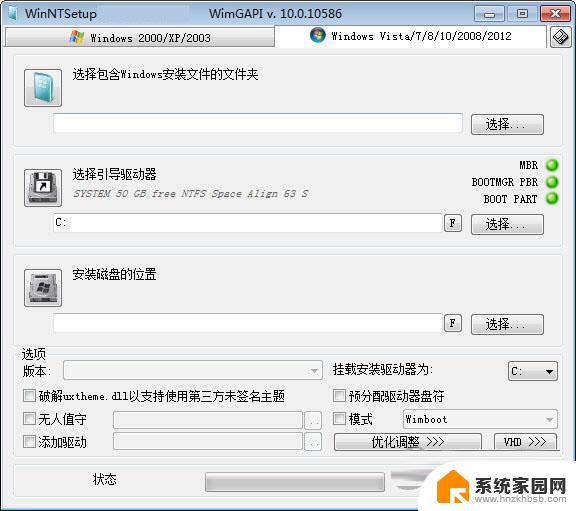macbooku盘安装win10 Mac U盘安装Win10的图文指南
macbooku盘安装win10,今天随着科技的不断进步和人们对电脑使用需求的不断增加,越来越多的人开始尝试在Mac电脑上安装Windows操作系统,而其中一种常见的安装方式就是通过U盘来进行安装。在本文中我们将为大家介绍一种简单易行的方法,即通过Mac U盘安装Win10的图文指南。通过这个指南,你将能够轻松地在自己的Mac电脑上安装Windows 10,享受到更多的操作系统选择和便利。无论是对于专业人士还是普通用户来说,这都是一个非常有用的技巧,希望能对大家有所帮助。
操作方法:
1.首先请将 U 盘插入 Mac 的 USB 端口,在 Mac 系统中打开 BootCamp 工具,如图所示
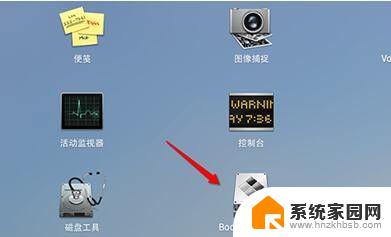
2.接着来到 BootCamp 的欢迎界面中,点击“下一步”按钮继续,如图所示
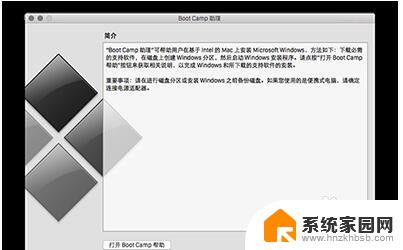
3.随后请选中制作启动 U 盘的所有选项,然后点击“继续”按钮。更新:现在 2015 年后的新的 Mac 电脑已经不需要使用 U 盘来安装 Win10 作双系统了,现在可以直接使用 bootcamp 选择你已经下载好的纯净的 64 位 Win10 镜像进行一键安装系统,Win10 的 bootcamp 驱动也会一并下载好。安装好 Win10 之后,在 Win10 里面有 2 个硬盘,你的 Mac 的 bootcamp 驱动直接在那个 8G 的硬盘里面找到安装即可,重启后这个盘就会消失。
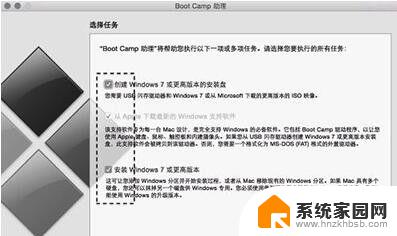
4.接着在这里可以看到我们当前插入到 Mac 的 U 盘,在 ISO 镜像一栏,点击“选取”按钮,如图所示
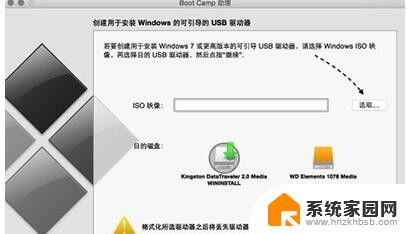
5.随后请选择之前准备好的 Windows10 镜像,如图所示
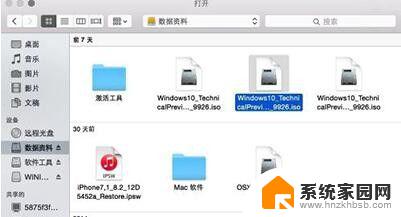
6.当 U 盘与 Windows 10 镜像都已就位了,请点击“继续”按钮。
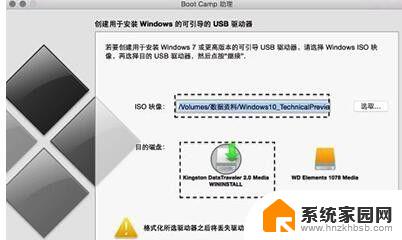
7.随后系统会提示我们是否要抹掉 U 盘上的数据,用于制作启动 U 盘,点击“继续”按钮。
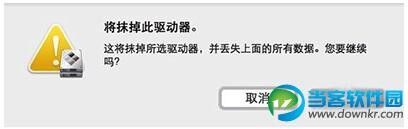
8.接下就请耐心等待 BootCamp 制作启动 U 盘,由于需要拷贝软件。以及在网下载 Mac 的相关驱动,时间花费比较长。
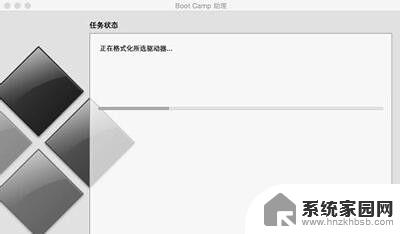
9.当制作完成以后,会自动进入磁盘分割界面,意思就是说要为 Windows 系统分多少磁盘空间。我这里以分30G为例,请根据你自己的实际情况来定。
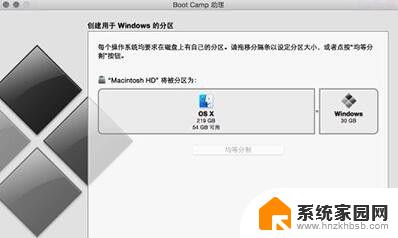
10.接着就请等待为磁盘分区了,分区好了以后会自动重启启动电脑,从启动 U 盘启动。
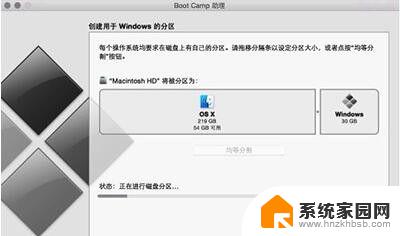
以上是关于如何在MacBook上通过U盘安装Win10的全部内容,如果您遇到了类似的问题,只需按照小编提供的方法解决即可。