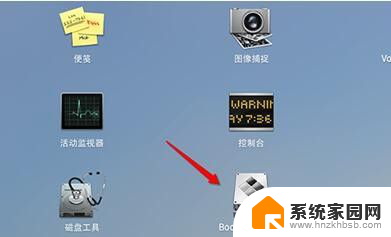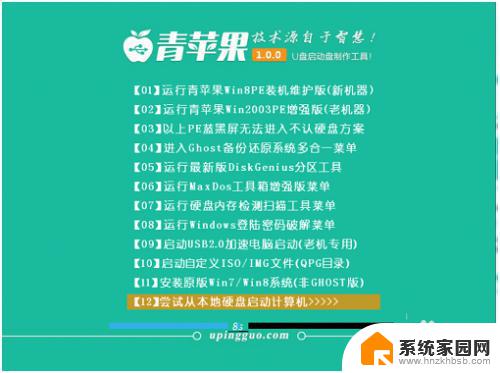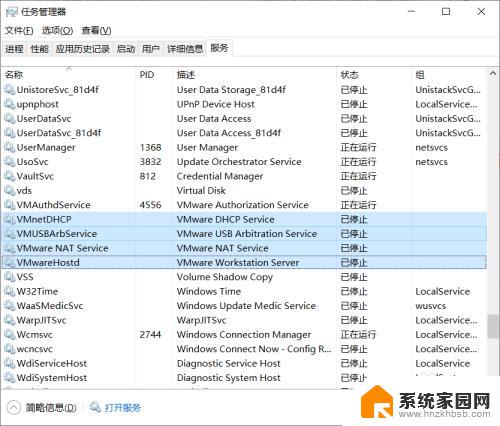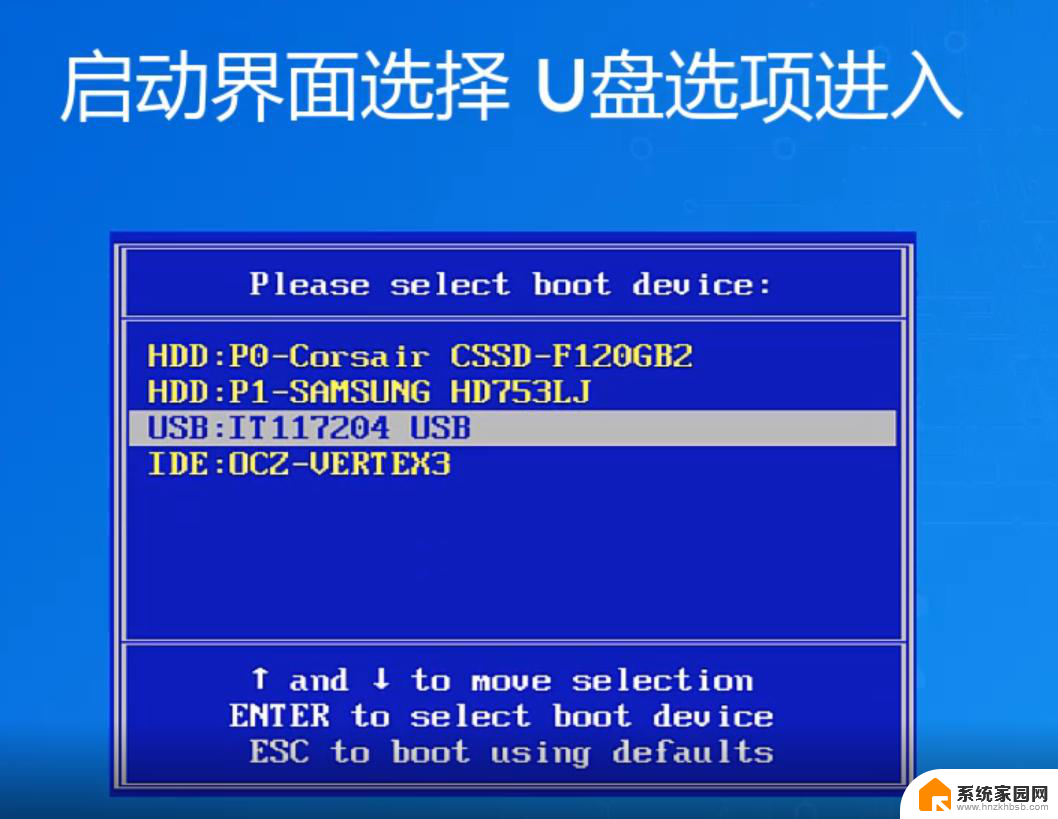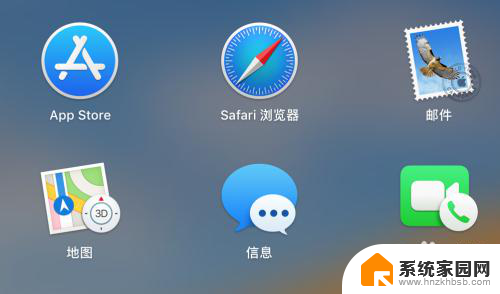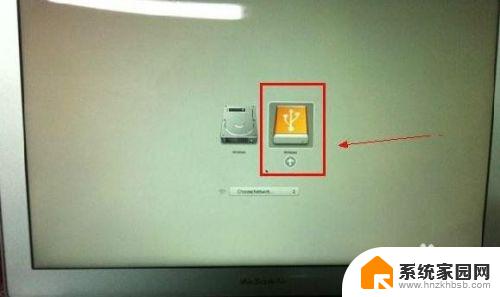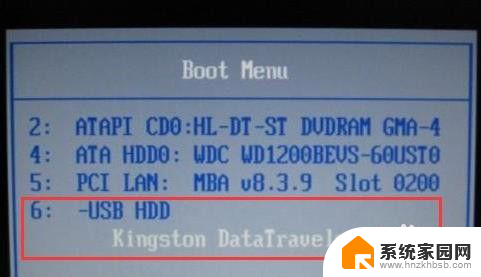怎么给苹果电脑用u盘装win10 Mac电脑安装Win10图文教程
苹果电脑是一款强大且广受欢迎的设备,但在某些情况下,可能需要安装Windows 10系统以满足特定需求,由于苹果电脑使用不同的硬件架构和操作系统,直接安装Windows 10并不是一件简单的事情。幸运的是我们可以通过使用U盘来实现在苹果电脑上安装Windows 10的目标。本文将为您提供一份图文教程,详细介绍了如何使用U盘来安装Windows 10系统,让您轻松完成这一任务。无论是为了游戏、软件兼容性或其他需要,这个教程将为您提供一个简单而有效的解决方案。
操作方法:
1.首先请将 U 盘插入 Mac 的 USB 端口,在 Mac 系统中打开 BootCamp 工具,如图所示
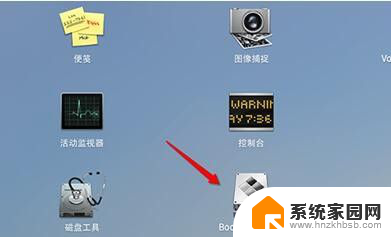
2.接着来到 BootCamp 的欢迎界面中,点击“下一步”按钮继续,如图所示
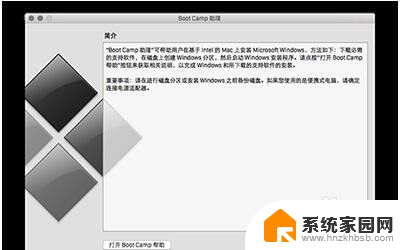
3.随后请选中制作启动 U 盘的所有选项,然后点击“继续”按钮。更新:现在 2015 年后的新的 Mac 电脑已经不需要使用 U 盘来安装 Win10 作双系统了,现在可以直接使用 bootcamp 选择你已经下载好的纯净的 64 位 Win10 镜像进行一键安装系统,Win10 的 bootcamp 驱动也会一并下载好。安装好 Win10 之后,在 Win10 里面有 2 个硬盘,你的 Mac 的 bootcamp 驱动直接在那个 8G 的硬盘里面找到安装即可,重启后这个盘就会消失。
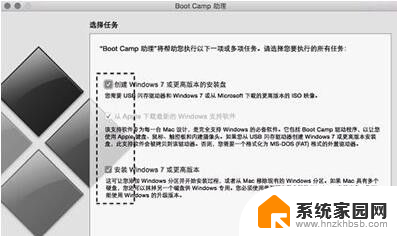
4.接着在这里可以看到我们当前插入到 Mac 的 U 盘,在 ISO 镜像一栏,点击“选取”按钮,如图所示
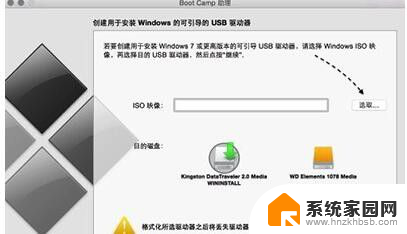
5.随后请选择之前准备好的 Windows10 镜像,如图所示
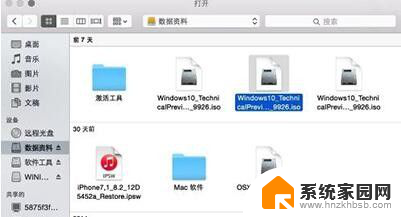
6.当 U 盘与 Windows 10 镜像都已就位了,请点击“继续”按钮。
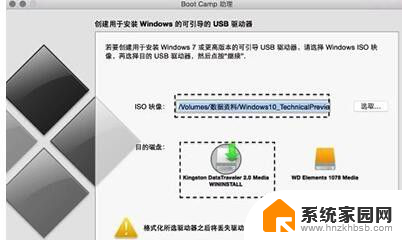
7.随后系统会提示我们是否要抹掉 U 盘上的数据,用于制作启动 U 盘,点击“继续”按钮。
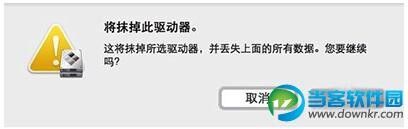
8.接下就请耐心等待 BootCamp 制作启动 U 盘,由于需要拷贝软件。以及在网下载 Mac 的相关驱动,时间花费比较长。
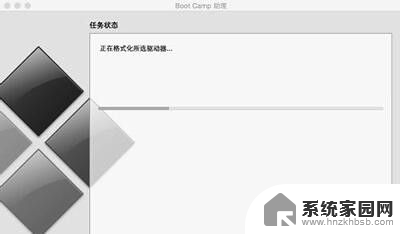
9.当制作完成以后,会自动进入磁盘分割界面,意思就是说要为 Windows 系统分多少磁盘空间。我这里以分30G为例,请根据你自己的实际情况来定。
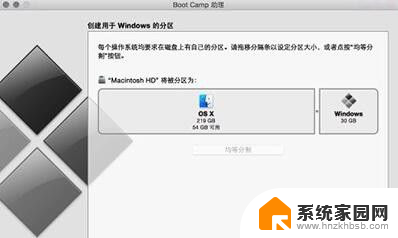
10.接着就请等待为磁盘分区了,分区好了以后会自动重启启动电脑,从启动 U 盘启动。
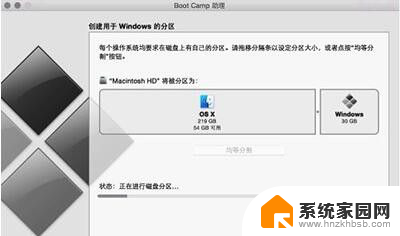
以上就是如何使用U盘在苹果电脑上安装Windows 10的全部内容,如果你也遇到了同样的情况,赶紧按照我的方法来处理吧,希望对大家有所帮助。