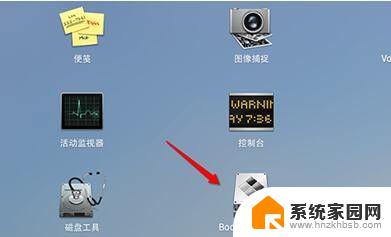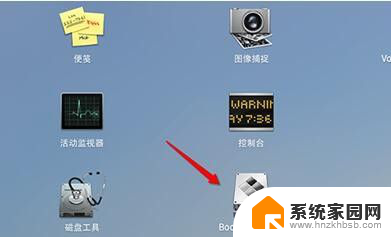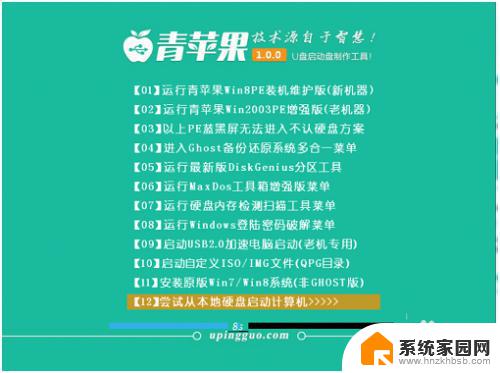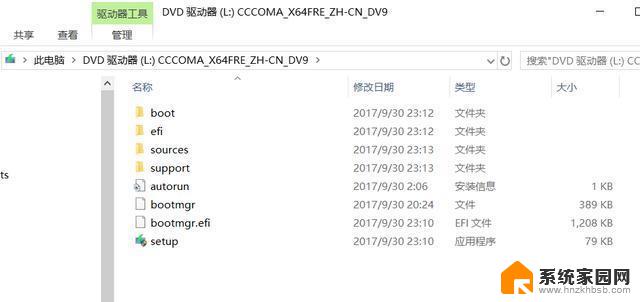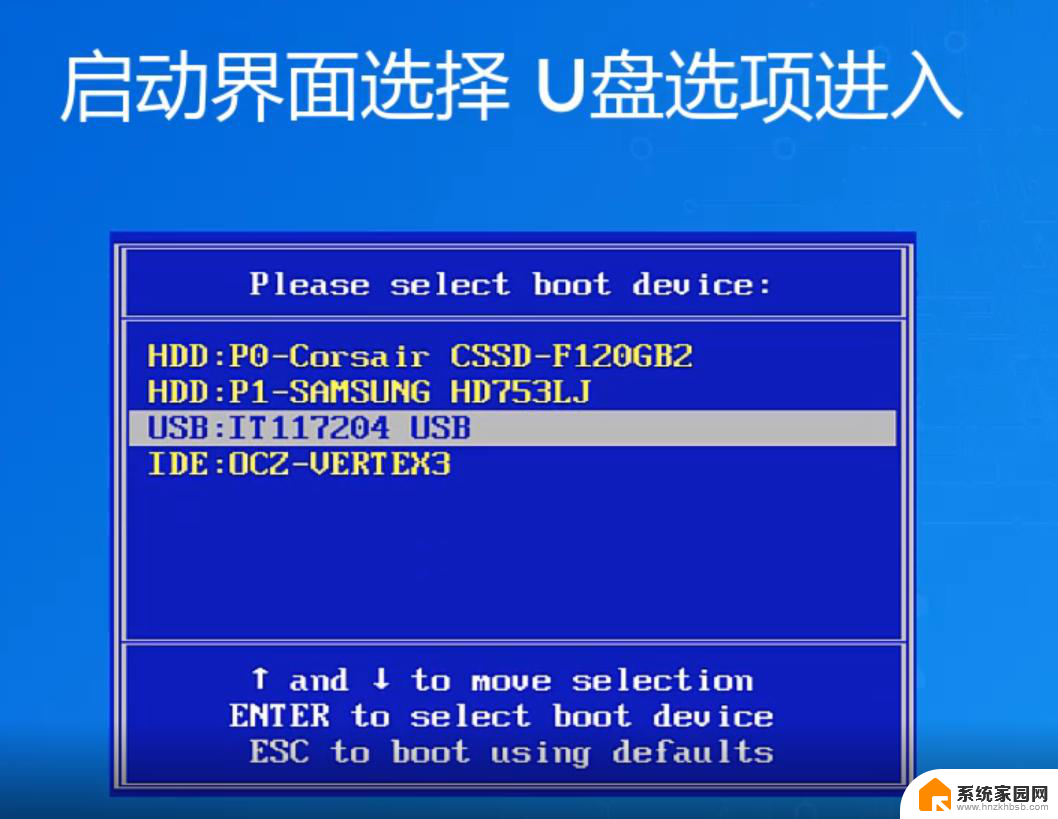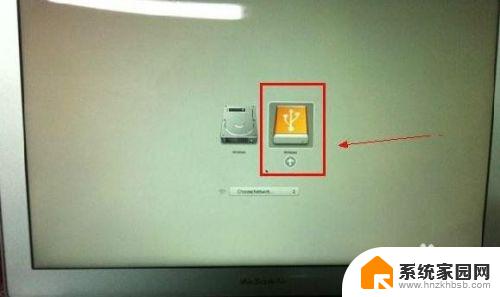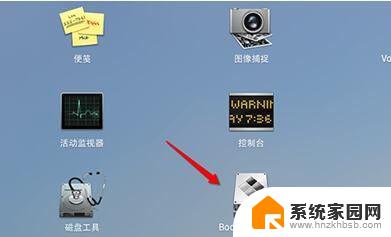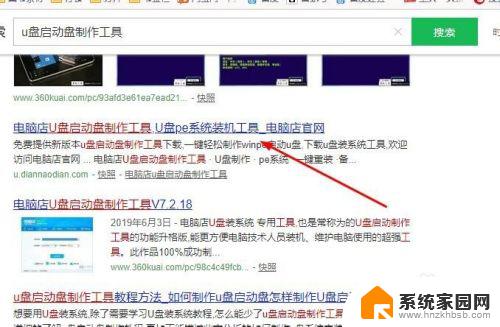苹果用u盘装win10 Mac U盘安装Win10的图文指南
苹果电脑的用户们常常面临一个问题,那就是如何在Mac电脑上安装Windows操作系统,虽然苹果电脑与Windows系统的兼容性逐渐增强,但对于某些特定的软件和应用程序来说,仍然需要使用Windows操作系统。而使用U盘安装Windows 10则成为了一种简单且有效的方法。在这篇文章中我们将为大家介绍使用U盘在Mac电脑上安装Windows 10的详细步骤。无论是需要在Mac电脑上进行Windows开发、测试,或者仅仅是为了体验Windows系统,这篇图文指南将为您提供清晰的指导,帮助您轻松完成安装过程。
操作方法:
1.首先请将 U 盘插入 Mac 的 USB 端口,在 Mac 系统中打开 BootCamp 工具,如图所示
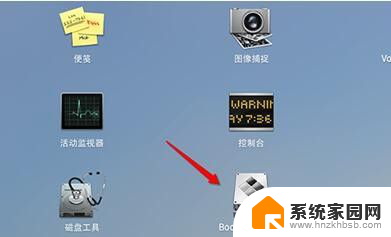
2.接着来到 BootCamp 的欢迎界面中,点击“下一步”按钮继续,如图所示
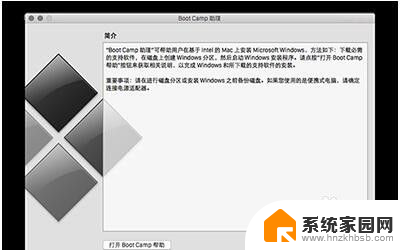
3.随后请选中制作启动 U 盘的所有选项,然后点击“继续”按钮。更新:现在 2015 年后的新的 Mac 电脑已经不需要使用 U 盘来安装 Win10 作双系统了,现在可以直接使用 bootcamp 选择你已经下载好的纯净的 64 位 Win10 镜像进行一键安装系统,Win10 的 bootcamp 驱动也会一并下载好。安装好 Win10 之后,在 Win10 里面有 2 个硬盘,你的 Mac 的 bootcamp 驱动直接在那个 8G 的硬盘里面找到安装即可,重启后这个盘就会消失。
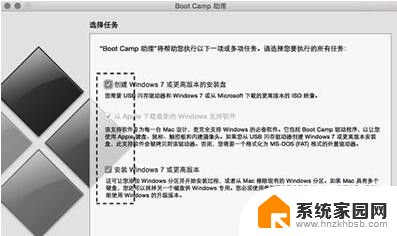
4.接着在这里可以看到我们当前插入到 Mac 的 U 盘,在 ISO 镜像一栏,点击“选取”按钮,如图所示
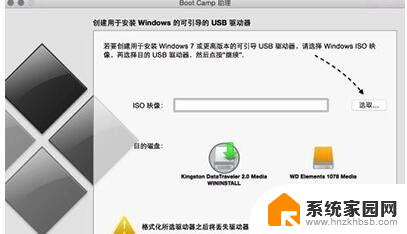
5.随后请选择之前准备好的 Windows10 镜像,如图所示
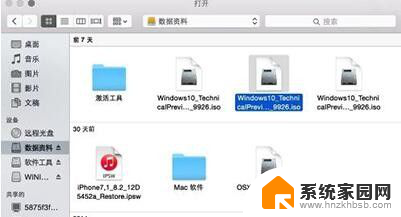
6.当 U 盘与 Windows 10 镜像都已就位了,请点击“继续”按钮。
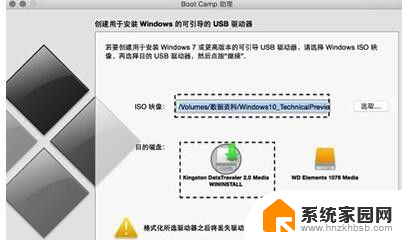
7.随后系统会提示我们是否要抹掉 U 盘上的数据,用于制作启动 U 盘,点击“继续”按钮。
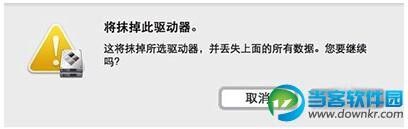
8.接下就请耐心等待 BootCamp 制作启动 U 盘,由于需要拷贝软件。以及在网下载 Mac 的相关驱动,时间花费比较长。
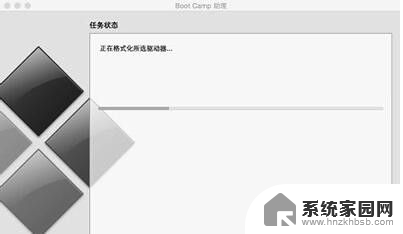
9.当制作完成以后,会自动进入磁盘分割界面,意思就是说要为 Windows 系统分多少磁盘空间。我这里以分30G为例,请根据你自己的实际情况来定。
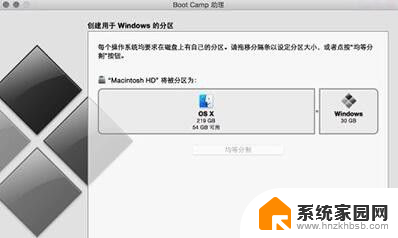
10.接着就请等待为磁盘分区了,分区好了以后会自动重启启动电脑,从启动 U 盘启动。
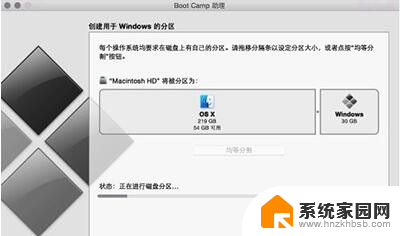
以上就是如何在苹果电脑上使用U盘安装Win10的全部内容,如果您遇到同样的问题,请参考本文提供的方法进行处理,希望本文能对您有所帮助。