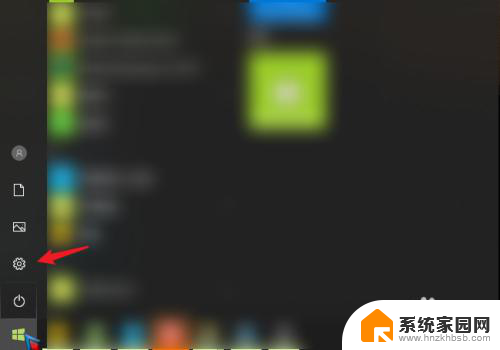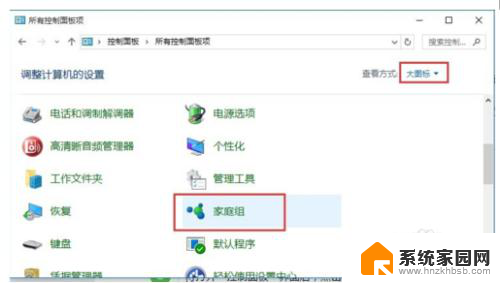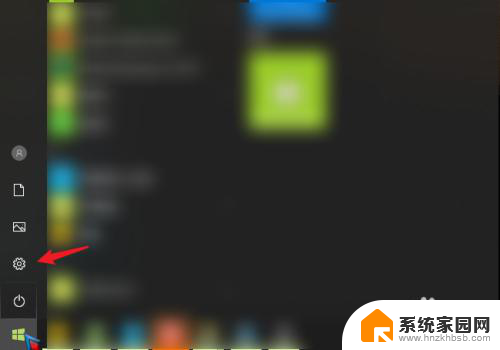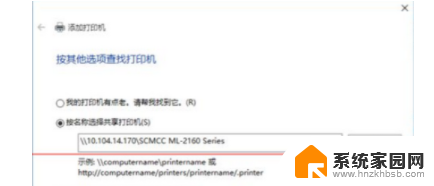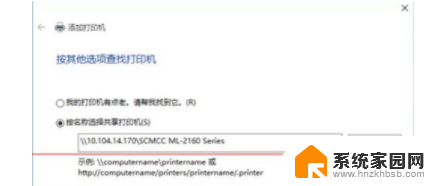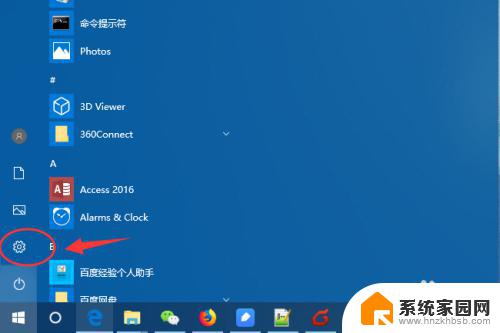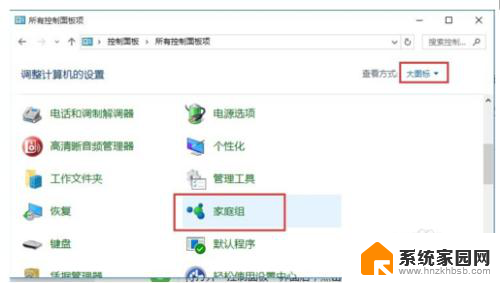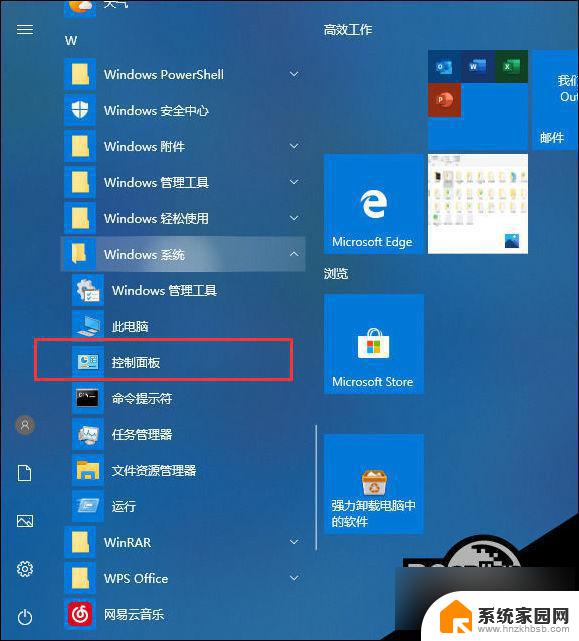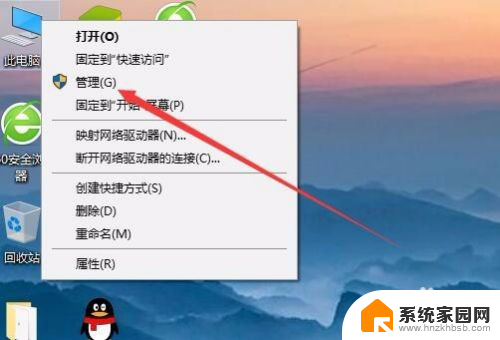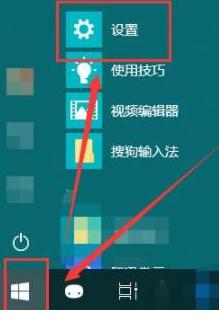怎么共享打印机给旁边的电脑连 Windows10 如何连接其他电脑的打印机
在现代办公环境中,打印机作为办公设备中不可或缺的一部分,如何实现多台电脑共享同一台打印机成为了一个常见问题,特别是在Windows10系统下,如何连接其他电脑的打印机就显得尤为重要。通过简单的设置和操作,我们可以轻松实现打印机的共享,让多台电脑都可以方便地使用同一台打印机进行打印任务。接下来我们就来详细介绍一下在Windows10系统下如何实现打印机的共享。
具体步骤:
1.点击"开始" 然后【设置】
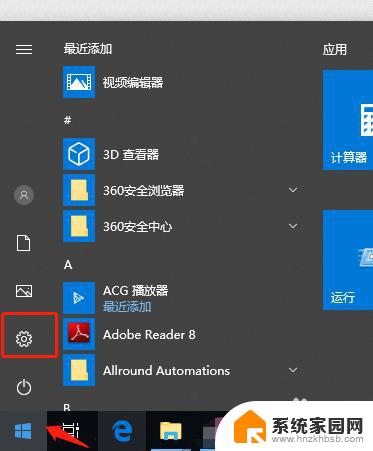
2.找到【设备】点击进去
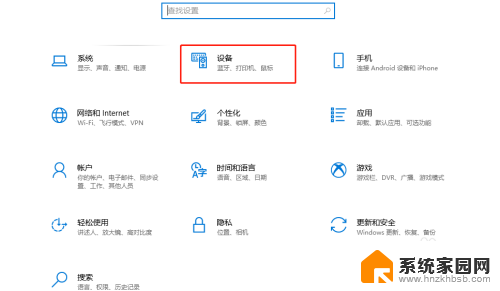
3.选择【打印机和扫描仪】
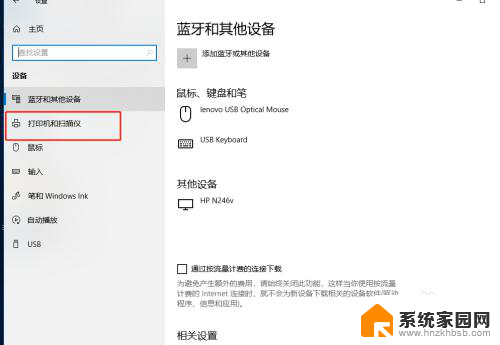
4.点击【添加打印机和扫描仪】
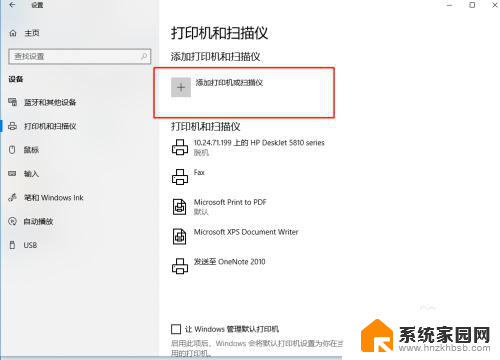
5.系统自动搜索本地打印机,搜索完。点击【我需要的打印机不在列表中】
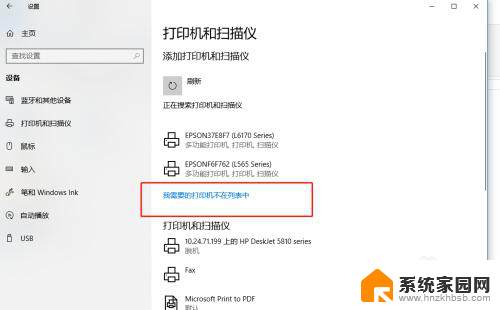
6.弹出打印机选择框,点选【按名称选择打印机】。然后在输入框内输入共享打印机那台电脑的ip地址+打印机名称,格式:\\ip地址\打印机名称,然后点击【下一步】
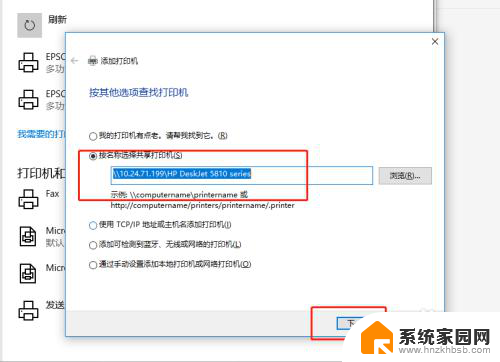
7.系统会自动连接共享的打印机和安装打印机驱动,稍等片刻。就可以完成了。
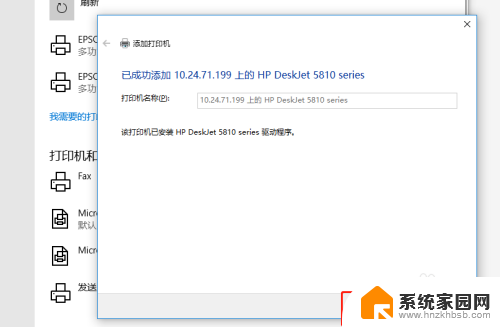
8.最后打印个测试页,如果打印正确,那就配置成功了。
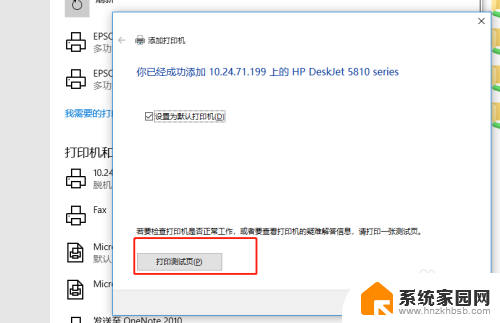
以上就是如何将打印机共享给旁边的电脑的全部内容,如果出现这种情况,希望大家可以根据我的方法解决问题,希望对大家有所帮助。