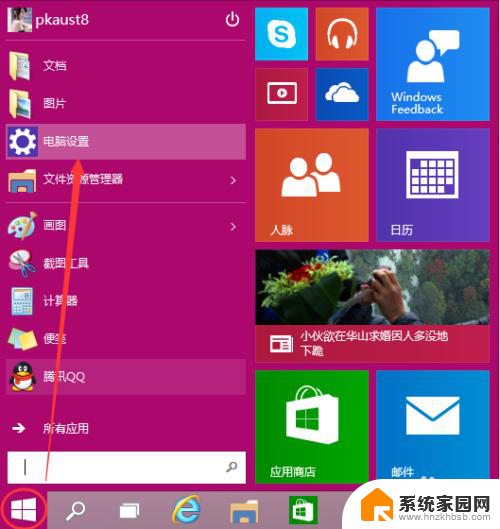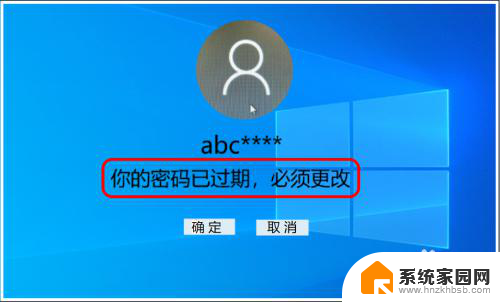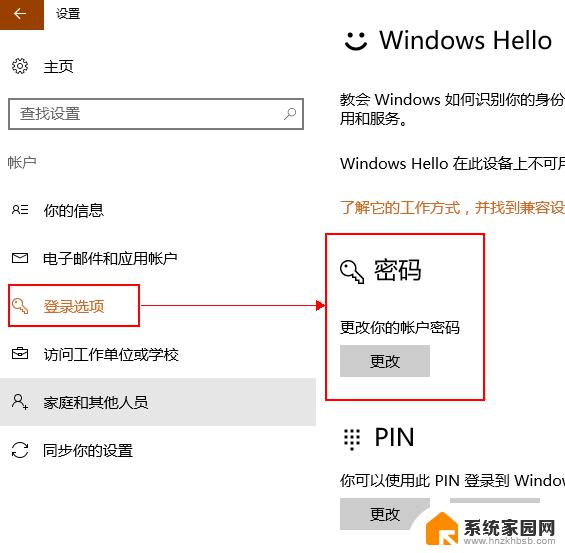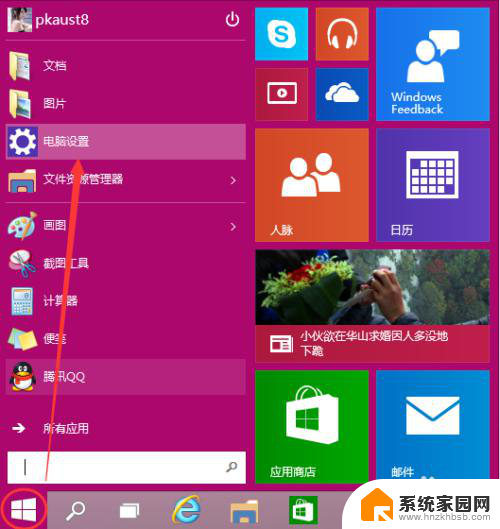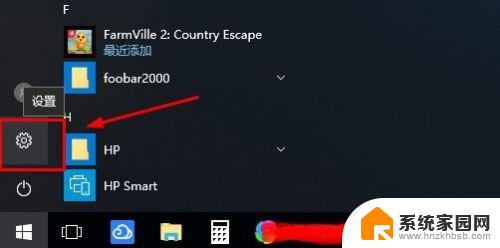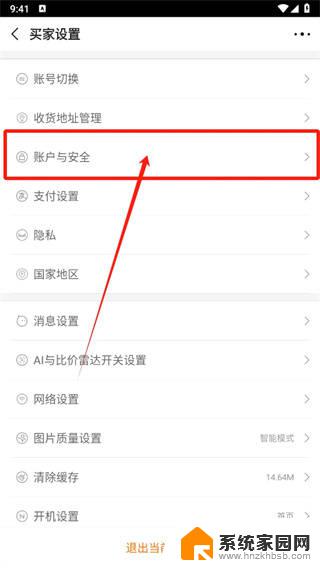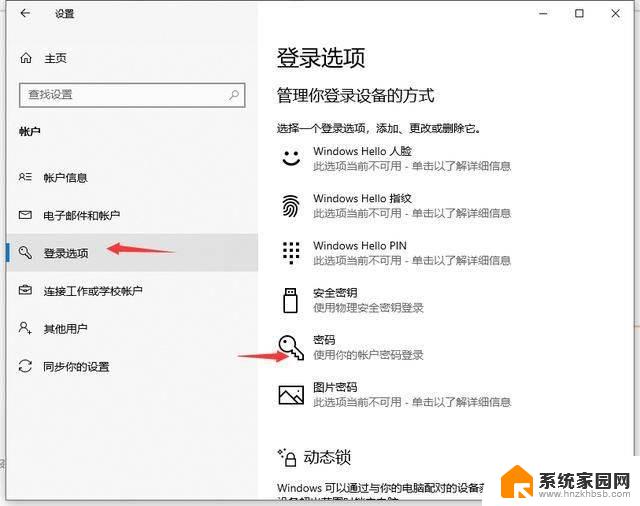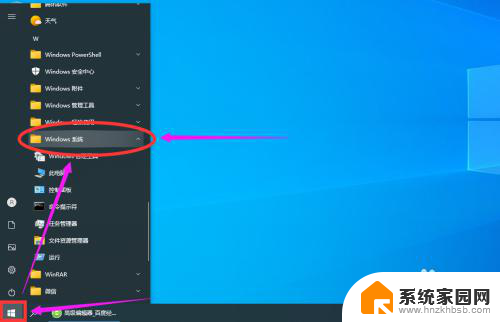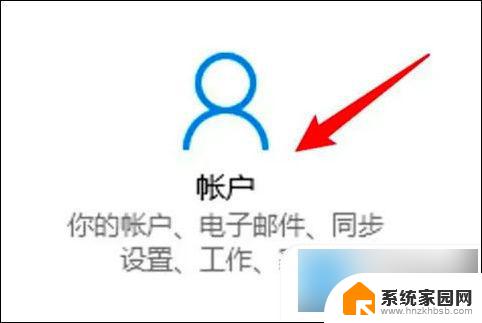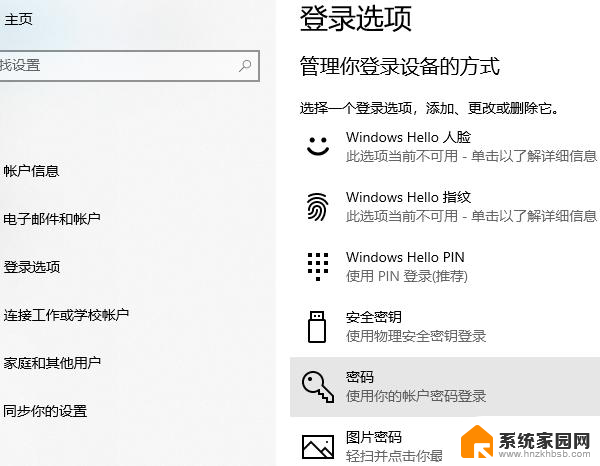怎么改登录密码 Win10怎样更改电脑开机密码
怎么改登录密码,在日常使用电脑的过程中,我们经常会需要修改登录密码或者开机密码,无论是为了增加安全性,还是因为忘记了原密码,更改密码是一个常见的操作。对于Windows 10操作系统的用户来说,更改登录密码和开机密码非常简单。在本文中我们将详细介绍Win10如何更改电脑的登录密码和开机密码的方法,让您轻松应对密码相关问题。无论您是需要提高安全性还是遗忘密码,本文都将为您提供解决方案。
方法如下:
1.点击Win10系统下方的开始菜单,然后再点击弹出菜单里的“电脑设置”。如下图所示。
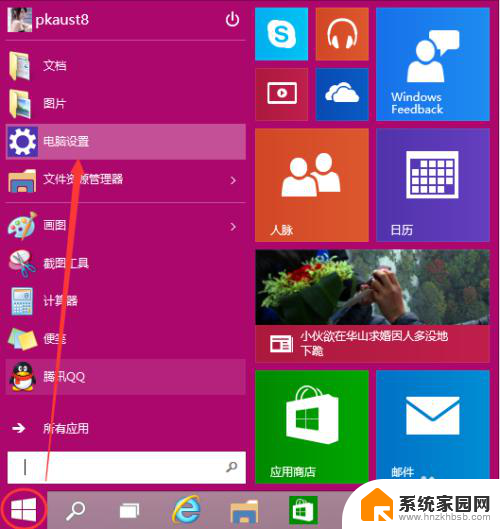
2.在电脑设置对话框里点击用户和帐户,如下图所示。
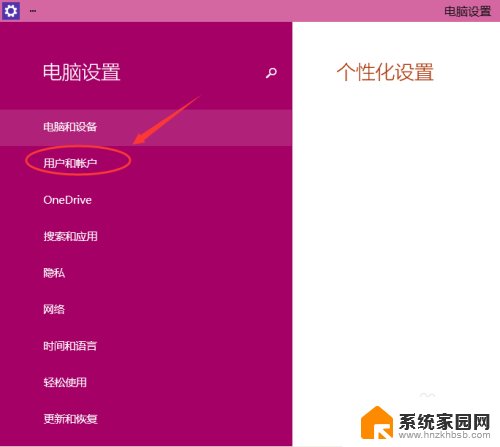
3.点击用户和帐户后,接着在点击登陆选项,如下图所示。
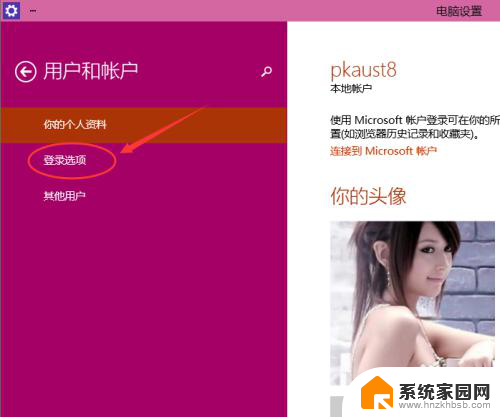
4.点击登录选项后,在右侧这里可以看到设置密码。图片密码,PIN等。这里我们点击设置和更新密码。如果没有设置密码则可以设置密码,有密码就点击密码下方的更改按钮进行设置。如下图所示。
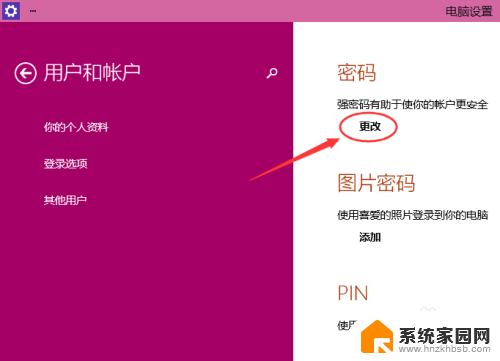
5.在更改密码窗口,输入当前用户的密码,点击下一步。如下图所示。
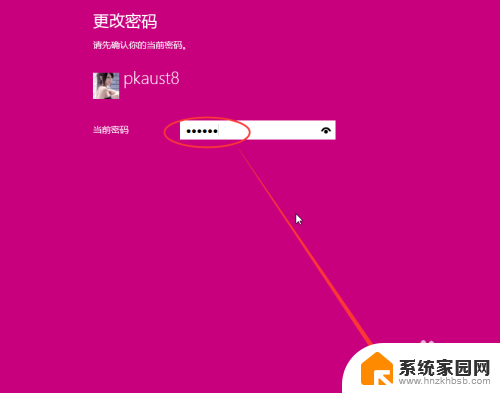
6.当前用户密码验证成功,接着输入两次新的密码。两次新密码要一致,新密码更改设置成功后,下次登录就要用新密码了。如下图所示。
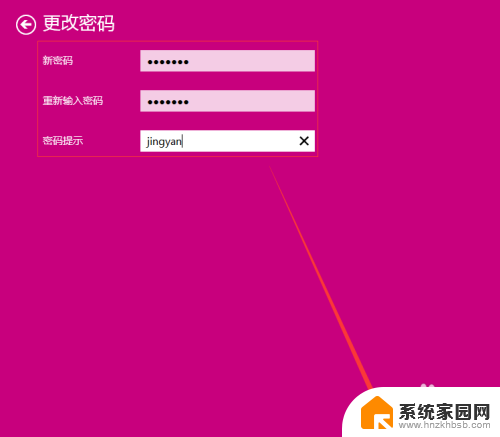
7.点击完成,电脑开机密码设置成功。系统提示下次登录时,用新更改的密码。如下图所示。
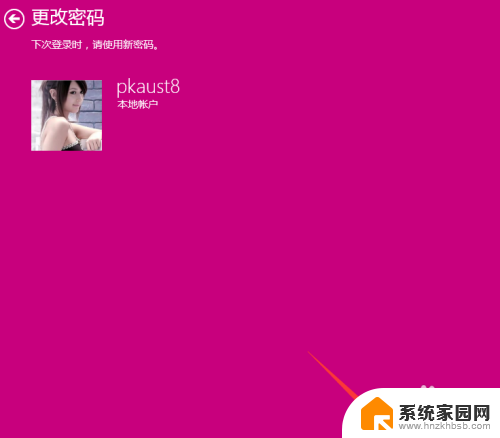
以上就是如何更改登录密码的全部内容,如果还有不明白的用户可以根据小编的方法来操作,希望能够帮助到大家。