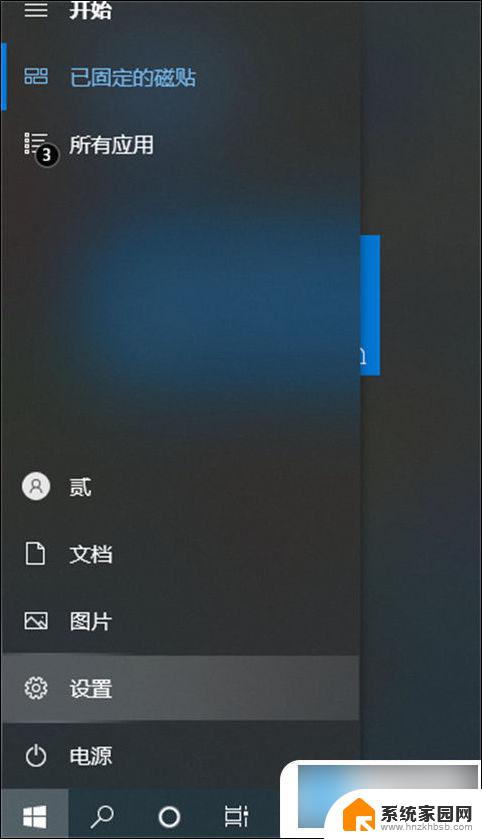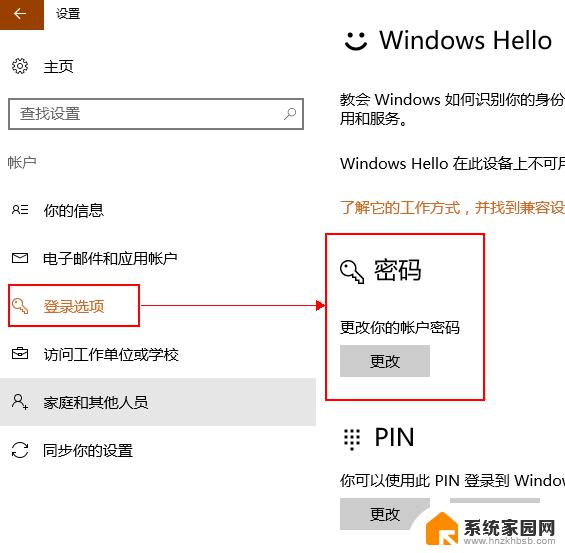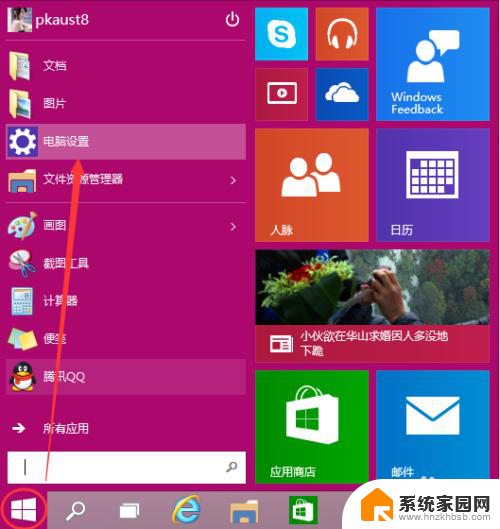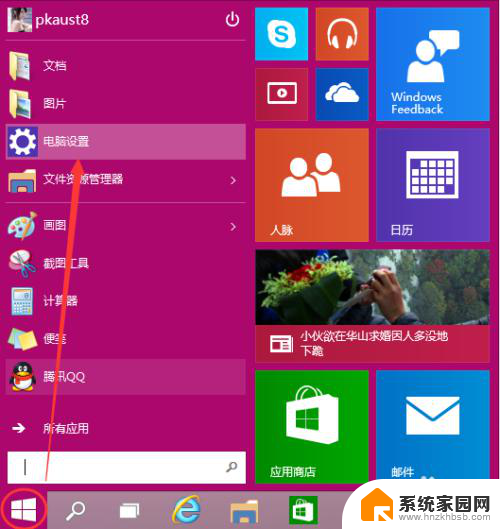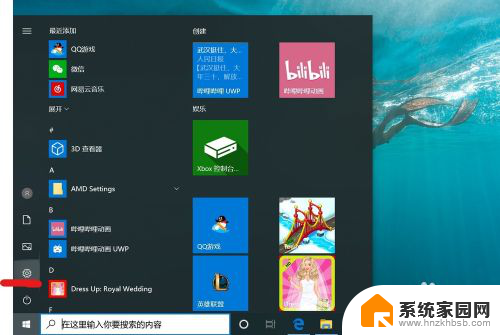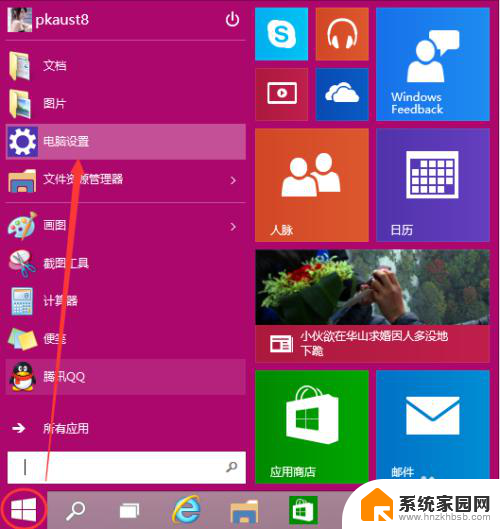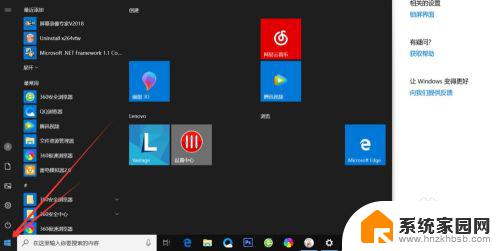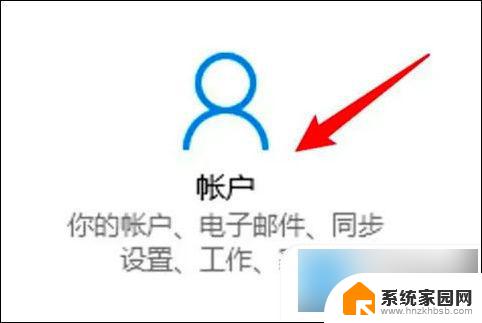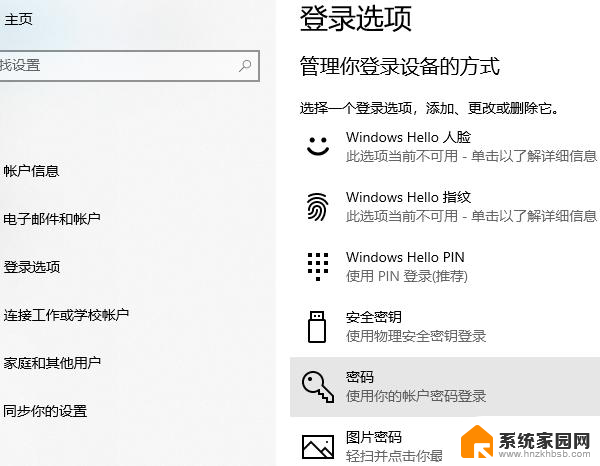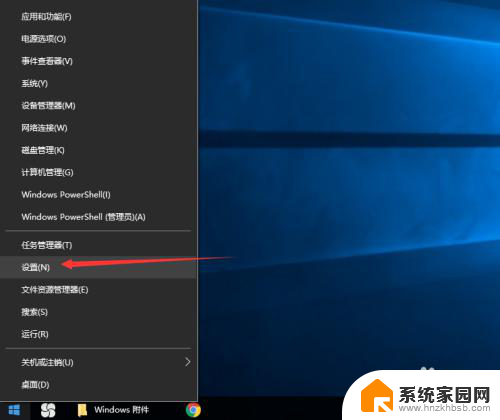电脑在哪改开机密码 Win10怎样设置电脑开机密码
在日常生活中,电脑已经成为我们不可或缺的工具之一,为了保护个人隐私和数据安全,设置电脑开机密码变得尤为重要。当我们拥有一台Windows 10操作系统的电脑时,我们可能会想知道如何在哪里改变开机密码以及如何设置一个安全可靠的密码。在本文中我们将探讨这些问题,并提供一些实用的建议和技巧来帮助您在Windows 10系统上设置一个强大的开机密码。无论是为了个人使用还是在工作环境中,这些方法都将帮助您保护您的电脑免受未经授权的访问。
具体方法:
1.点击Win10系统下方的开始菜单,然后再点击弹出菜单里的“电脑设置”。如下图所示。
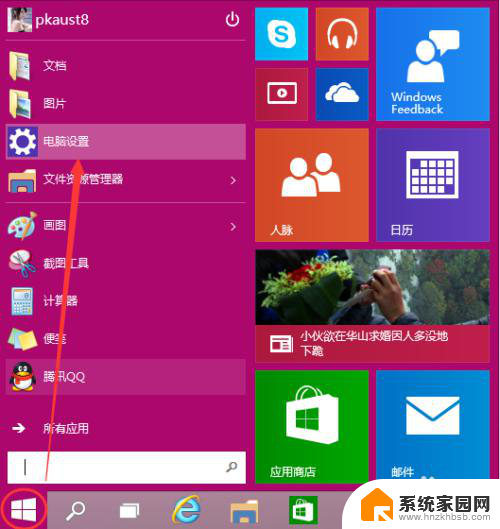
2.在电脑设置对话框里点击用户和帐户,如下图所示。
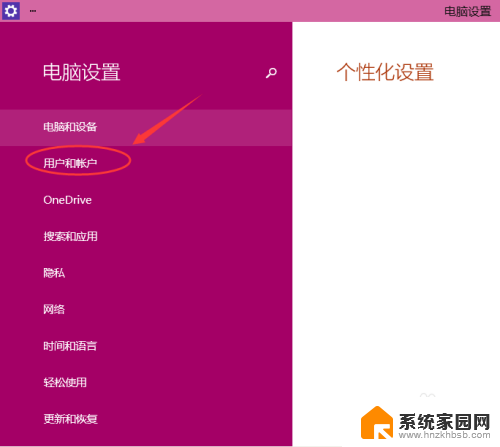
3.点击用户和帐户后,接着在点击登陆选项,如下图所示。
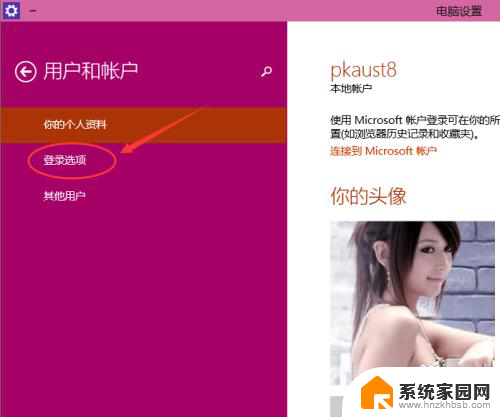
4.点击登录选项后,在右侧这里可以看到设置密码。图片密码,PIN等。这里我们点击设置和更新密码。如果没有设置密码则可以设置密码,有密码就点击密码下方的更改按钮进行设置。如下图所示。

5.在更改密码窗口,输入当前用户的密码,点击下一步。如下图所示。
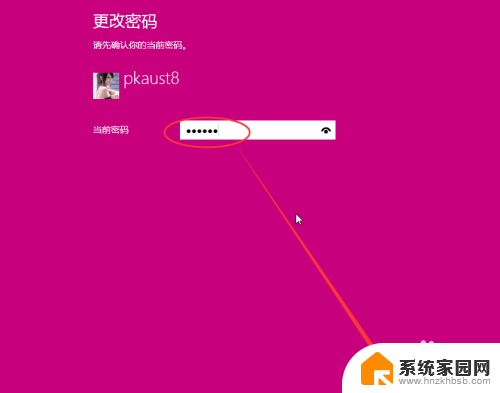
6.当前用户密码验证成功,接着输入两次新的密码。两次新密码要一致,新密码更改设置成功后,下次登录就要用新密码了。如下图所示。
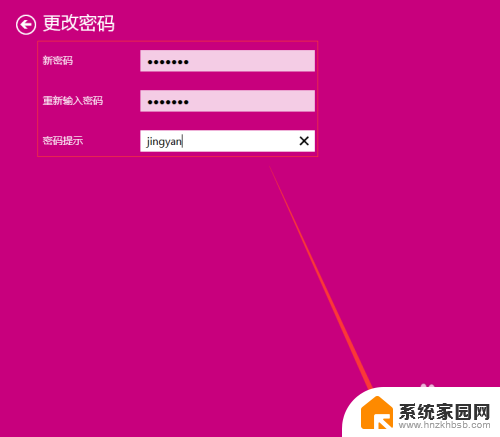
7.点击完成,电脑开机密码设置成功。系统提示下次登录时,用新更改的密码。如下图所示。
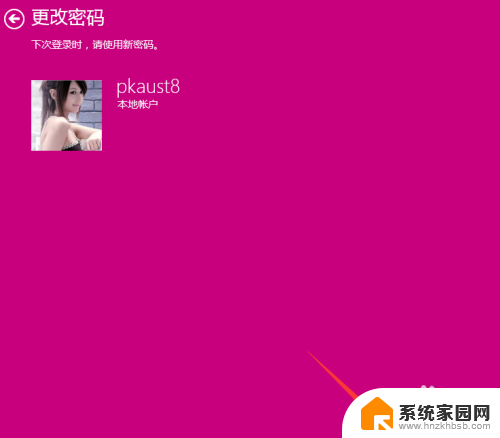
以上就是电脑在哪改开机密码的全部内容,如果你遇到了这个问题,可以尝试按照以上方法来解决,希望对你有所帮助。