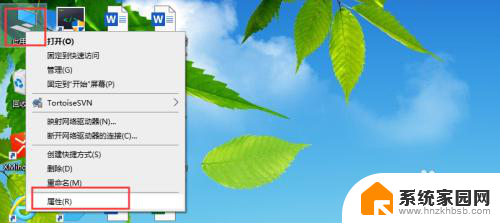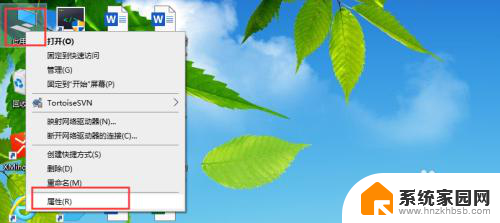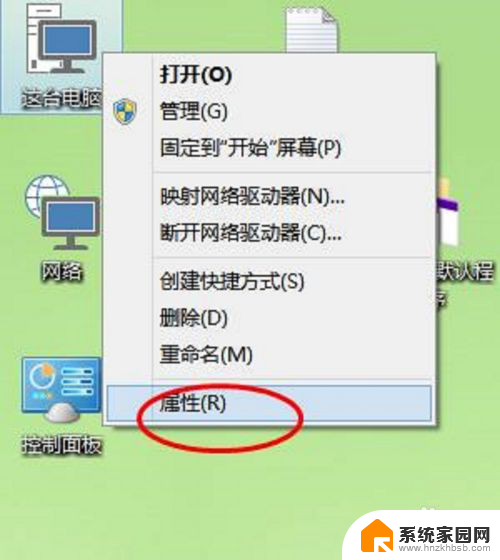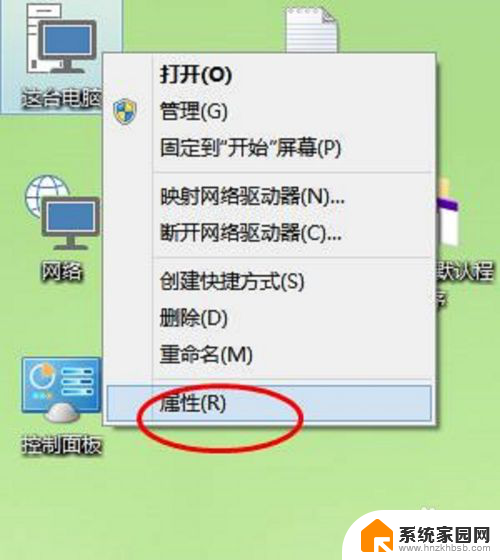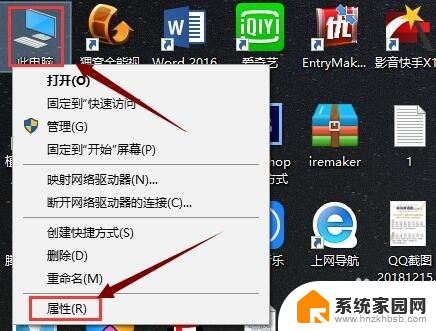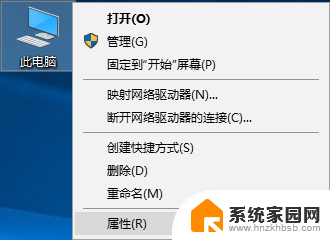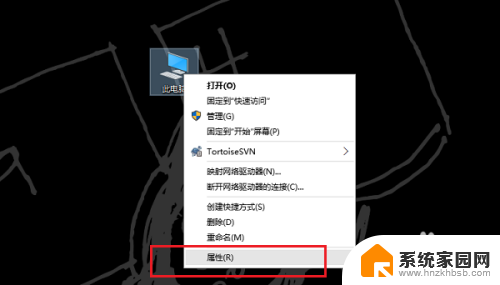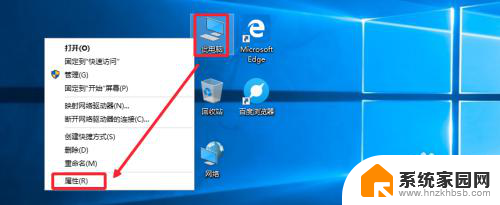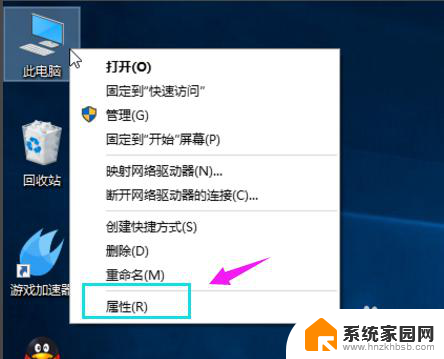电脑更改虚拟内存 win10虚拟内存修改方法
在使用电脑过程中,我们经常会遇到内存不足的情况,特别是在运行大型软件或多任务处理时,为了解决这个问题,Windows 10系统提供了虚拟内存的功能,可以将部分硬盘空间作为内存的扩展使用。虚拟内存的大小可以根据个人需求进行调整,从而提高电脑的运行效率。下面将介绍修改Win10虚拟内存的方法,让我们一起来了解一下吧。
操作方法:
1.打开win10系统的电脑后,在桌面上找到【此电脑】。或者使用快捷键【微软徽标键】+E,然后,在左侧找到【此电脑】,并右键,选择属性。
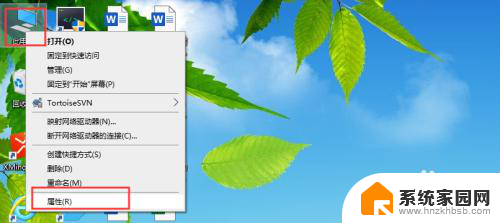
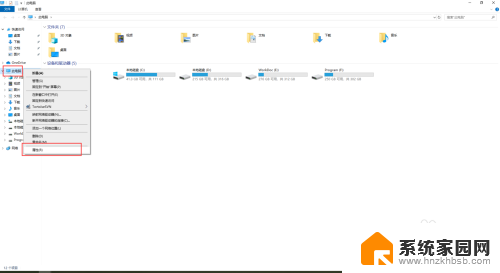
2.在打开的【系统】界面,左侧的菜单中,找到【高级系统设置】,并点击:
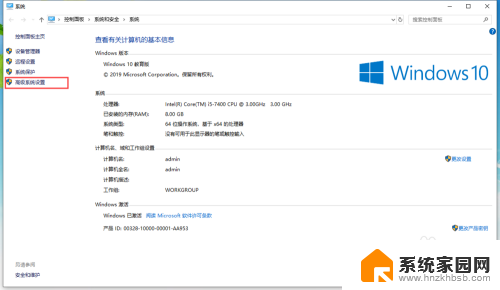
3.在打开的【系统属性】界面头部的切换菜单中,切换到【高级】,找到下方的【性能】一栏,点击该区域的【设置】
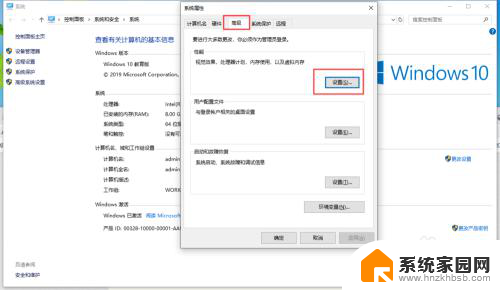
4.点击【设置】后,会弹出【性能选项】界面。同样,在头部的tab选项菜单中,切换到【高级】,到这里,可以看到【虚拟内存】。
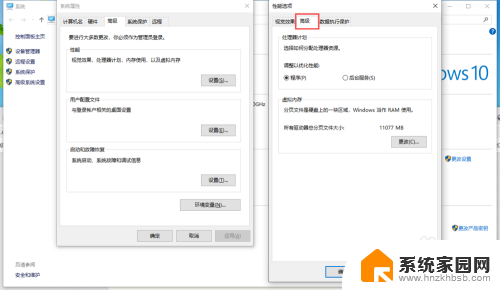
5.点击【虚拟内存】区域内的【更改】按钮,在弹出的【虚拟内存】界面。将“自动管理所有驱动器的分页文件大小”取消勾选,选中下方的【自定义大小】,填入初始大小和最大值,注意,最大值一般设置为物理内存的1.5~3倍大小
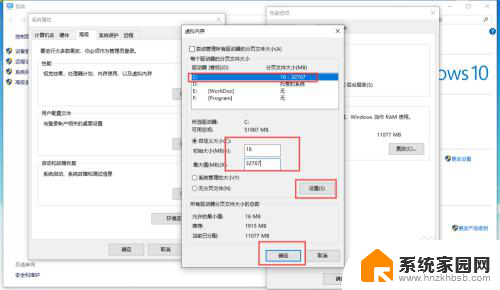
6.填写完成后,点击【设置】按钮,然后,点击【确定】,这里,系统会有如图的提示,直接确定即可。然后,相对应的点击【虚拟内存】的确定和【系统属性】的确定,然后,系统会要求重启,这里就根据自己的需要选择。
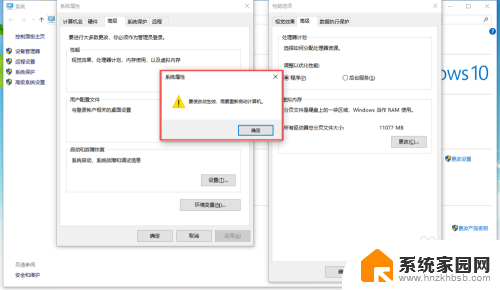
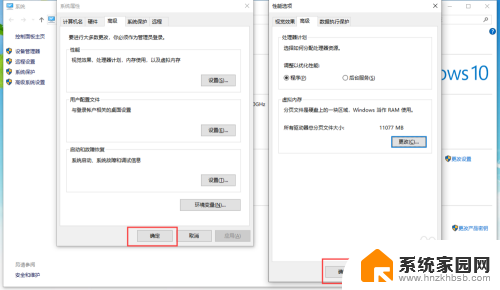
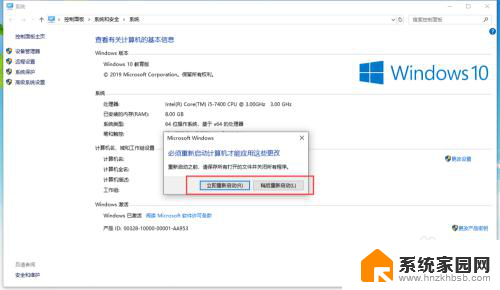
以上就是电脑更改虚拟内存的全部内容,如果你遇到同样的情况,请参照我的方法来处理,希望对你有所帮助。