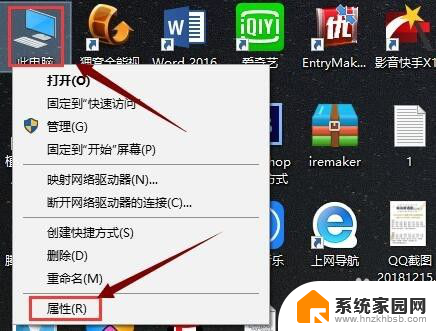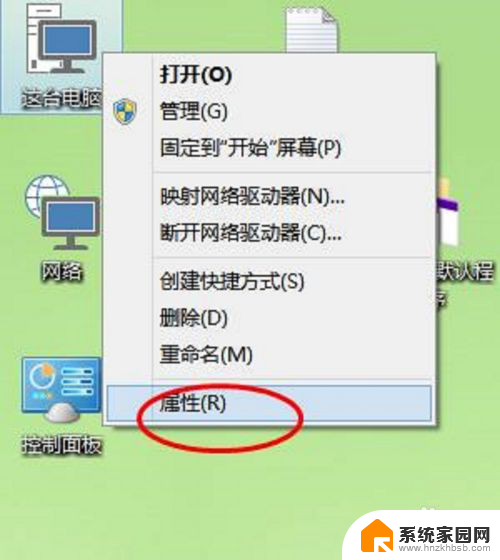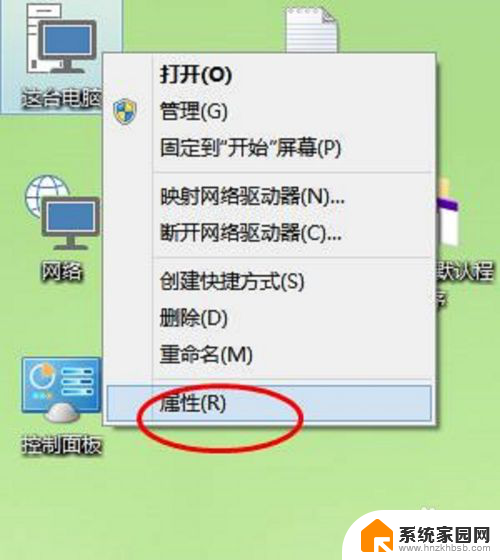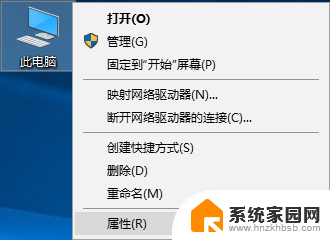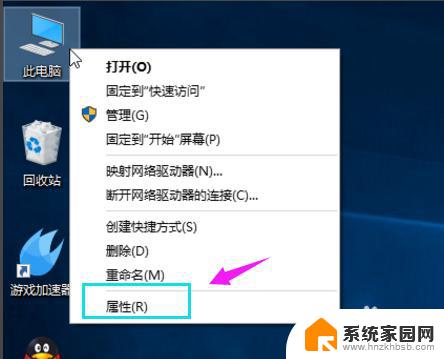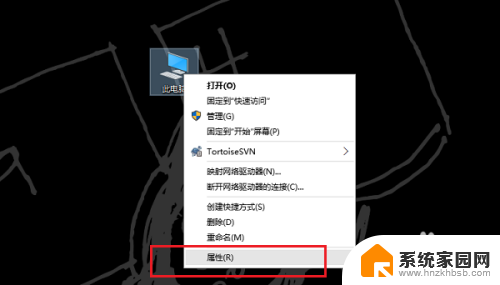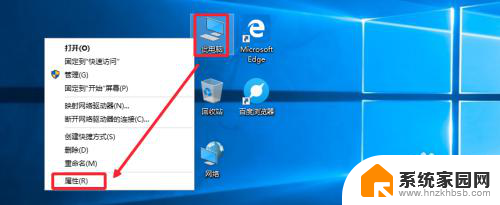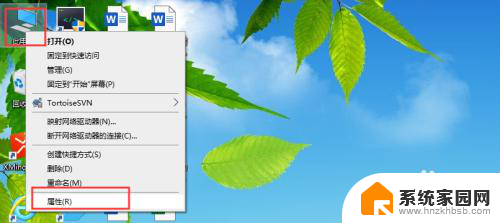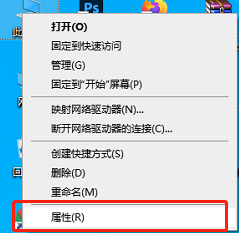怎么调整电脑虚拟内存win10 win10虚拟内存设置方法
更新时间:2024-04-02 13:43:09作者:jiang
Win10系统的虚拟内存是指在计算机硬盘上划分一部分空间作为内存使用,以帮助应对内存不足的情况,调整电脑虚拟内存可以提高系统的运行速度和稳定性。在Win10系统中,调整虚拟内存的设置方法并不复杂,只需简单的几步操作即可完成。通过合理地设置虚拟内存大小,可以有效地提升系统的性能和运行效率。下面我们就来详细了解一下如何在Win10系统中调整电脑的虚拟内存。
具体方法:
1.鼠标右击win10系统桌面上的“此电脑”,点击属性。
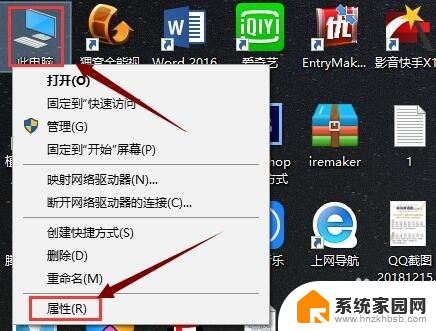
2.在“系统”界面点击“高级系统设置”。
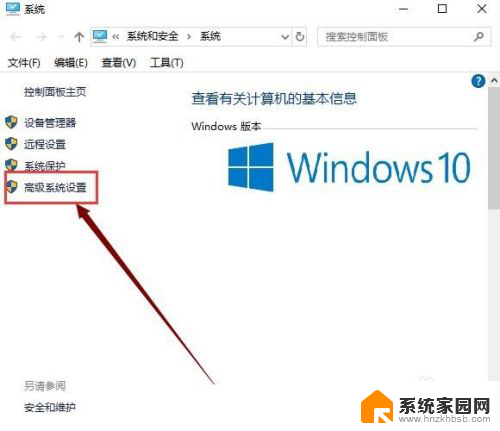
3.在“系统属性”界面的”性能“选项下面点击”设置“。
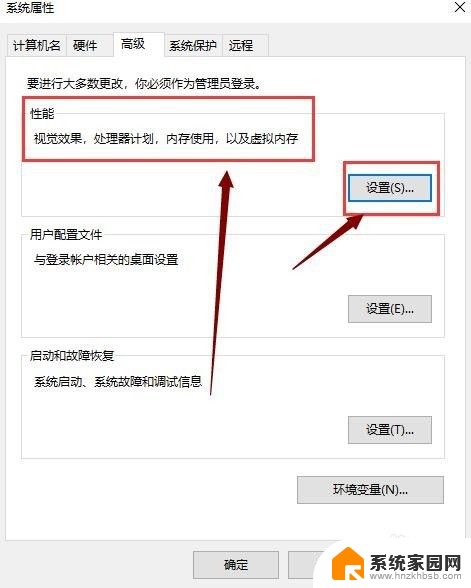
4.在”性能选项“界面点击”高级“,点击”虚拟内存“下的”更改“。
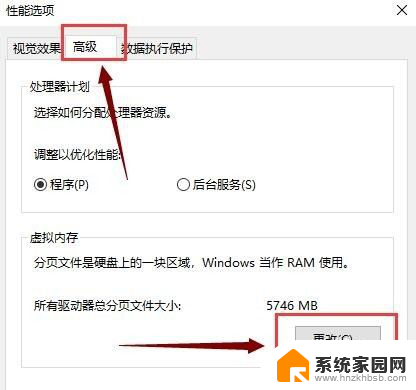
5.在”虚拟内存“界面去掉如图所示的勾选。
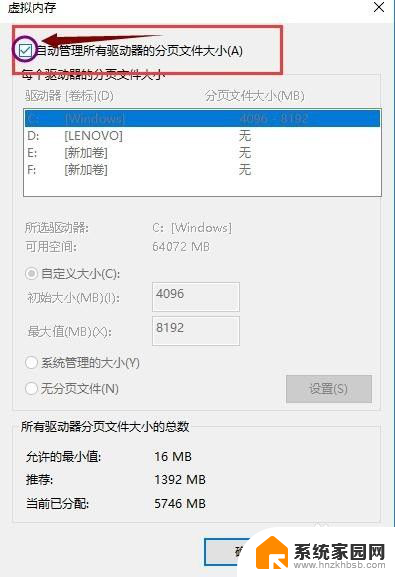
6.选中”自定义大小“,分别设置”初始大小“和”最大值“。设置的数值不要大于实际内存的两倍,单击确定,重启电脑后,win10 系统虚拟内存大小就设置好了。
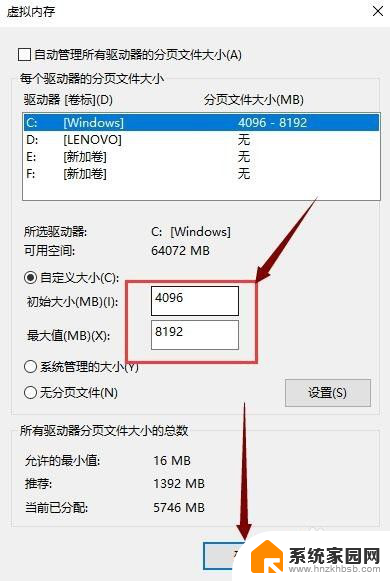
以上是如何调整Windows 10的虚拟内存的全部内容,如果遇到这种情况,你可以按照以上步骤解决,非常简单快速。