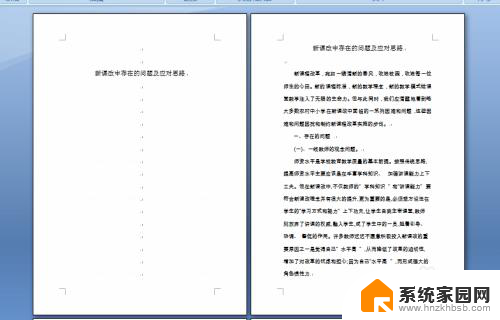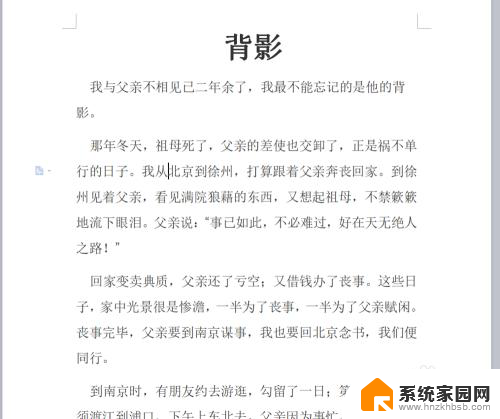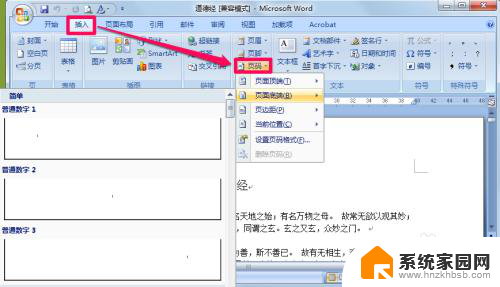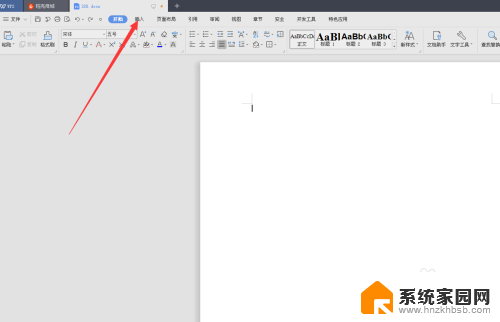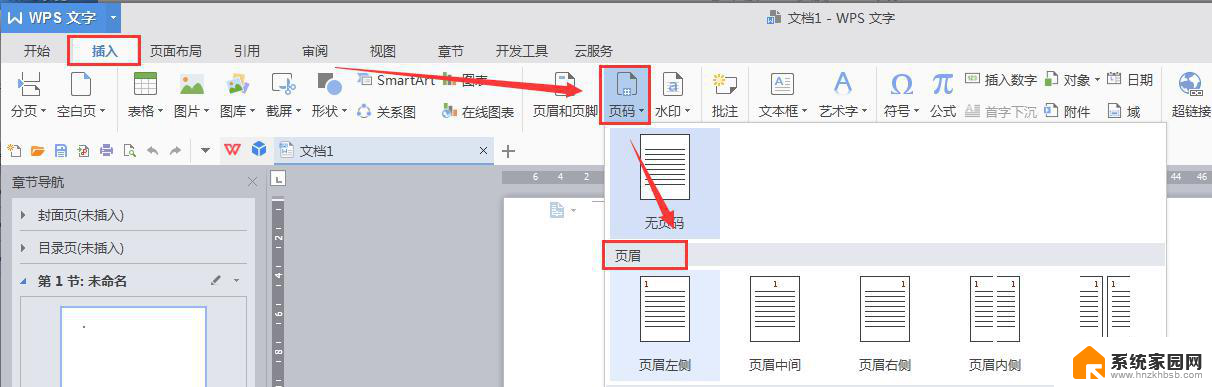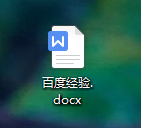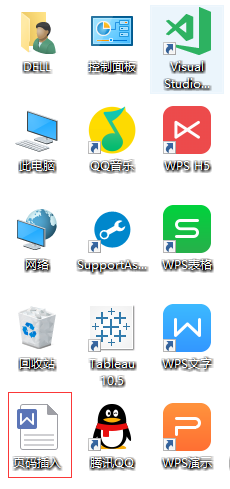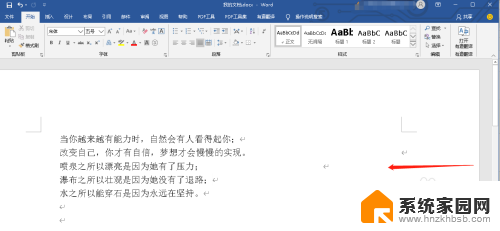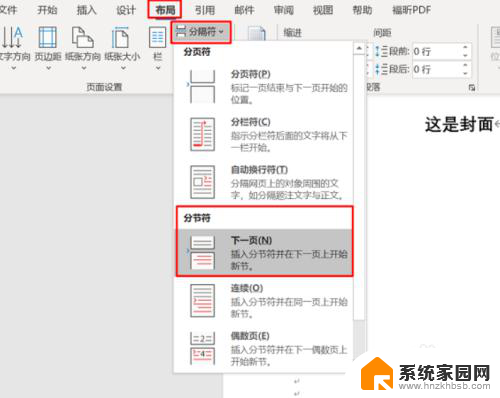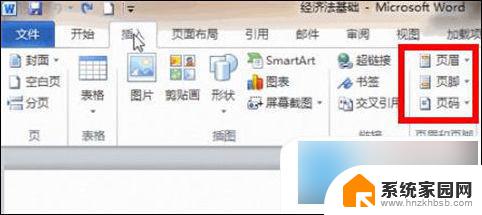word添加页码没反应 Word页码不可用的解决方法
在日常工作或学习中,我们常常需要使用到Microsoft Word进行文档的编辑和排版,有时候我们可能会遇到一个问题,就是无法在Word中添加页码或者页码无法正常显示的情况。这种情况下,我们需要寻找解决方法来解决Word页码不可用的问题。本文将介绍一些解决Word页码不可用问题的方法,帮助大家顺利添加和显示页码。
操作方法:
1.第一步:检查加载项
插入页码出现不可用状态,首先检查Word加载项是否启动了模板。
依次打开:Office——>Word选项——>加载项——>管理——>模板,如图:
在所示列表中,没有加载页码模板(Building Blocks.dotx),因此不可用!
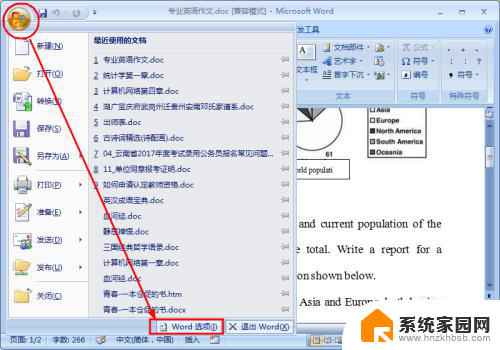
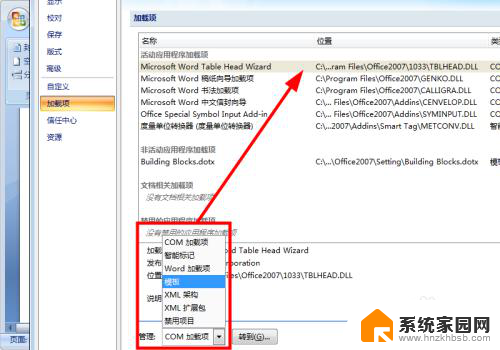
2.第二步:检查模板
选中模板,转到——>添加,打开文件浏览器,在Word目录下查找页码模板。
在目录(C:\Program Files\Office2007\Setting)下没有发现模板文件,因此加载不成功。功能不可用。如图:
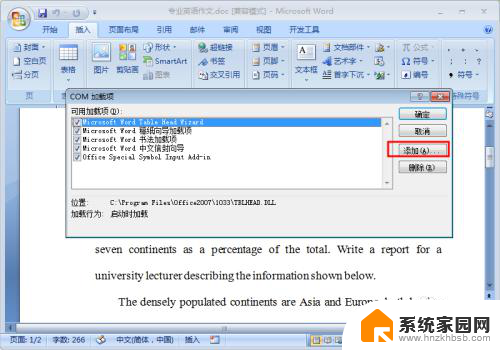
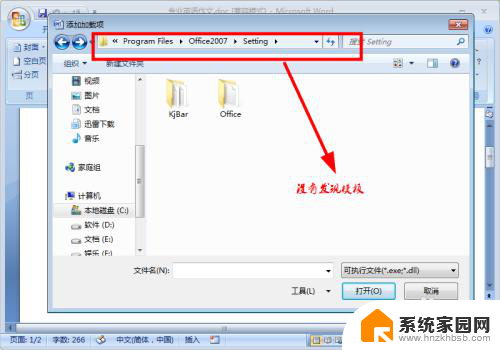
3.第三步:下载模板
模板缺失的问题,均可到网站上下载通用模板安装到本地目录。
百度搜索building blocks.dotx,点击下载网站,将文件下载到本地并解压。
如图:
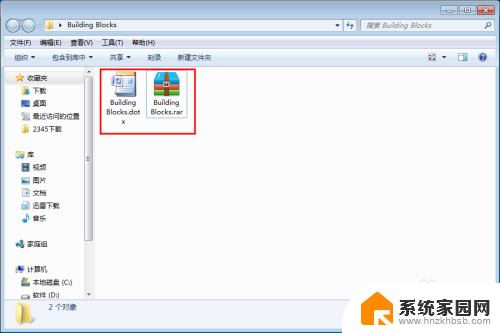
4.第四步:安装模板
将解压的building blocks.dotx模板复制到Word安装目录下。
如图:复制到C:\Program Files\Office2007\Setting目录即可。
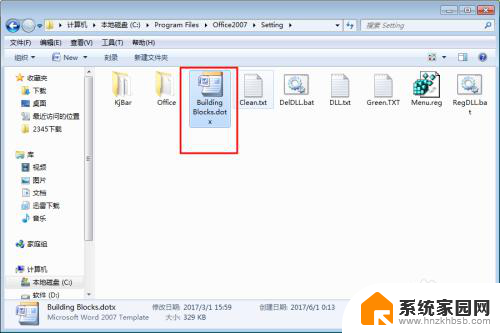
5.第五步:验证模板功能
由于部分网站所下载的模板会出错或者不兼容问题,导致安装后无法使用,因此,加在前一定要验证是否可用。
直接双击Building Blocks.dotx文件,查看菜单页眉页脚是否可用,即可验证。
如图:
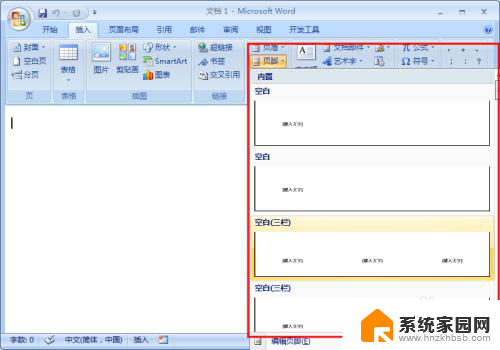
6.第六步:加载模板
重复第一二步,将木板加载到文档,加载后选中模板。
加载过程中会发现目录下已读取到模板文件,加载完成后选中模板前面的方框。
如图:
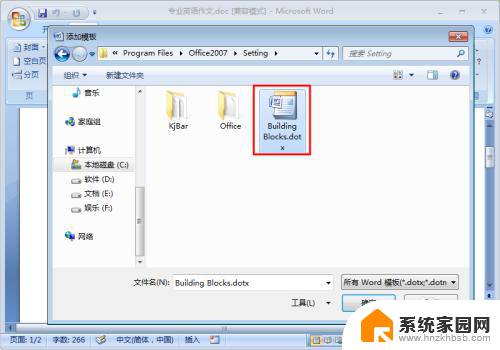
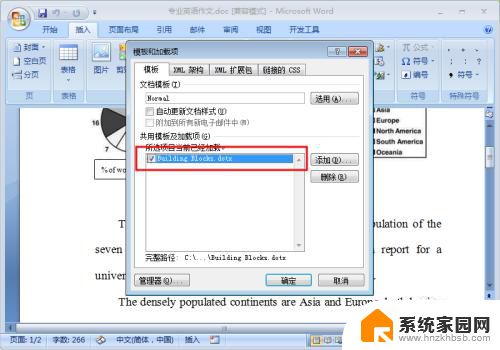
7.第七步:检测功能
返回文档中,点击插入——>页眉/页脚,查看是否和模板检测一致,一致则说明模板加载成功,反之,在加载过程中出现错误,导致模板不可用。
如图:
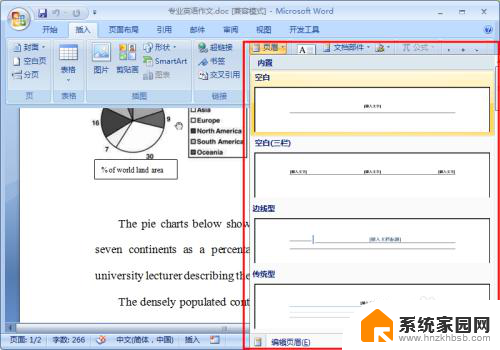
8.第八步:恢复使用
点击插入——>页码,选择插入位置以及各式,预览保存即可。
如图:
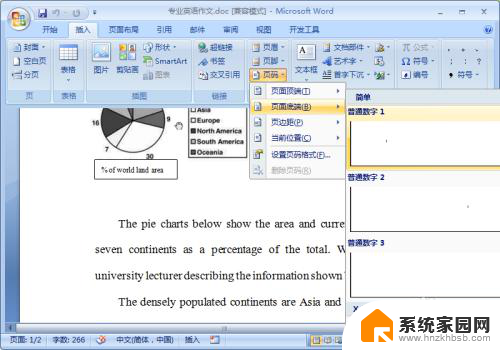
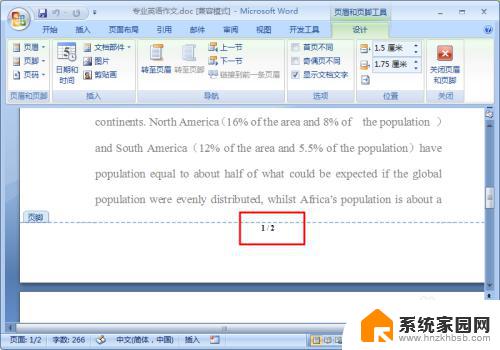
以上就是word添加页码没反应的全部内容,如果遇到这种情况,可以按照以上操作进行解决,非常简单快速,一步到位。