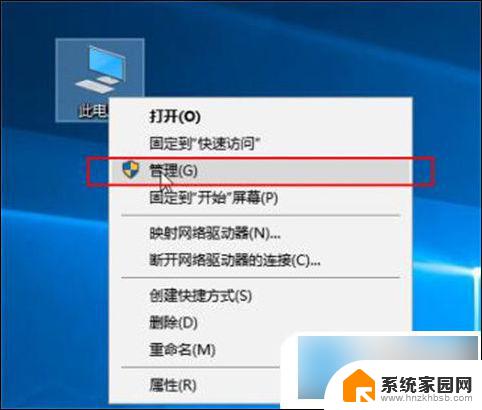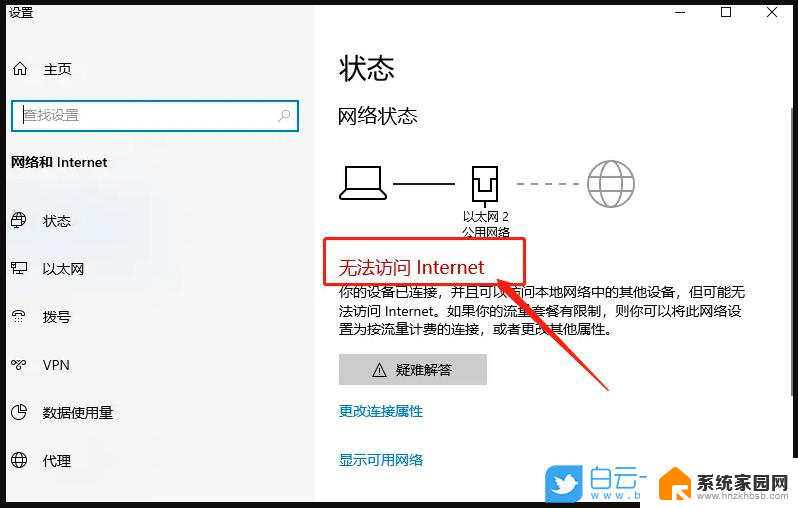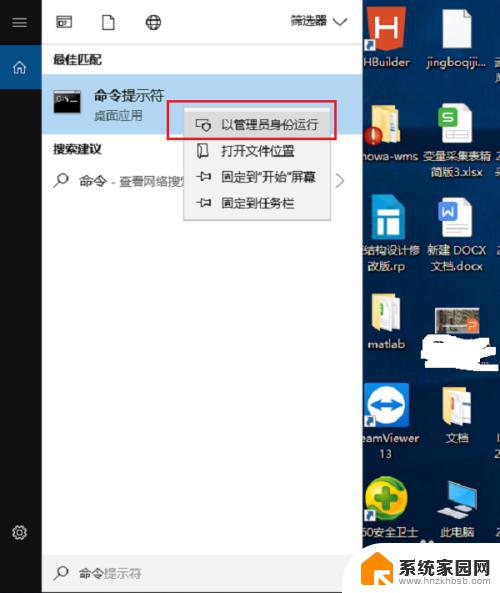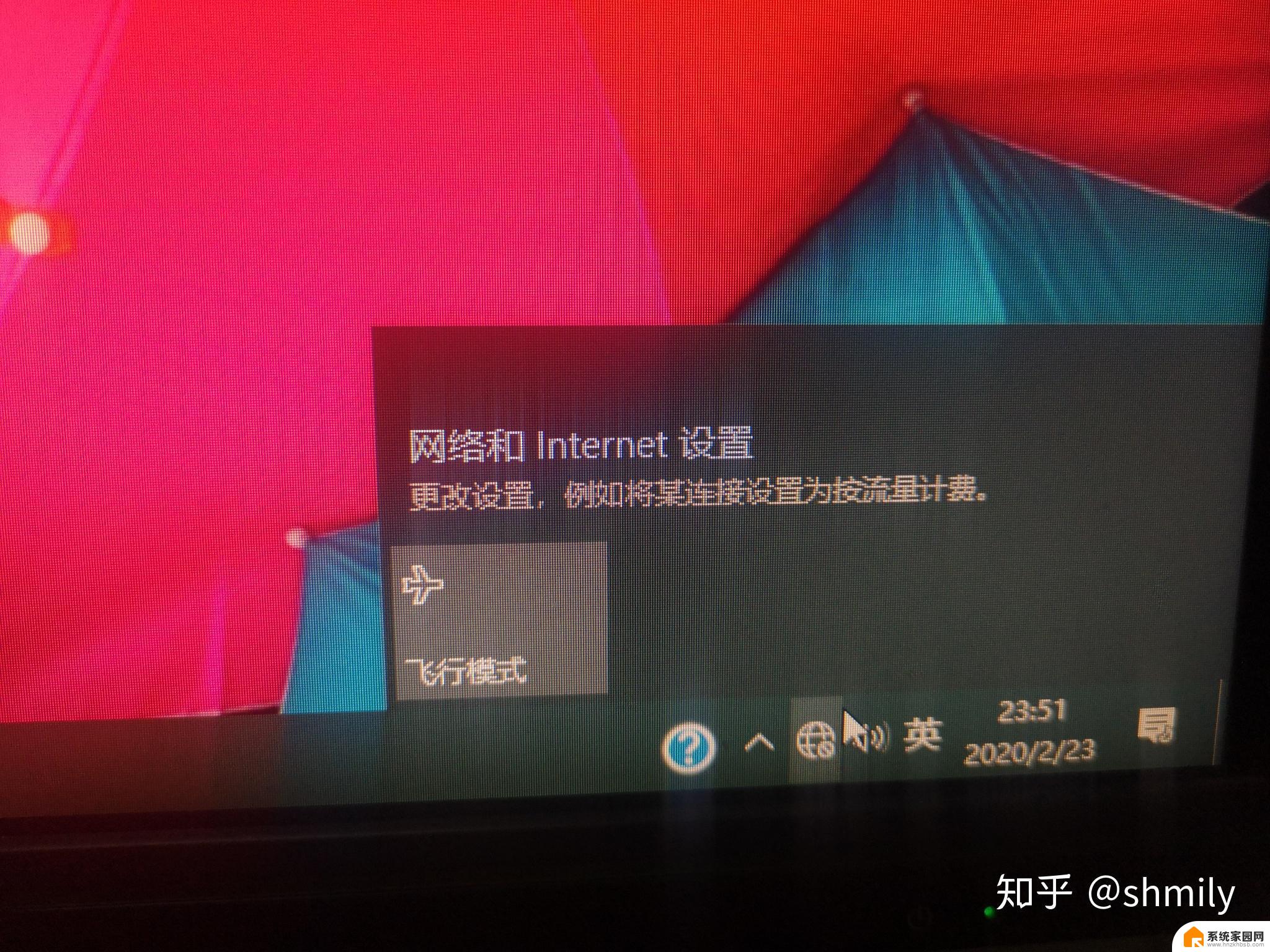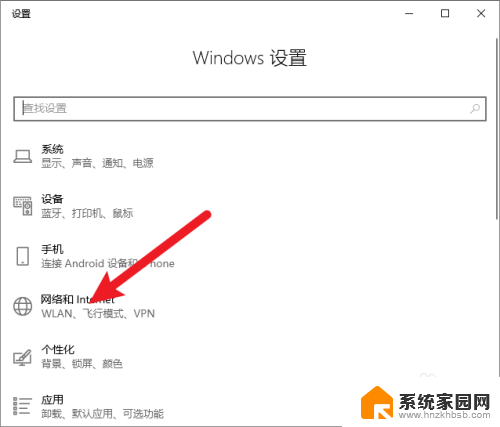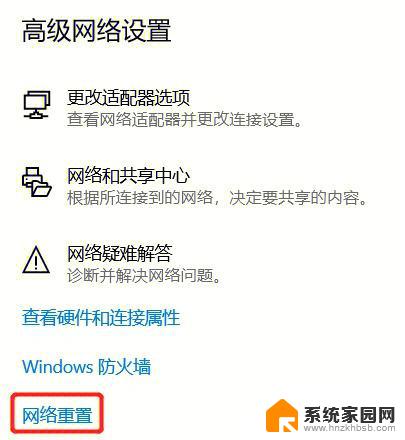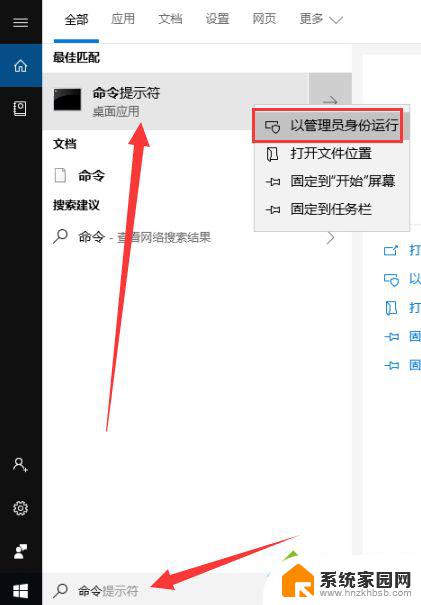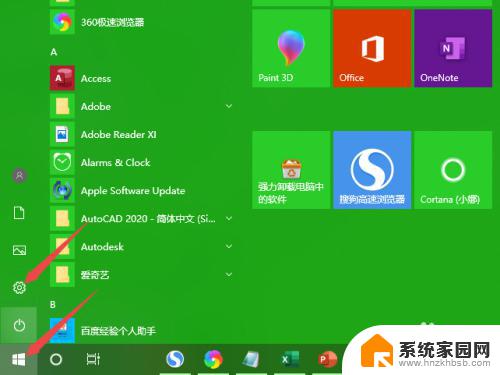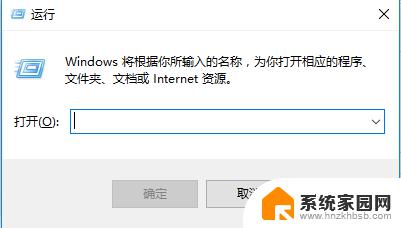windows10网络连接正常无法上网 Win10网络已连接但无法上网怎么办
Windows10是目前应用最广泛的操作系统之一,但有时候在使用过程中会遇到网络连接正常却无法上网的情况,当Win10网络已连接但无法上网时,可能是由于网络设置、DNS解析、驱动问题等原因造成的。在遇到这种情况时,我们可以通过一些简单的方法来解决,比如检查网络设置、重启路由器、更新网络驱动等。通过这些方法,相信可以帮助我们解决Win10网络连接问题,让我们能够顺畅地上网。

网络连接异常,出现已连接,无internet,右下角网络图标出现【地球图标】或【黄色感叹号】
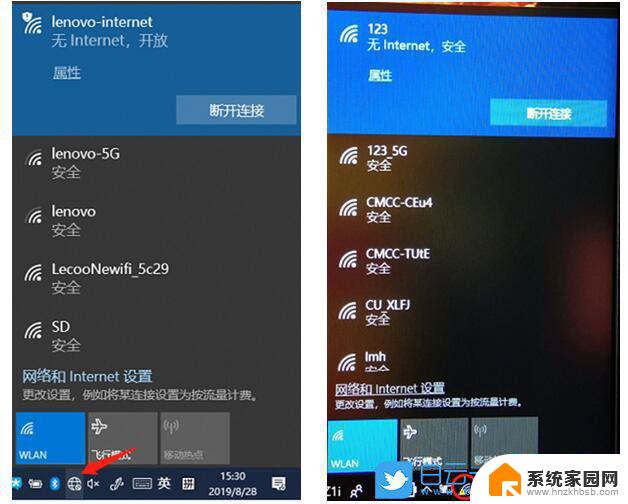
1、首先,点击左下角的【Windows开始】,再点击【设置】,就是那个齿轮状的图标;
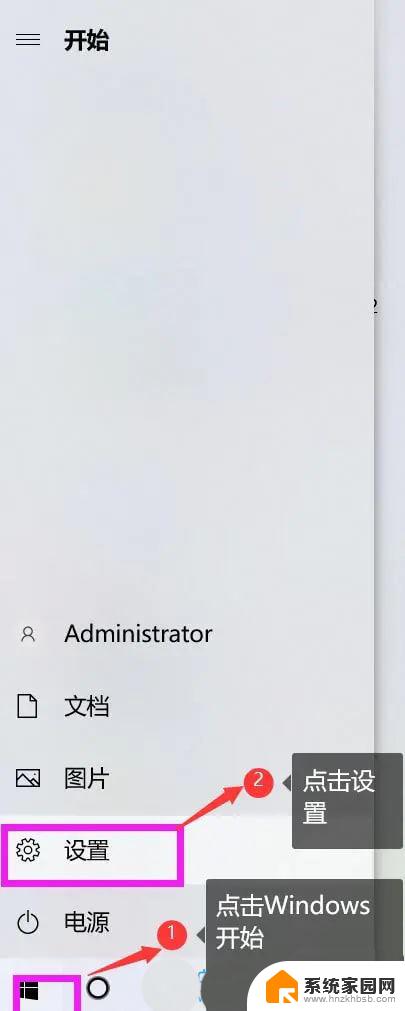
2、Windows 设置窗口,在搜索框中,搜索并点击打开【设备管理器】;
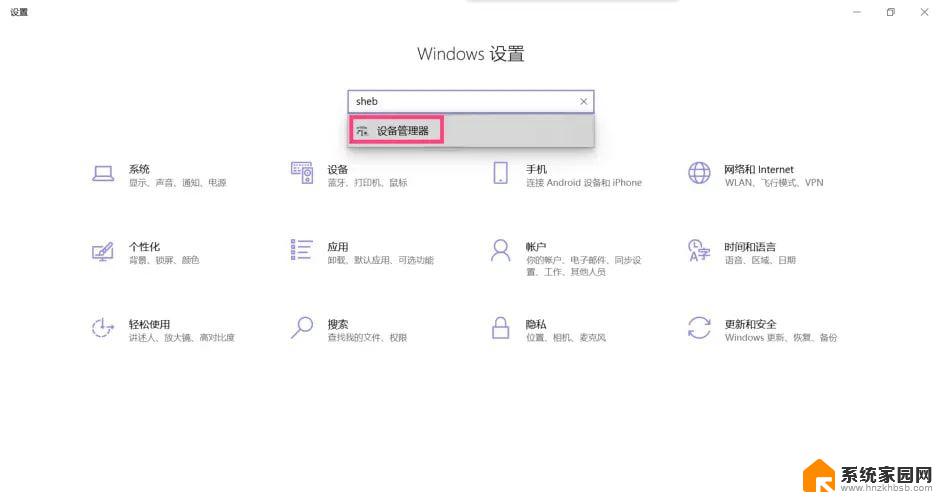
3、设备管理器窗口,点击展开【网络适配器】。然后找到出现问题的驱动程序(有问题的驱动程序的右下角有一个黄色的警告标志),点击【右键】,在打开的菜单项中,选择【更新驱动程序】;
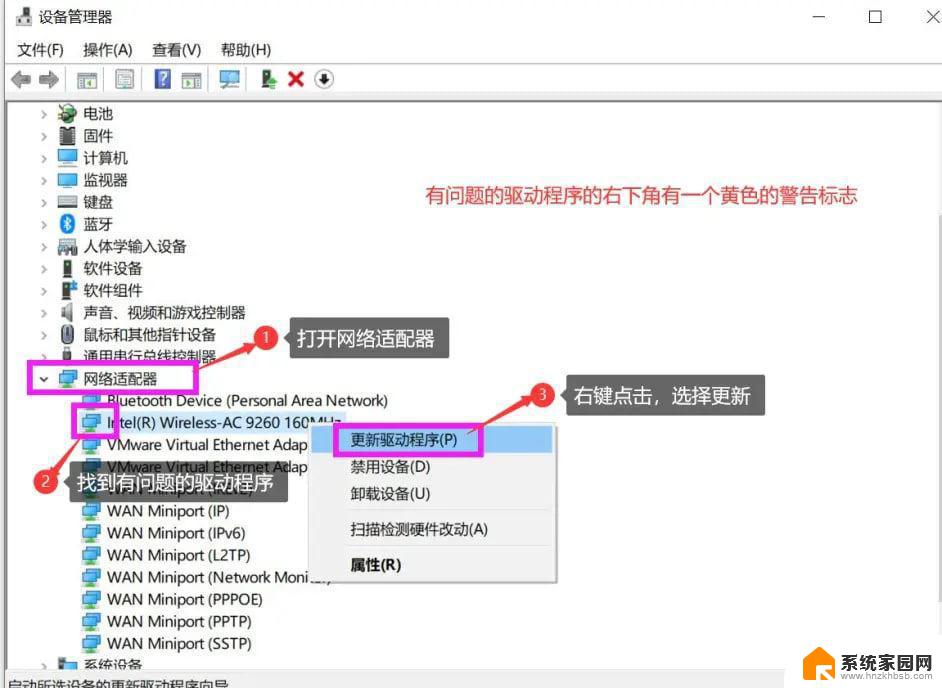
4、你要如何搜索驱动程序?点击【浏览我的电脑以查找驱动程序(手动查找并安装驱动程序)】;
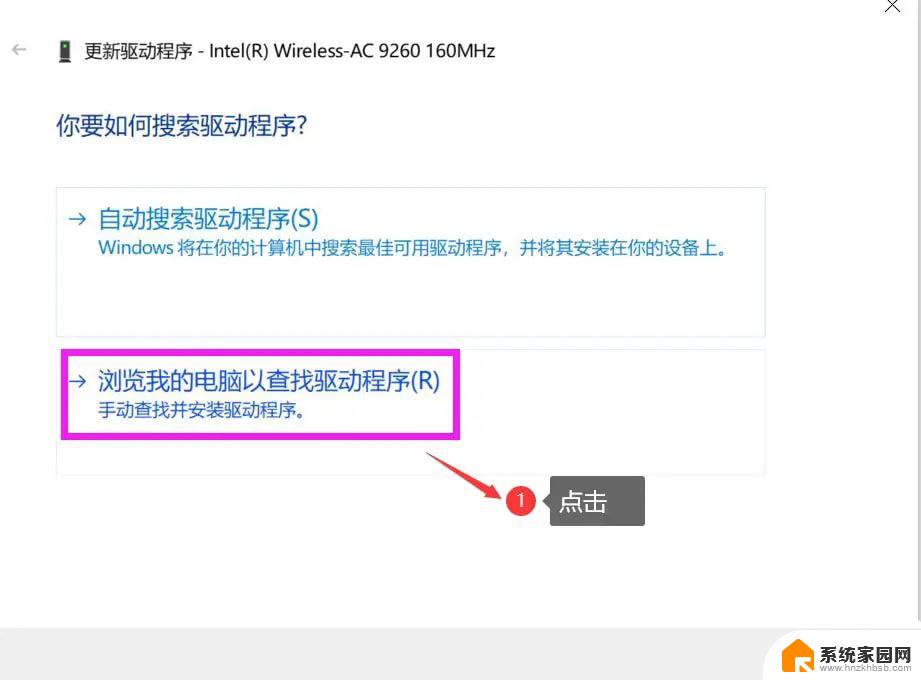
5、浏览计算机上的驱动程序,点击【让我从计算机上的可用驱动程序列表中选取(此列表将显示与该设备兼容的可用驱动程序。以及与该设备属于同一类别的所有驱动程序)】;
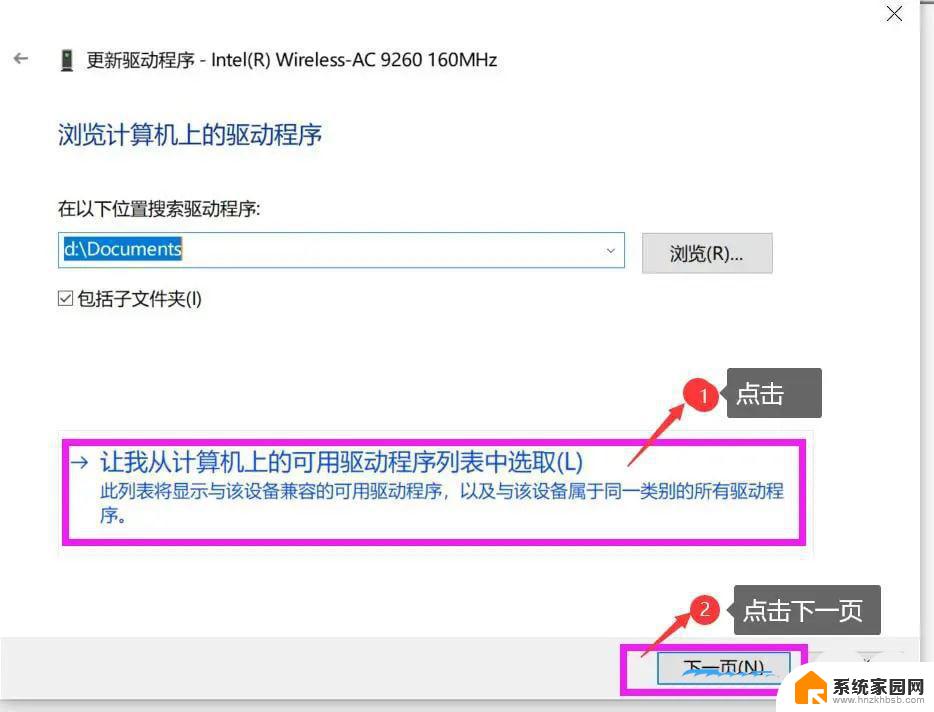
6、选择一个最近的设备驱动程序,然后点击【下一页】进行安装(如果不成功可以试试其他几个驱动程序);
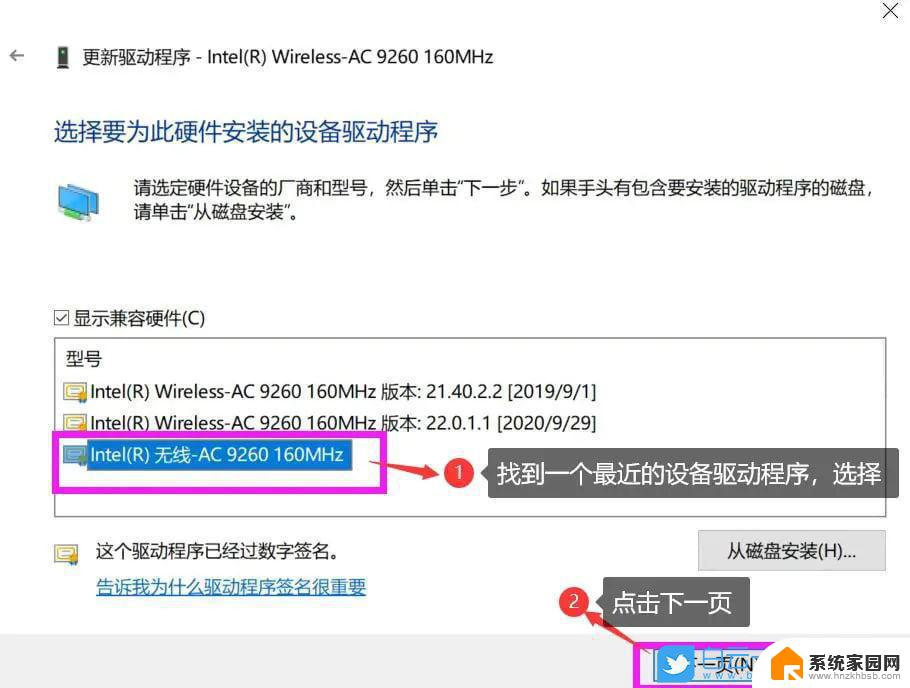
7、更新完毕之后,点击【关闭】就可以了!
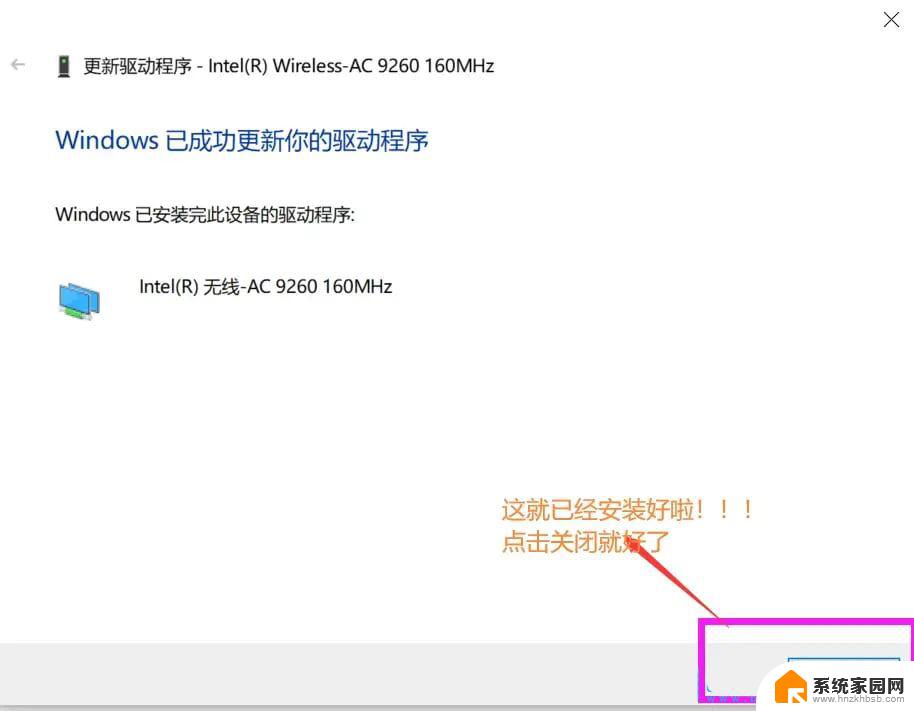
1、按【Win】键,或点击左下角的【开始菜单】。在打开的菜单项中,点击电源按钮上方的齿轮状图标,这个就是【设置(Win+i)】;
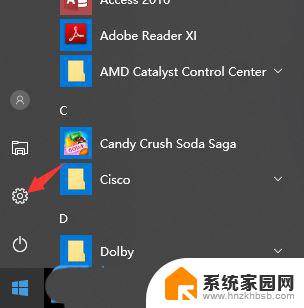
2、Windows 设置窗口中,搜索框可以用来查找设置,也可以直接点击【网络和Internet】;
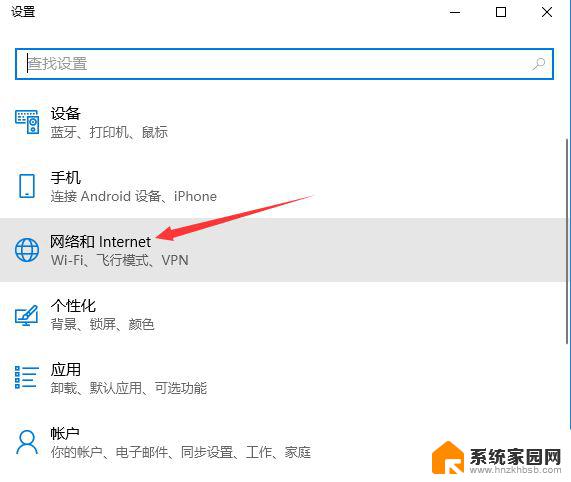
以上就是解决Windows 10网络连接正常但无法上网的全部内容,如果你遇到了这个问题,不妨尝试以上方法来解决,希望对大家有所帮助。