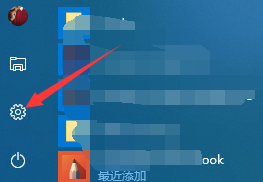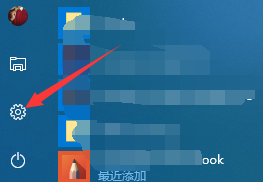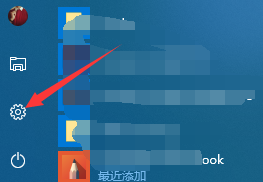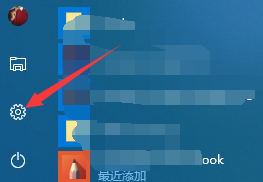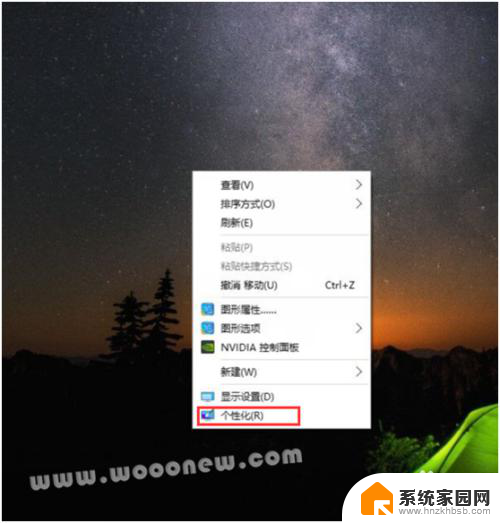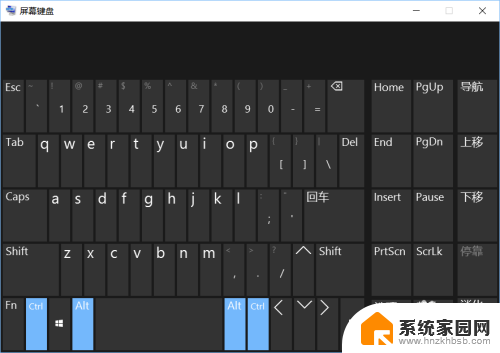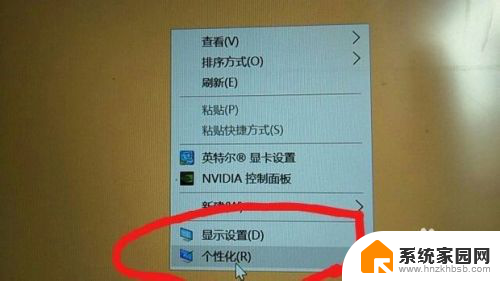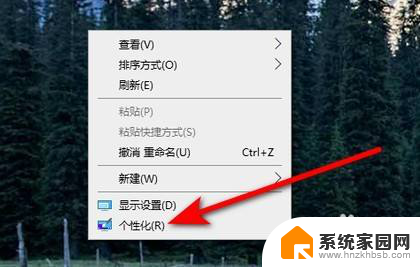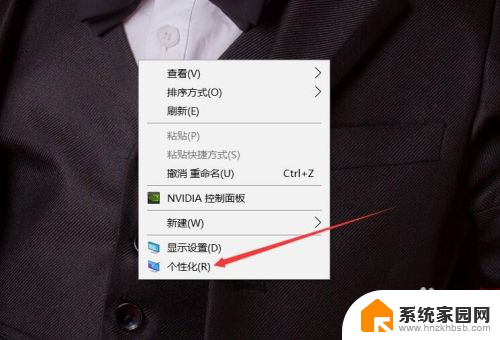win10桌面我的电脑不见了怎么办 win10桌面我的电脑图标不见了怎么恢复
win10桌面我的电脑不见了怎么办,当我们使用Win10操作系统时,有时候会遇到一个令人困扰的问题,那就是桌面上的我的电脑图标突然不见了,这种情况可能让我们感到不知所措,因为我的电脑是我们常用的一个快捷入口,它能方便我们打开文件资源管理器,查看电脑中的文件和文件夹。不过不要担心我们可以通过一些简单的步骤来恢复我的电脑图标,让我们快速回到正常的使用状态。接下来我将为大家分享一些解决方法。
方法如下:
1.点击桌面左下角的开始菜单,点击箭头所指的设置选项。
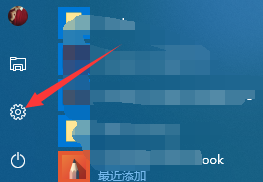
2.进入到设置窗口,点击箭头所指的个性化选项。
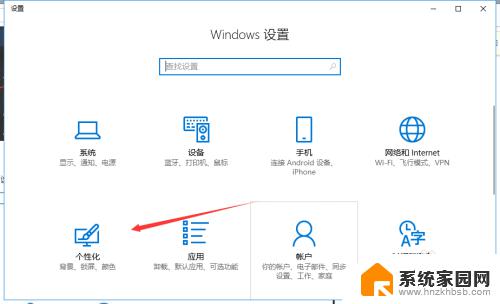
3.进入到个性化设置窗口,可以看到,右边有很多选项。
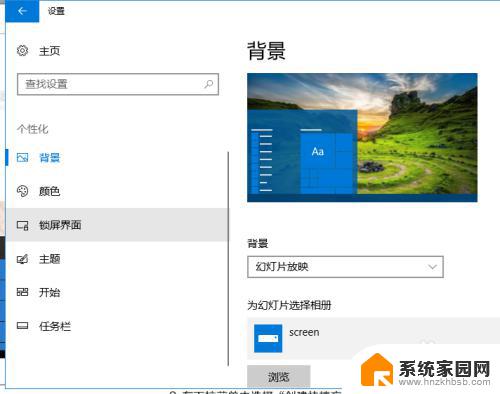
4.选择箭头所指的主题选项,进入到主题设置窗口。
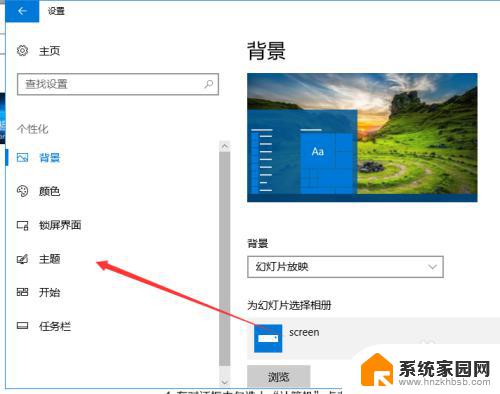
5.进入到主题设置窗口,下拉,点击箭头所指的桌面图标设置。
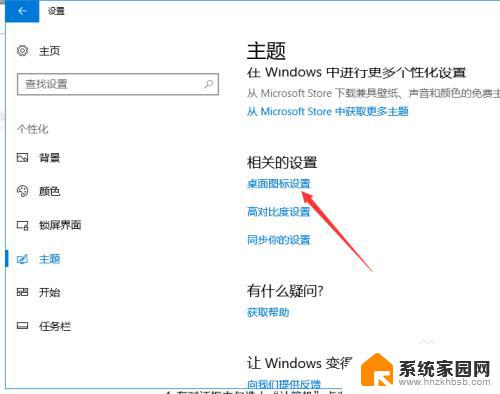
6.进入到设置窗口,我们可以看到,计算机的图标没有勾选,怪不得不显示。
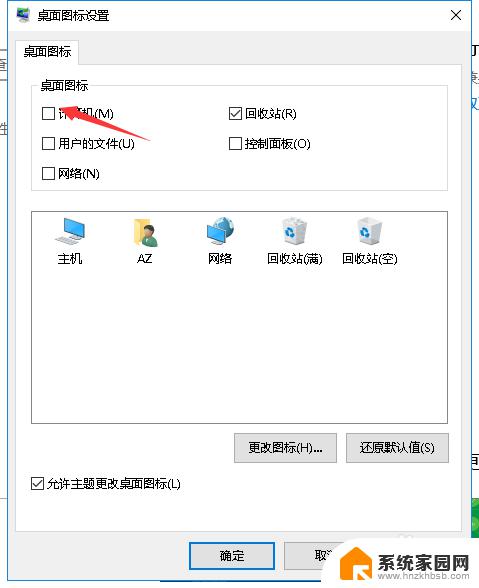
7.这时我们勾选计算机前面的复选框,点击箭头所指的应用。就可以了,这是桌面上就有计算机图标了。
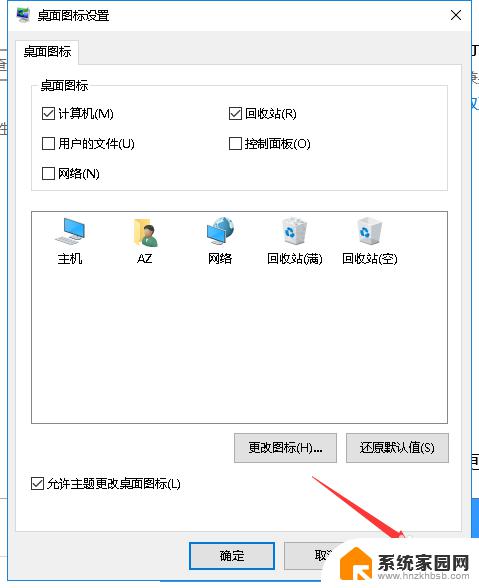
以上是关于win10桌面中我的电脑不见的解决方法,如果您遇到了同样的问题,可以参考本文中介绍的步骤来解决,希望这篇文章能够帮到您。