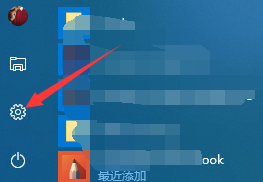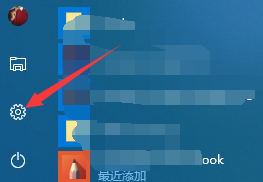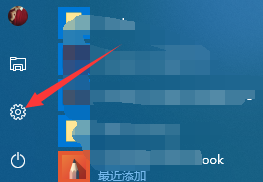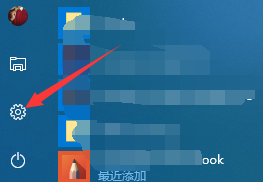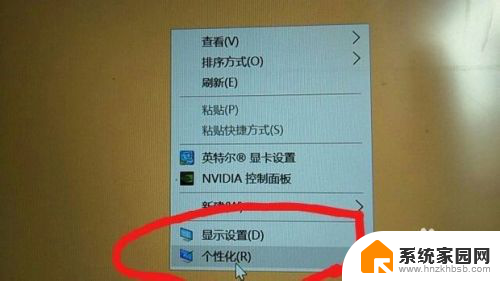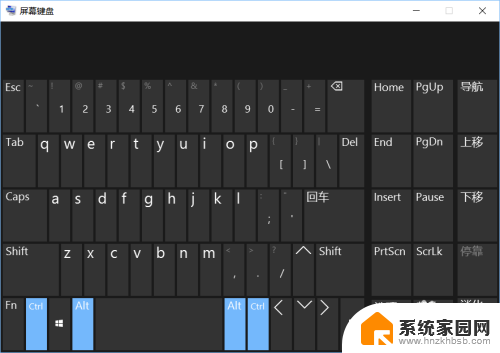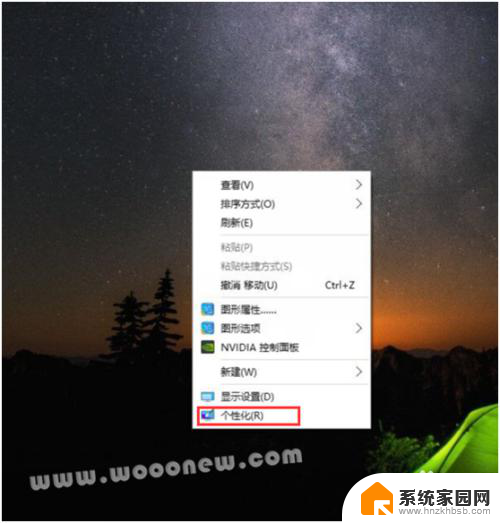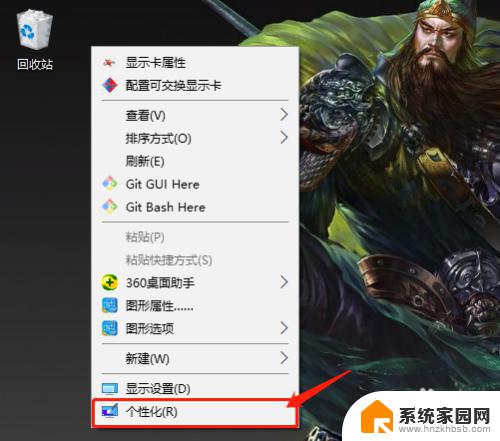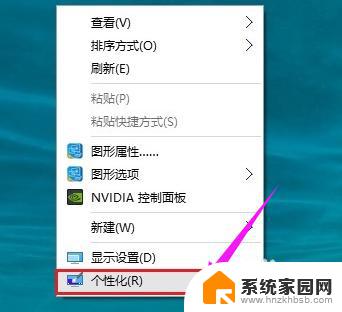笔记本电脑桌面我的电脑图标不见了 win10桌面我的电脑图标不见了怎么弄回来
更新时间:2024-02-10 17:05:08作者:jiang
如今笔记本电脑已成为人们生活和工作中不可或缺的工具之一,许多用户在使用Windows 10操作系统时,却遇到了一个令人困扰的问题:桌面上的我的电脑图标不见了。对于习惯于通过这个图标来访问文件和文件夹的用户来说,这无疑给日常操作带来了不便。如何才能将这个我的电脑图标重新显示在桌面上呢?接下来我们将为您提供一些解决办法。
步骤如下:
1.点击桌面左下角的开始菜单,点击箭头所指的设置选项。
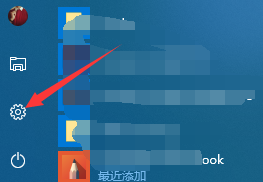
2.进入到设置窗口,点击箭头所指的个性化选项。
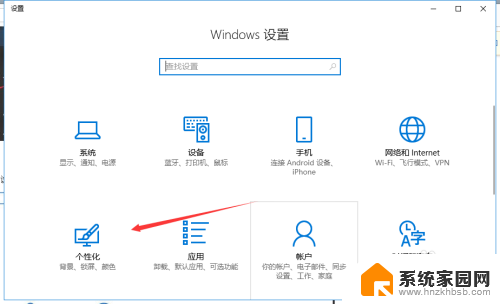
3.进入到个性化设置窗口,可以看到,右边有很多选项。
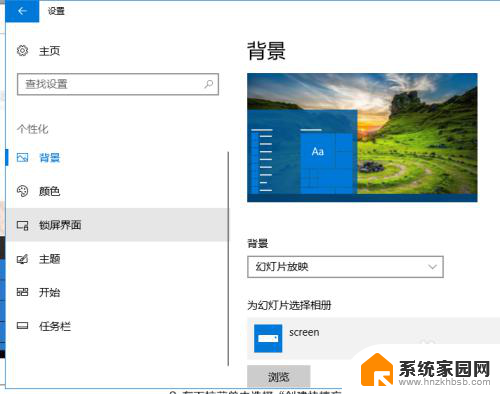
4.选择箭头所指的主题选项,进入到主题设置窗口。
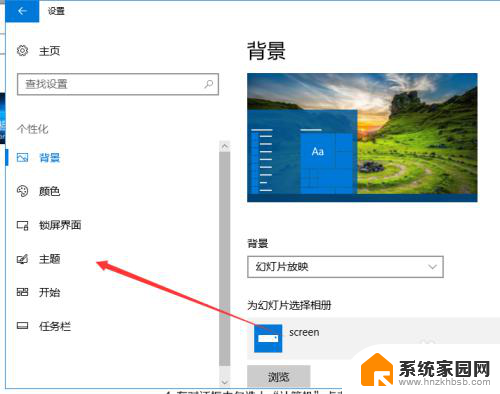
5.进入到主题设置窗口,下拉,点击箭头所指的桌面图标设置。
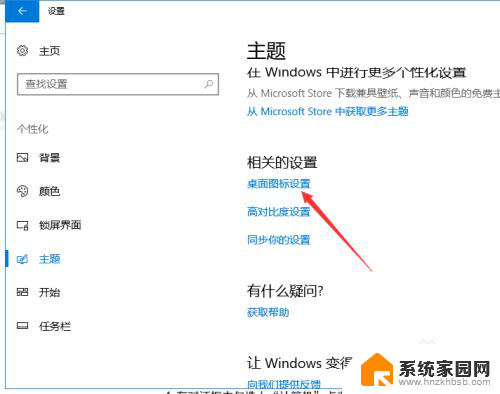
6.进入到设置窗口,我们可以看到,计算机的图标没有勾选,怪不得不显示。
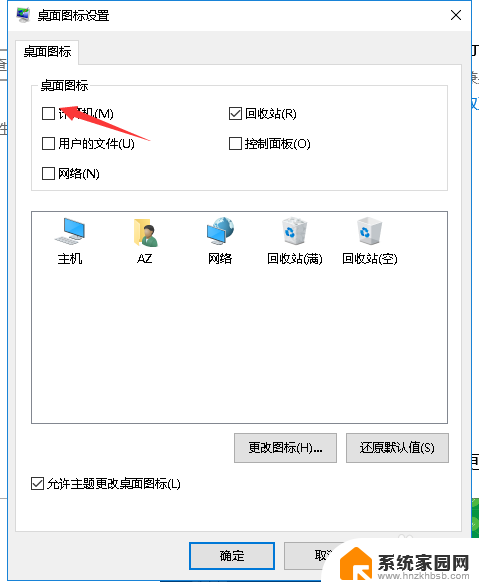
7.这时我们勾选计算机前面的复选框,点击箭头所指的应用。就可以了,这是桌面上就有计算机图标了。
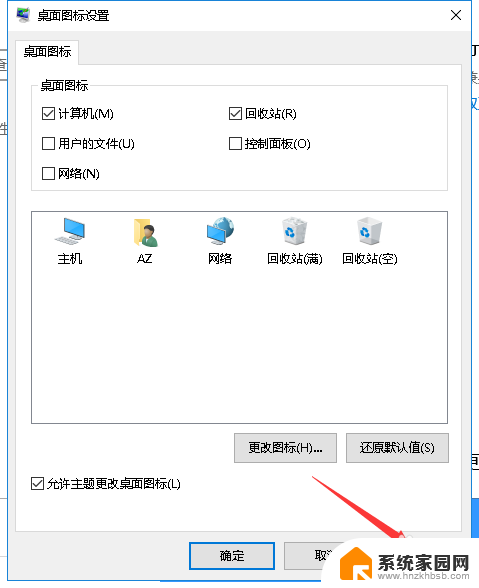
以上就是笔记本电脑桌面我的电脑图标不见了的全部内容,如果遇到这种情况,你可以按照以上操作解决,非常简单快速,一步到位。