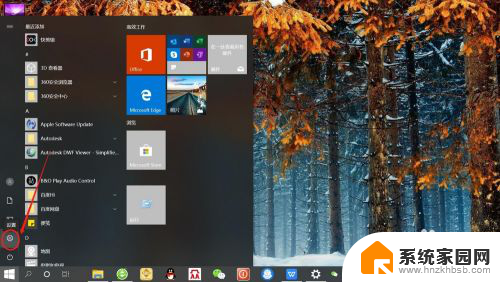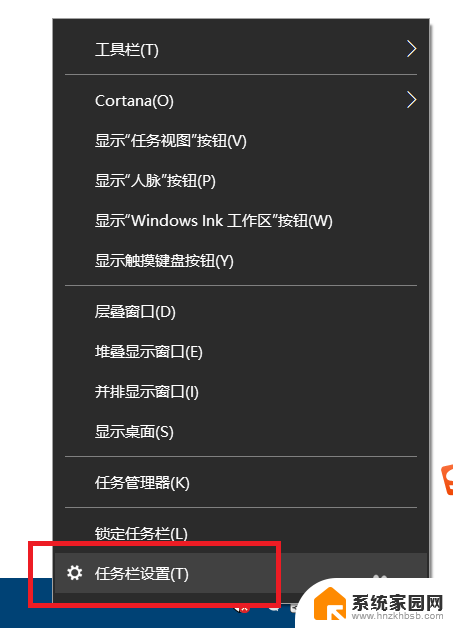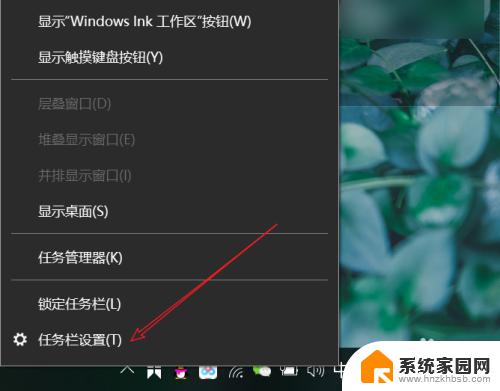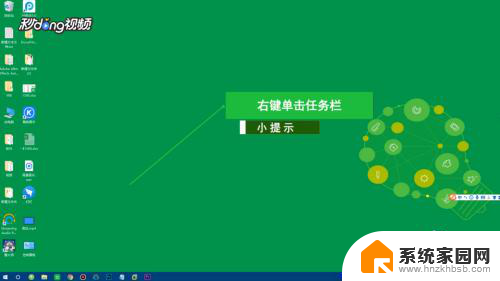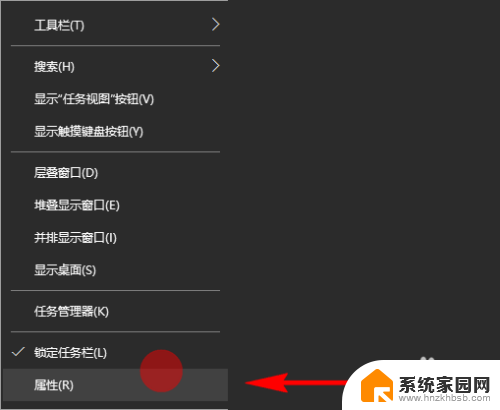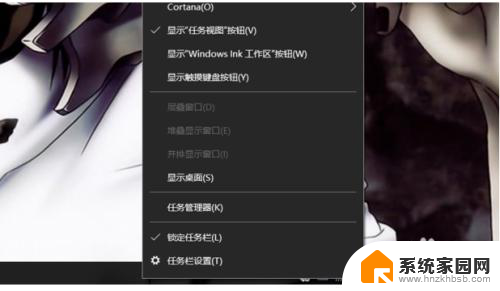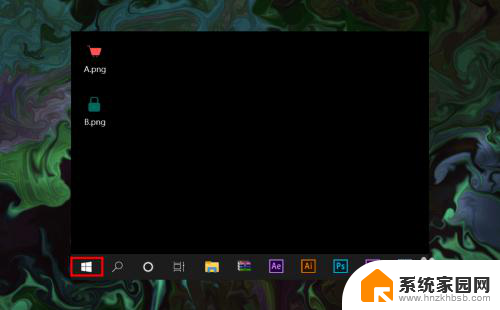win10任务栏右下角图标合并 Win10系统任务栏右下角图标如何合并
更新时间:2024-04-29 13:04:53作者:yang
Win10系统任务栏右下角图标是我们日常使用电脑时经常会接触到的一部分,但是随着软件安装的增多,这些图标可能会变得繁杂,影响我们的使用体验,为了更好地整理任务栏图标,我们可以将它们合并在一起,让任务栏更加简洁有序。下面就让我们一起来了解一下Win10系统任务栏右下角图标如何合并吧!
步骤如下:
1.点击桌面左下角“开始”——“设置”,进入“Windows设置”。
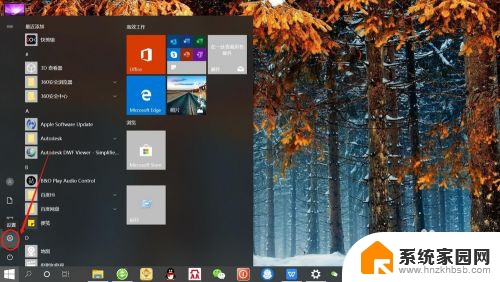
2.在“Windows设置”页面,点击“个性化”,进入“个性化设置”。
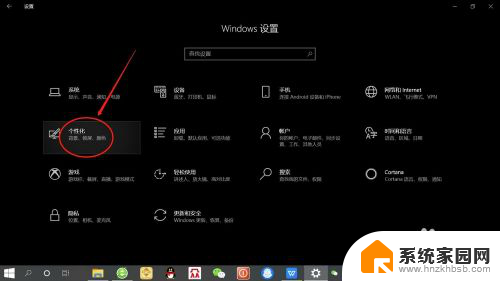
3.在“个性化设置”页面,点击左侧底部“任务栏”,进入“任务栏”设置。
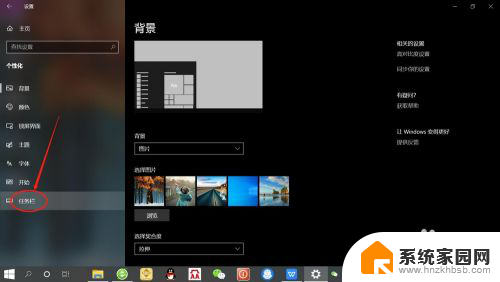
4.在“任务栏”设置页面,点击”通知区域“下面的“选择哪些图标显示在任务栏上”。如下图所示。
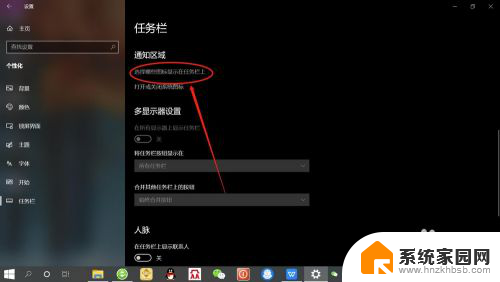
5.接着,点击“通知区域始终显示所有图标”下面的开关。将其设置为“关”,如下图所。
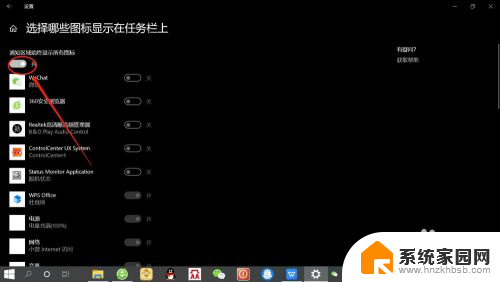
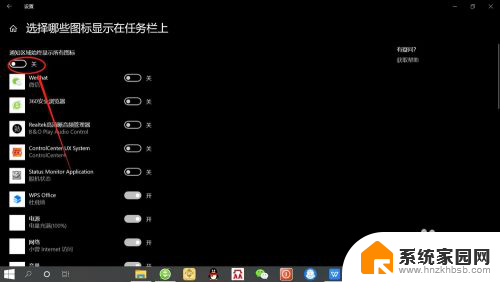
6.设置完毕后,任务栏右下角即可隐藏“非活动图标”。以“向上箭头显示”,点击“箭头”即可展开图标,如下图所示。
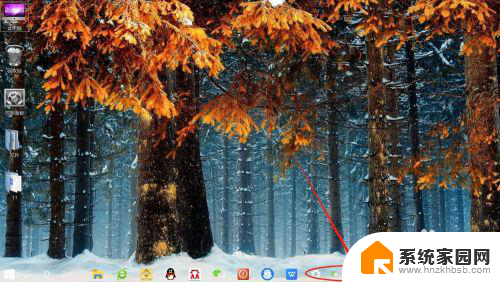
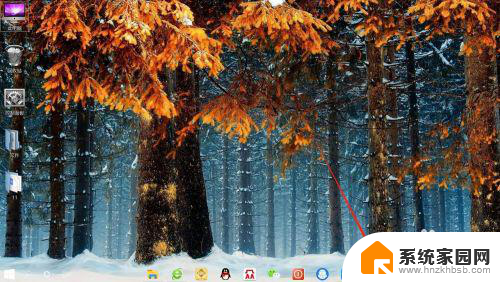
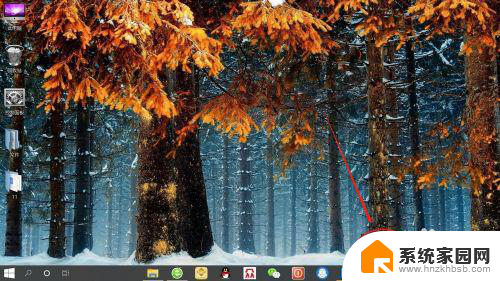
以上就是Win10任务栏右下角图标合并的全部内容,如果遇到这种情况,你可以按照以上步骤解决,非常简单快速。