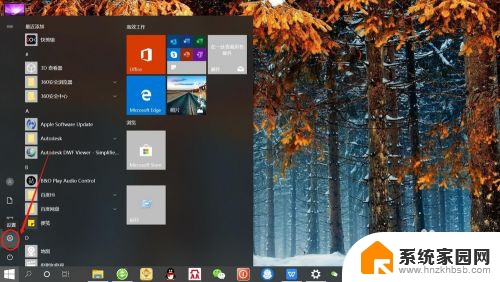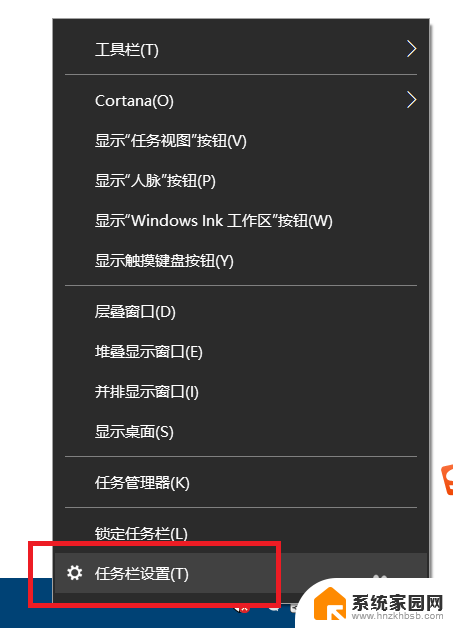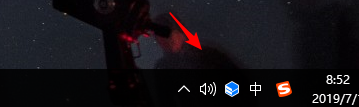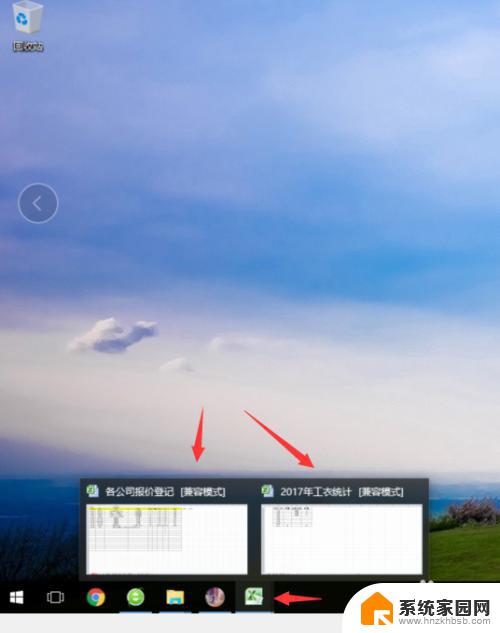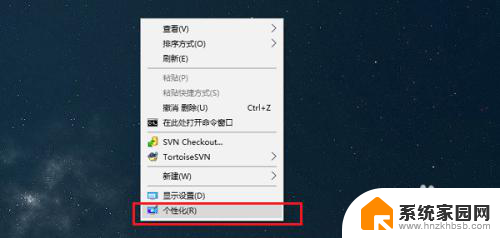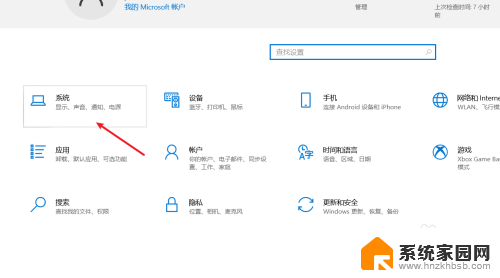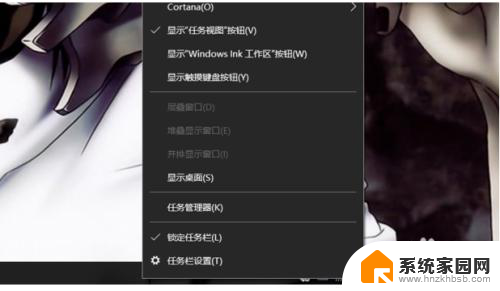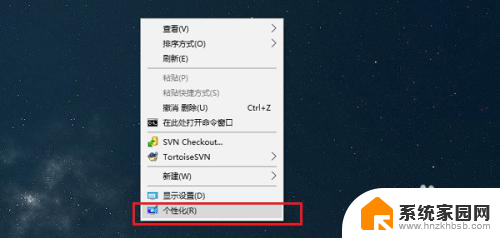联想win10系统任务栏合并 Win10系统任务栏右下角图标如何合并显示
Win10系统作为目前广泛使用的操作系统之一,其任务栏设计简洁实用,为用户提供了便捷的操作体验,随着软件的安装和使用,任务栏中的图标可能会逐渐增多,导致界面的混乱和不便。为了解决这一问题,Win10系统提供了任务栏图标的合并功能,使得用户可以将多个图标合并显示在一个图标中,提高了任务栏的整洁度和可用性。Win10系统任务栏右下角图标如何合并显示呢?接下来我们将详细介绍这一功能的使用方法和注意事项。
步骤如下:
1.点击桌面左下角“开始”——“设置”,进入“Windows设置”。
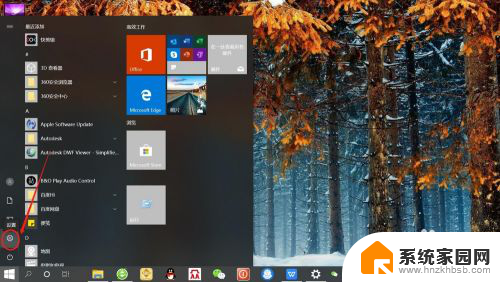
2.在“Windows设置”页面,点击“个性化”,进入“个性化设置”。
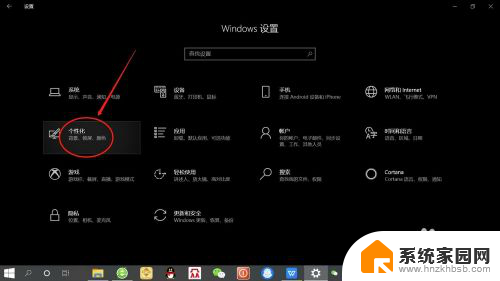
3.在“个性化设置”页面,点击左侧底部“任务栏”,进入“任务栏”设置。
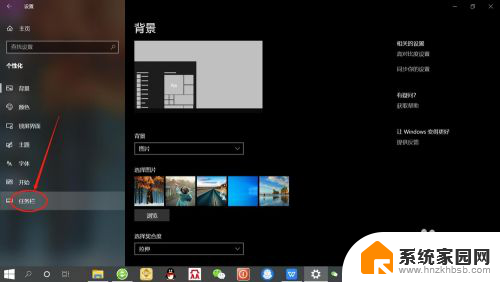
4.在“任务栏”设置页面,点击”通知区域“下面的“选择哪些图标显示在任务栏上”。如下图所示。
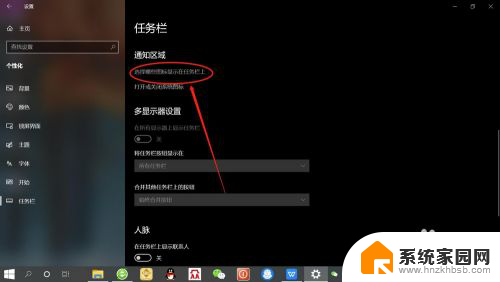
5.接着,点击“通知区域始终显示所有图标”下面的开关。将其设置为“关”,如下图所。
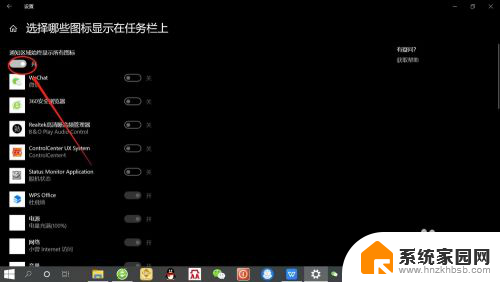
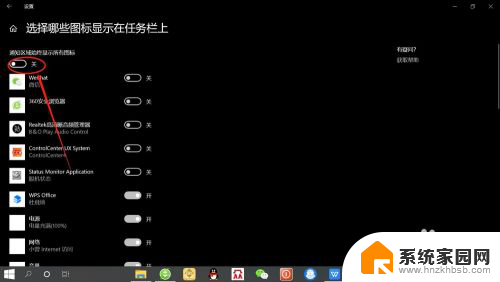
6.设置完毕后,任务栏右下角即可隐藏“非活动图标”。以“向上箭头显示”,点击“箭头”即可展开图标,如下图所示。
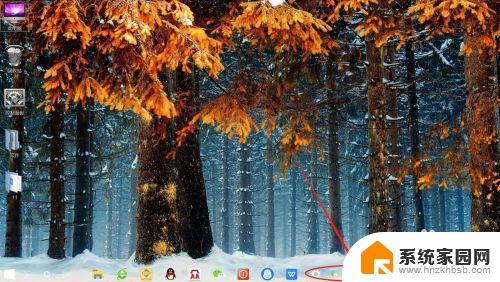
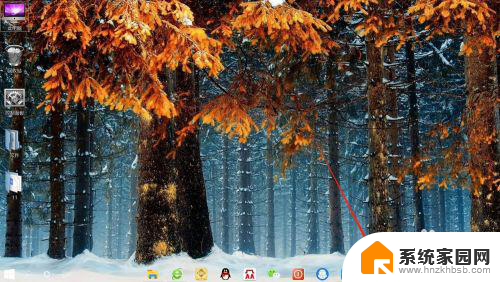
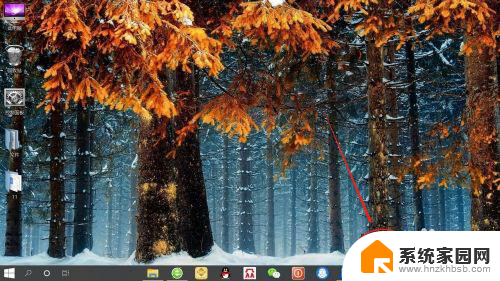
以上就是联想win10系统任务栏合并的全部内容,如果你也遇到了同样的情况,可以参照我的方法来处理,希望对你有所帮助。