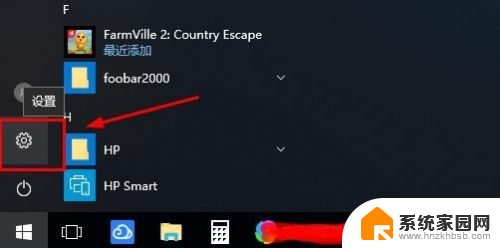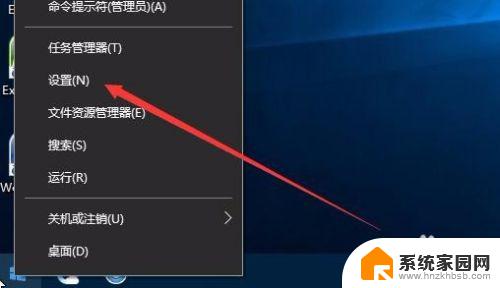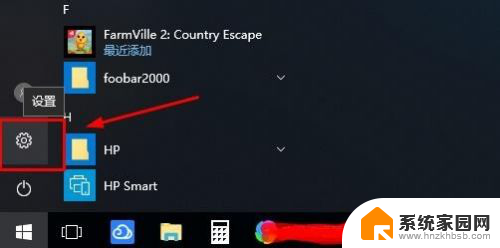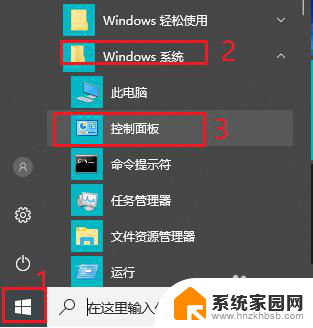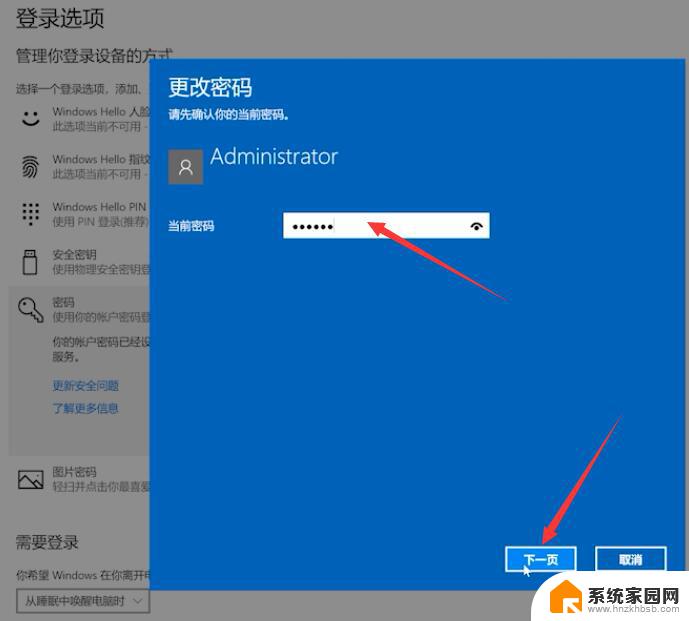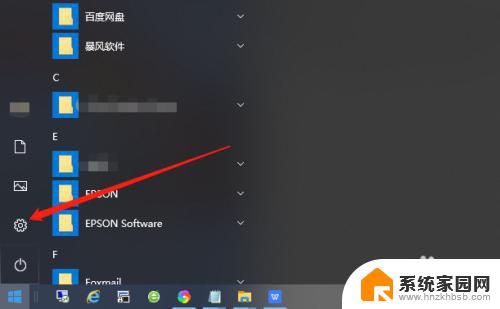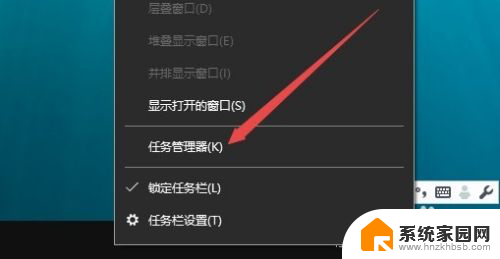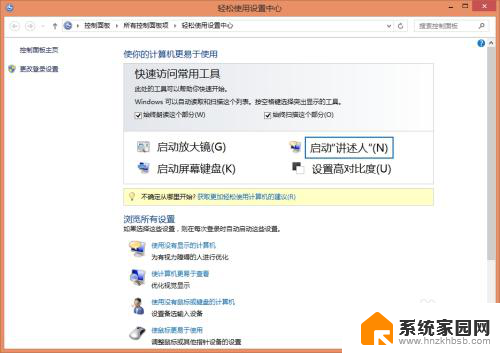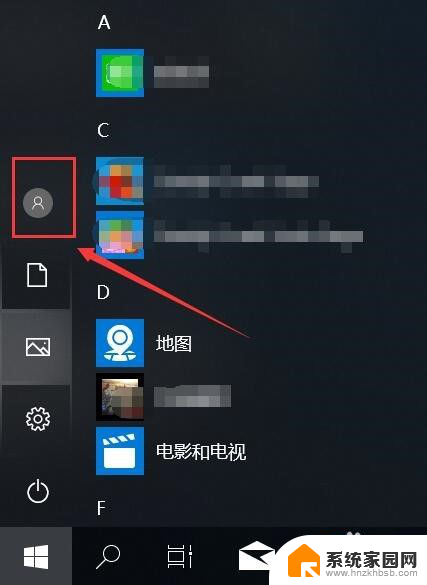win10电脑锁屏登陆 Win10电脑锁屏登录关闭方法
Win10电脑锁屏登录界面是为了保护用户隐私和数据安全而设置的,但有时候锁屏登录也会给用户带来不便,在日常使用中我们可能会频繁离开电脑导致锁屏登录频繁弹出,这时候关闭锁屏登录就显得尤为重要。下面就为大家介绍一些Win10电脑锁屏登录关闭的方法,帮助大家更好地管理自己的电脑。
操作方法:
1.我们通过快捷键 Win+R 打开“运行”,输入——netplwiz
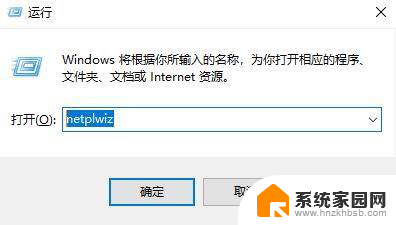
2.进入用户账户面板后,我们取消勾选“要使用本计算机。用户必须输入用户名和密码”选项,并点应用。
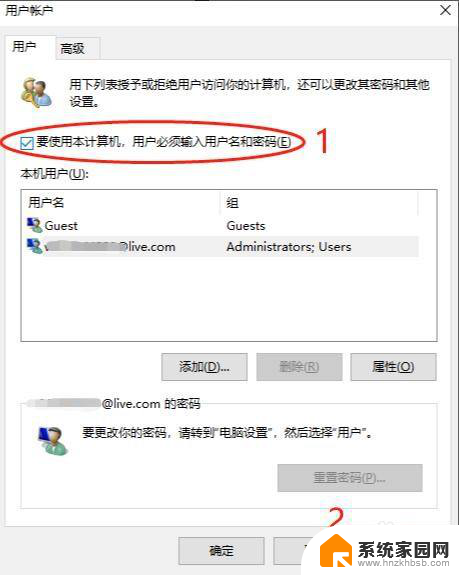
3.此时系统就会出于安全性考虑,要求我们重新输入一次密码以确认身份,输入后确定即可
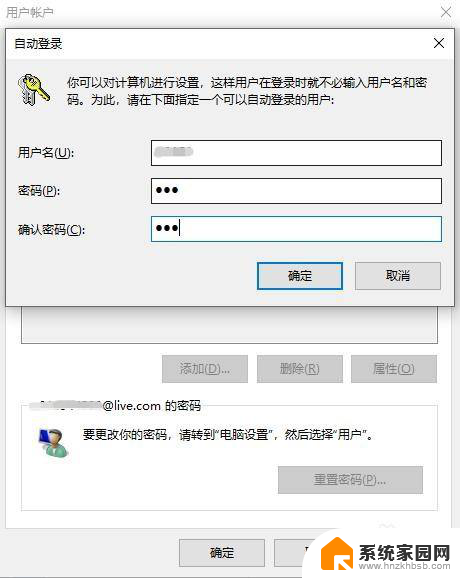
4.在关闭了登录密码后,我们继续通过快捷键 Win+R 打开“运行”,输入——gpedit.msc
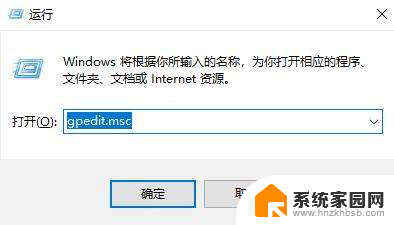
5.然后依次找到:计算机配置——管理模板——控制面板——个性化,在右侧找到“不显示锁屏”并双击进入。
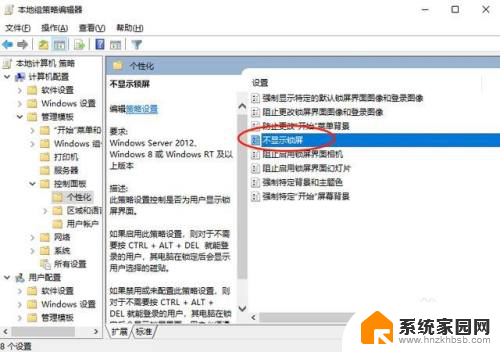
6.在这里,我们选择“已启用”,并点击“确定”即可。
当我们重启电脑以后,电脑就会自动跳过锁屏,直接来到登录面板
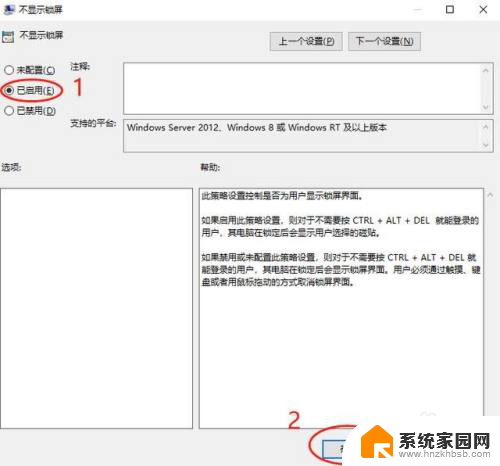
7.设置完成以上步骤后,我们重新启动电脑。
这时电脑就会自动跳过锁屏和登录环节,直接进入桌面,效果和 Win7 一样哦~~
以上就是Win10电脑锁屏登录的全部内容,如果有不清楚的地方,您可以按照本文的方法进行操作,希望对大家有所帮助。