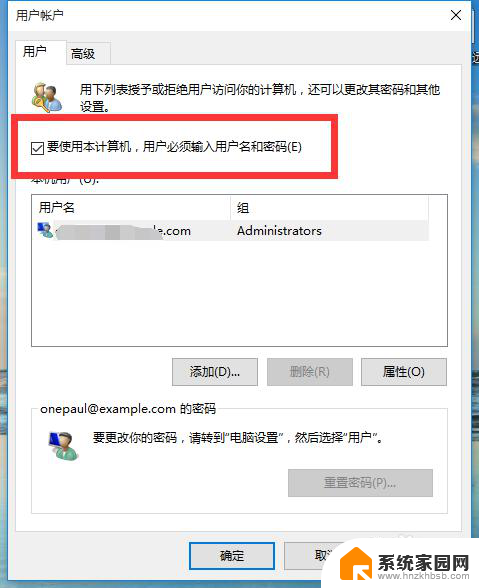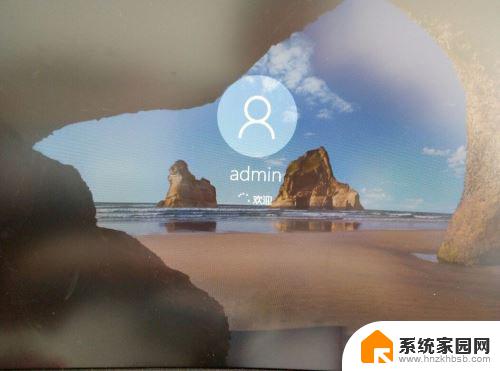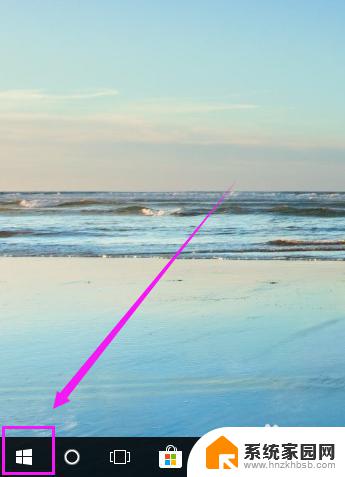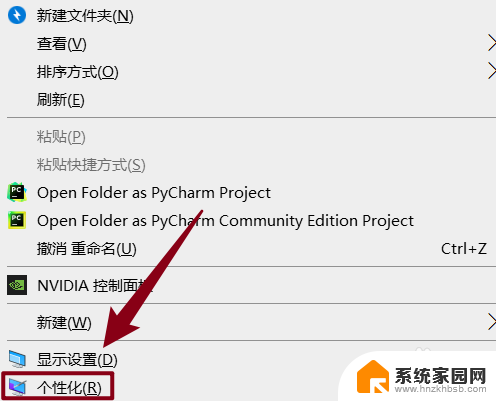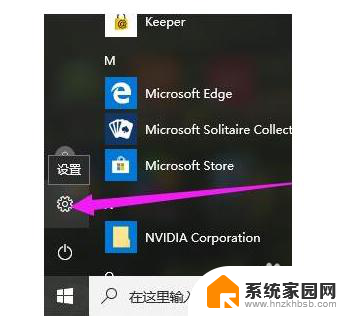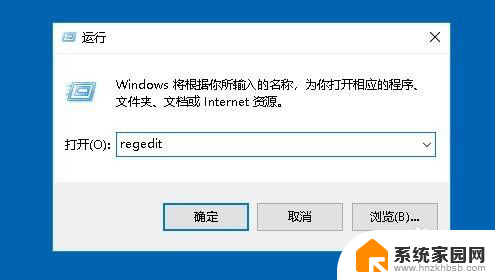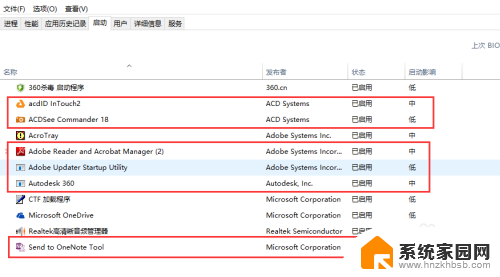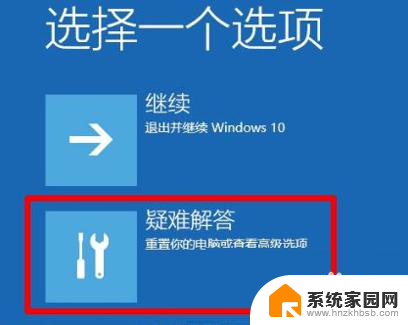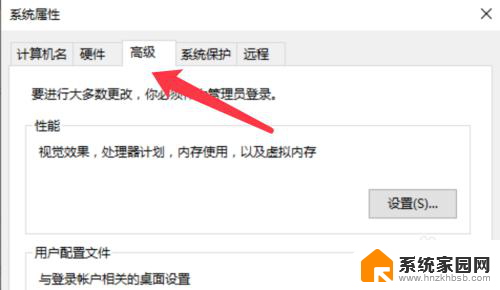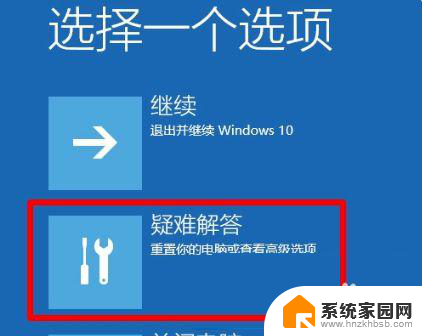电脑如何进入登录界面 Win10开机如何跳过锁屏界面直接进入登录窗口
如今电脑已经成为我们日常生活中不可或缺的工具之一,而在使用电脑时,我们经常会遇到需要登录的情况。尤其是在Windows 10系统中,每次开机都会先进入锁屏界面,然后才能进入登录窗口,这样的步骤有时候显得有些繁琐。有没有办法可以直接跳过锁屏界面,直接进入登录窗口呢?本文将为大家介绍一些方法,帮助大家快速进入登录界面,提高使用电脑的效率。
具体方法:
1.右键点击Windows10桌面底部的任务栏空白位置,在弹出菜单中选择“任务管理器”菜单项。
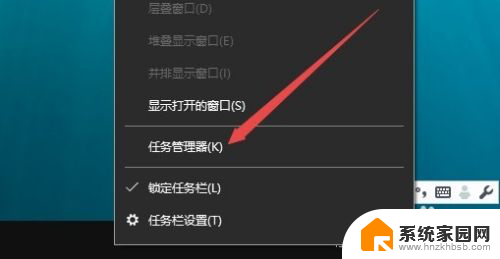
2.在打开的任务管理器窗口中,依次点击“文件/运行新任务”菜单项。
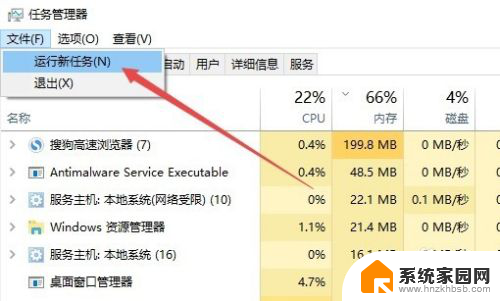
3.这时会打开Windows10的运行窗口,在窗口中输入命令gpedit.msc,然后点击确定按钮 。
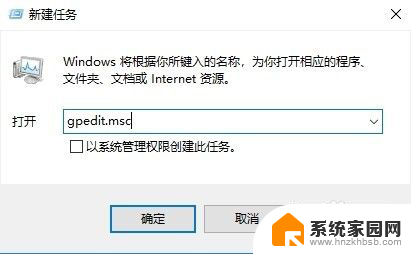
4.在打开的本地组策略编辑器窗口中,依次点击“计算机配置/管理模板/控制面板/个性化”菜单项。
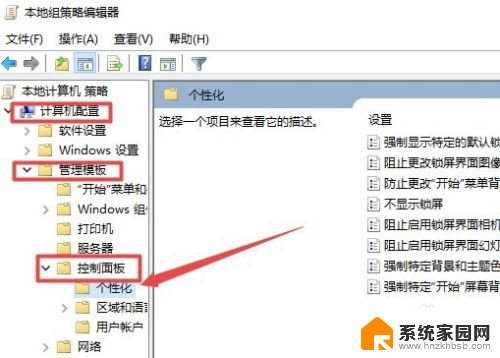
5.在右侧窗口中找到“不显示锁屏”设置项。
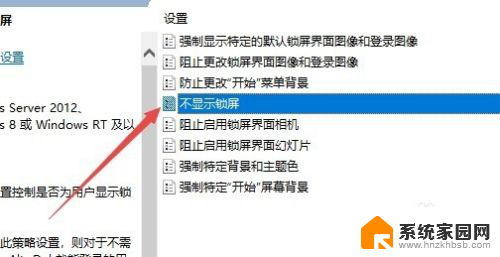
6.右键点击“不显示锁屏”设置项,在弹出菜单中选择“编辑”菜单项。
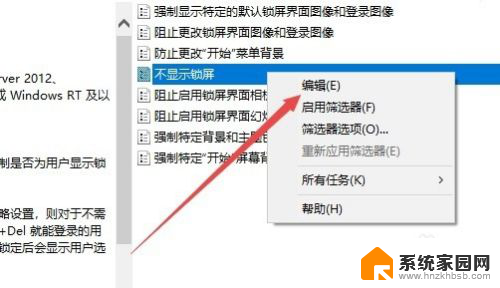
7.这时会打开该项的编辑窗口,在窗口中选择“已启用”设置项。最后点击确定按钮。下次开机的时候就不会再显示出锁屏界面了。
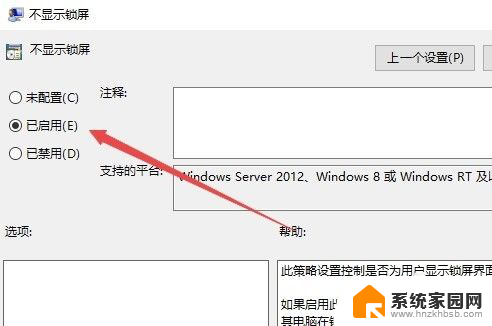
以上就是电脑如何进入登录界面的全部内容,还有不清楚的用户可以参考以上步骤进行操作,希望能对大家有所帮助。