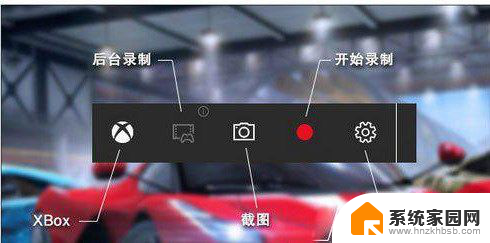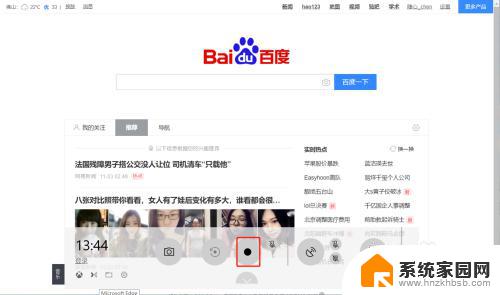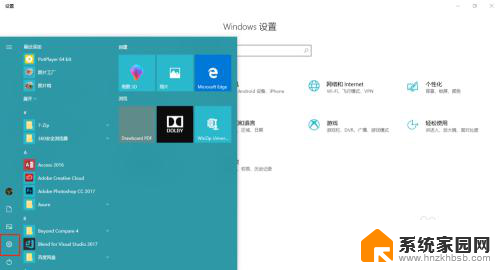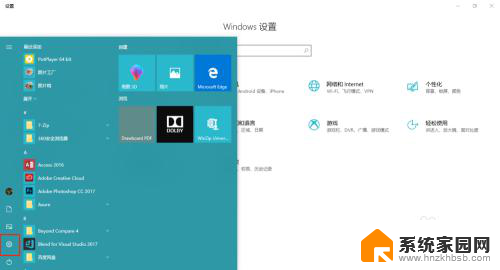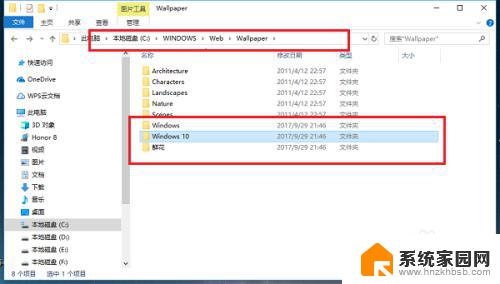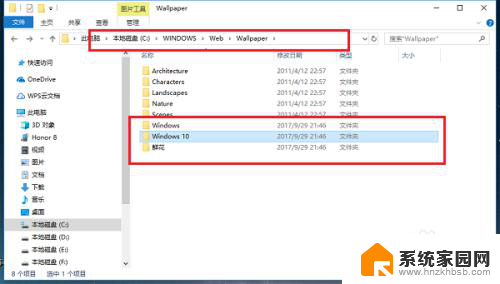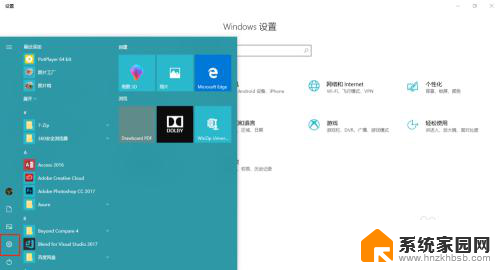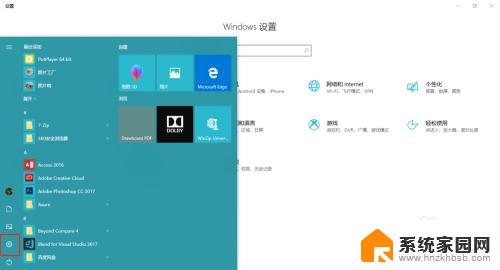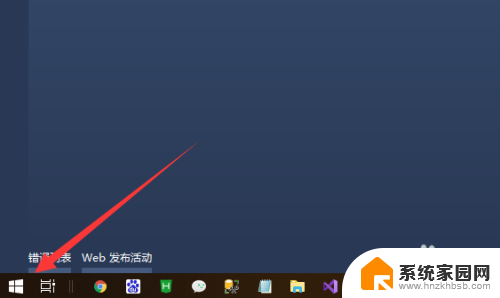屏幕录制完在哪里找出来 Win10 自带录屏工具录制的文件保存在哪个文件夹
在现代社会中随着科技的不断发展,录屏已经成为我们日常生活中常见的一项功能需求,而对于使用Win10自带的录屏工具进行屏幕录制的用户来说,一个常见的问题是:录制的文件保存在哪个文件夹中呢?事实上Win10自带的录屏工具将录制的文件保存在了一个特定的文件夹中,用户只需要轻松几步操作即可找到这些文件。在这篇文章中我们将一起探讨这个问题,并给出具体的解决方法,帮助大家更好地管理和查找自己录制的屏幕文件。
操作方法:
1.首先,我们在桌面上按住快捷键:win+G,启用系统的录制功能。
首次进入会出现欢迎的界面,向我们介绍基本功能。

2.接下来,我们关闭欢迎界面,可以看到上方有一个工具栏,点击右侧的设置图标。
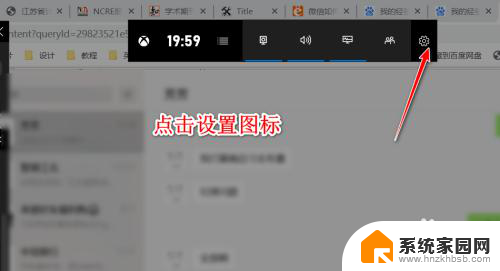
3.接下来会打开游戏的设置窗口,在设置窗口中包含常规、账户、个性化等各方面设置。
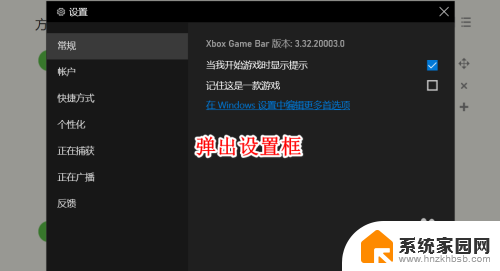
4.我们点击常规选项中的在Windows设置中打开首选项按钮。
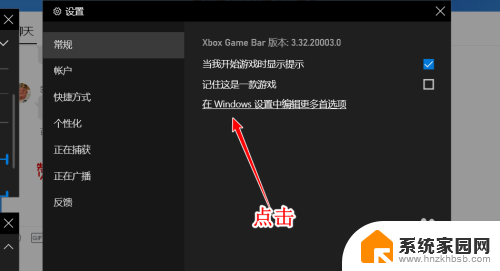
5.点击该项目之后,将会打开游戏栏的Windows设置。系统自带的录制工具本身就是为游戏准备的。
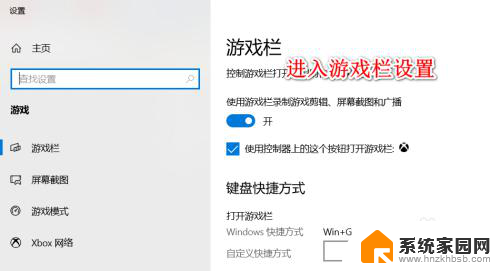
6.我们点击屏幕截屏按钮,在右侧我们可以看到有一个截屏的保存文件地址。这就是屏幕录制保存的文件路径。
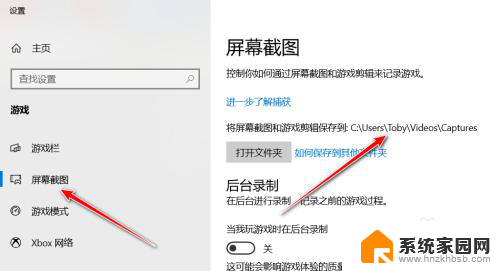
7.我们尝试进行一次屏幕的录制,点击左上方出现的录制图标,选择圆点的那个。
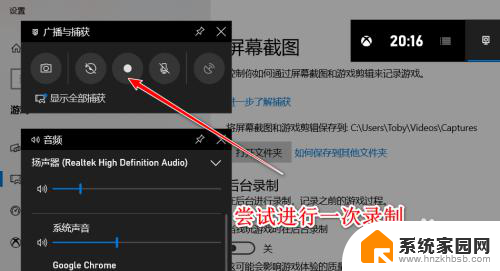
8.录制完毕之后,我们按照上述的路径寻找,可以发现,无论是视频还是图片,均保存在该文件夹下。
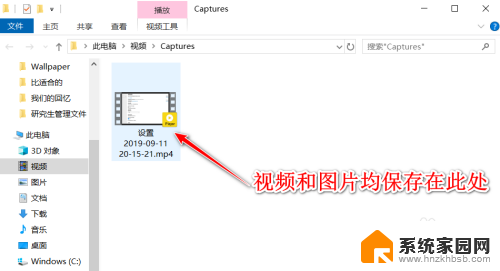
9.总结:
1、使用WIN+G快捷键打开录制
2、点击上方的设置图标
3、点击进入Windows的游戏设置
4、找到屏幕录制中的文件夹地址
5、使用录制进行测试
以上是关于屏幕录制完成后如何找到记录的全部内容,如果有遇到相同情况的用户,可以按照小编提供的方法来解决。