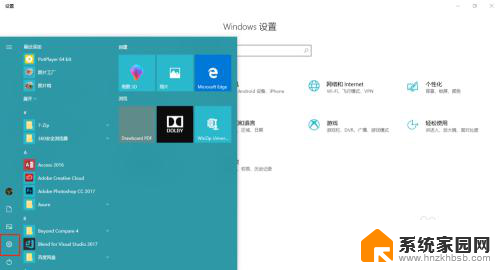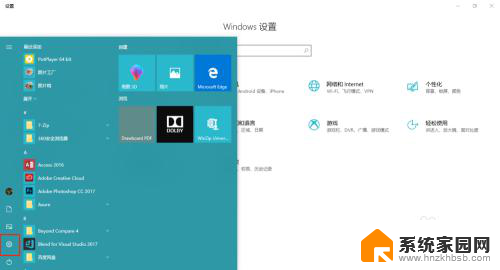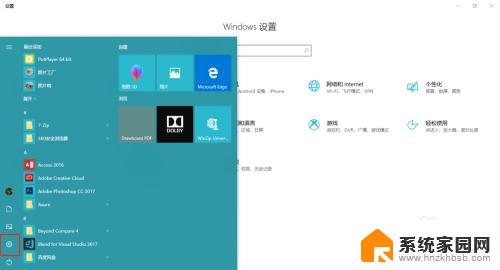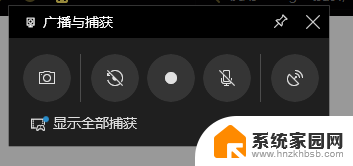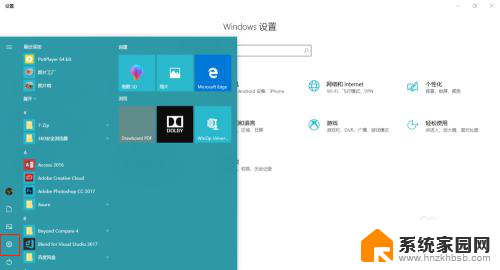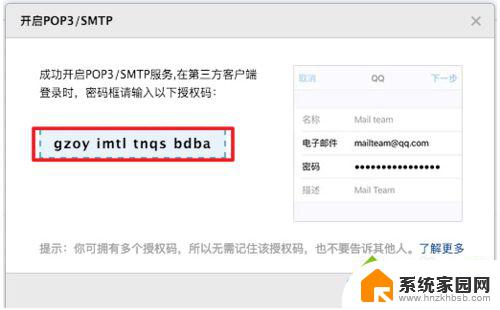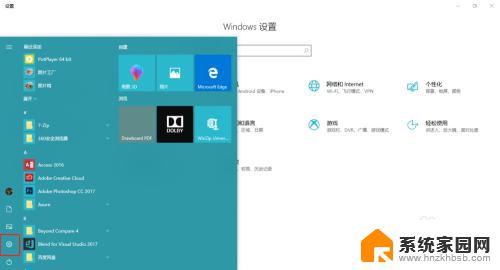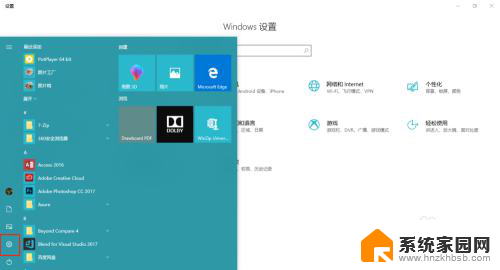win10自带的录屏在哪里 win10系统录屏教程(win10自带)
如今随着科技的不断发展,录屏已经成为我们日常生活和工作中不可或缺的一部分,对于使用Windows 10操作系统的用户来说,幸运的是系统自带了强大的录屏功能。很多人却不清楚Win10自带的录屏在哪里。在本篇文章中我们将为大家详细介绍Win10系统录屏教程,帮助大家轻松了解和使用这一强大的功能。无论是想录制游戏精彩瞬间,还是制作教学视频,Win10自带的录屏功能都将成为您的得力助手。让我们一起来探索吧!
方法如下:
1.首先打开开始菜单,点击图示的设置图标,。
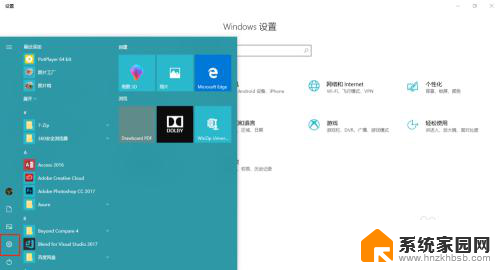
2.打开设置面板后,
打开游戏选项。
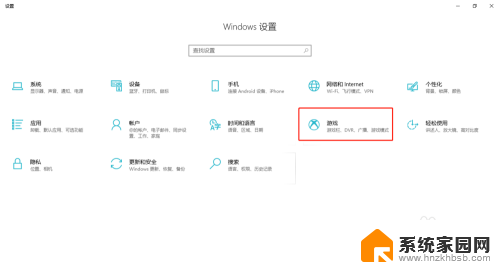
3.在游戏栏选项卡中,
勾选”使用游戏栏录制游戏剪辑、屏幕截图和广播“
即可开启屏幕录制的功能。
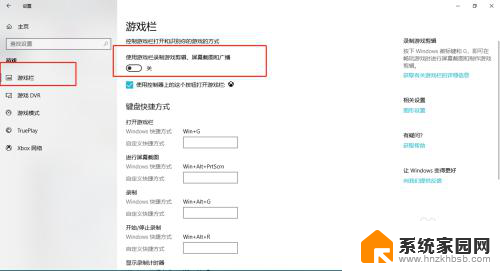
4.鼠标往下拖可以自定义屏幕录制的一些快捷键。
默认 win+G 开启屏幕录制。
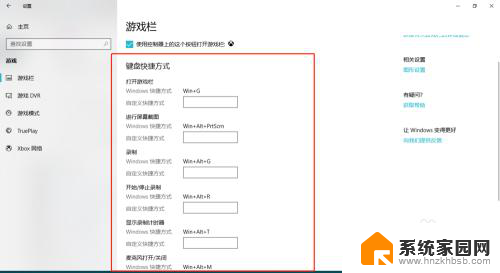
5.现在我们来尝试一下,
键盘敲 win+G,启动录制程序,
稍等片刻,便会弹出图示信息,勾选复选框即可。
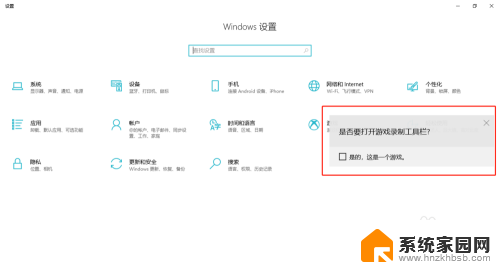
6.图示正在录制。
可以截图,录制,暂停,广播等功能!
有没有很吃惊~、~
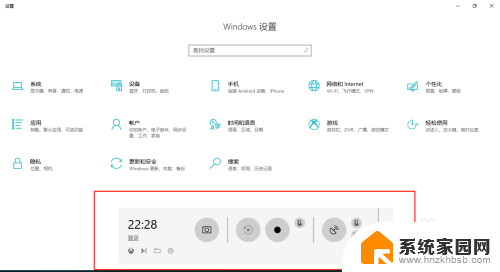
以上就是win10自带的录屏功能的全部内容,如果您需要使用这个功能,可以按照以上步骤进行操作,希望这对大家有所帮助。