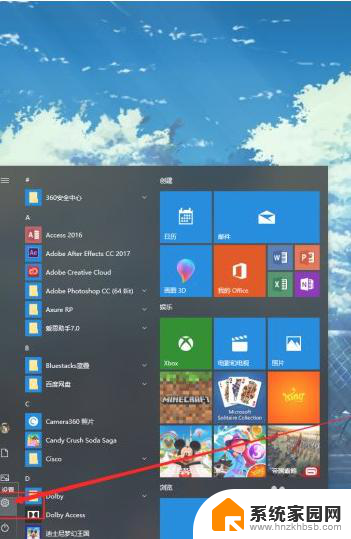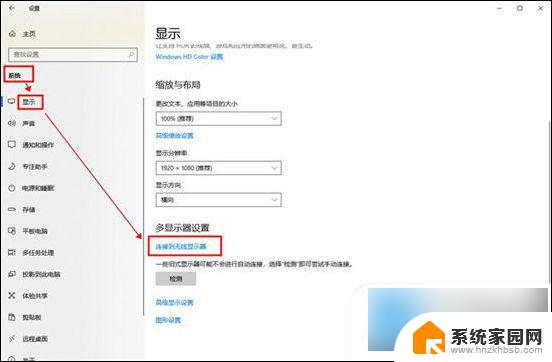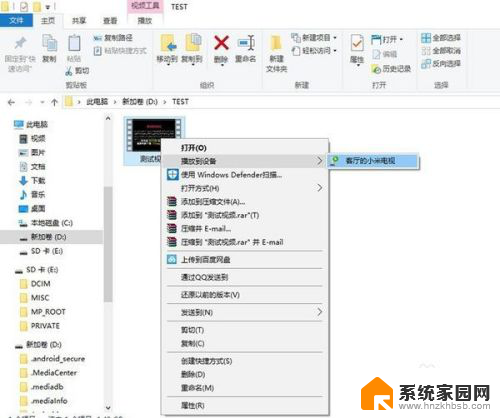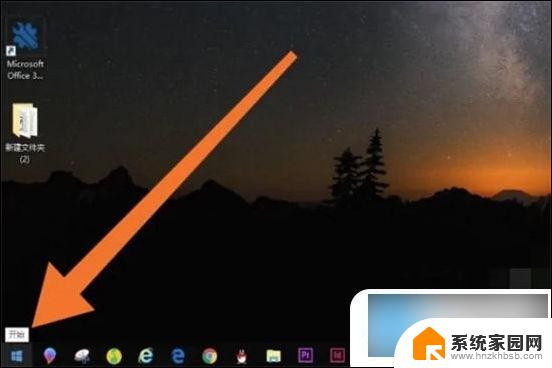iphone怎么投屏到笔记本电脑 苹果手机如何无线投屏到win10电脑
随着科技的不断发展,人们对于数字设备之间的连接和数据传输需求也越来越高,在日常生活中,我们可能会遇到一些需要将iPhone手机屏幕投射到笔记本电脑上的场景,但是很多人却不清楚该如何实现。特别是对于苹果手机用户来说,如何实现无线投屏到Win10电脑更是一个值得探讨的话题。在本文中我们将探讨如何通过简单的步骤实现iPhone手机投屏到笔记本电脑的方法,让您轻松享受更加便捷的数字生活。
方法如下:
1.
首先大前提是手机要与电脑在同一个Wifi下,一般也就是说连着同一个WiFi网络。

2.win10系统本身也是支持投屏的。我们打开设置,点击“系统”图标。
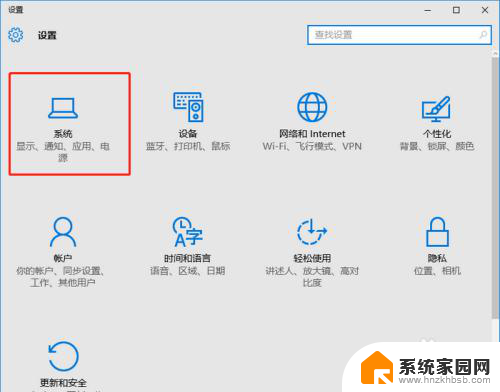
3.选择左侧工具栏的“投影到这台电脑”一项。
4.在当前页面选择“当你同意时,With电脑和手机可以投影到这台电脑”下拉菜单。选择“所有位置都可用”这一项。
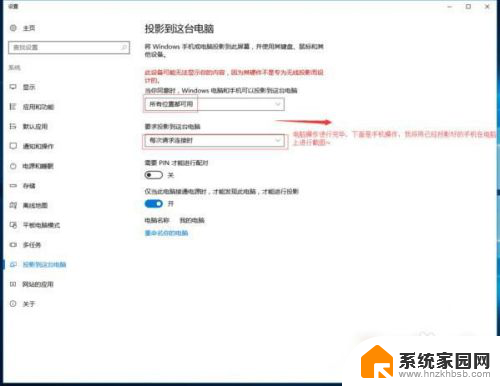
5.iOS系统有AirPlay技术,只需启用该镜像功能,就实时操作手机投屏到电脑上。
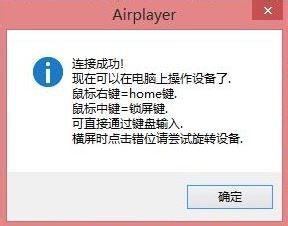
6.在设置中或者上拉找到“控制中心”点击“AirPlay”进行下一步操作。
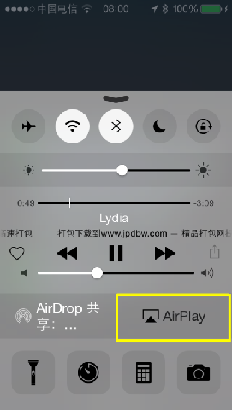
7.在“AirPlay”选项的界面中,扫描可连接设备。找到要连接的电脑的ID名称,点击即可进行连接。
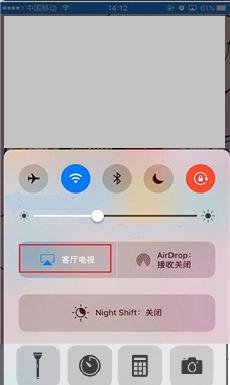
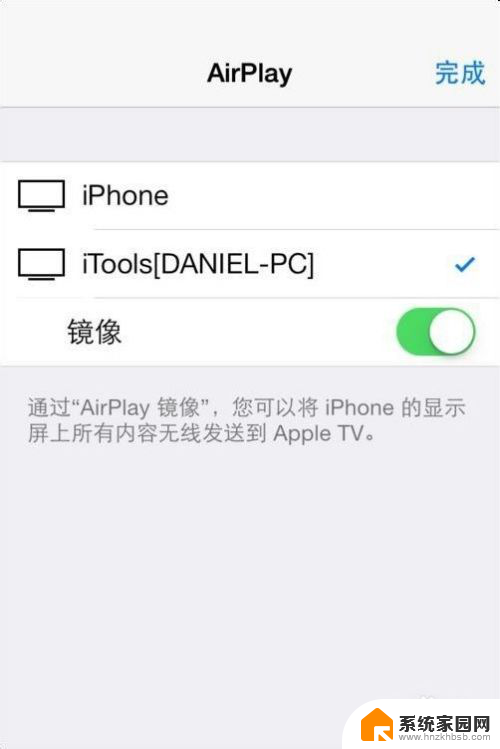
8.需要结束投屏,我们可以关掉电脑上的投屏界面或者点击手机上的停止镜像。这样便可以结束手机投屏。
以上就是如何将iPhone投屏到笔记本电脑的全部内容,如果你也遇到类似情况,请参照本文的方法进行处理,希望对大家有所帮助。