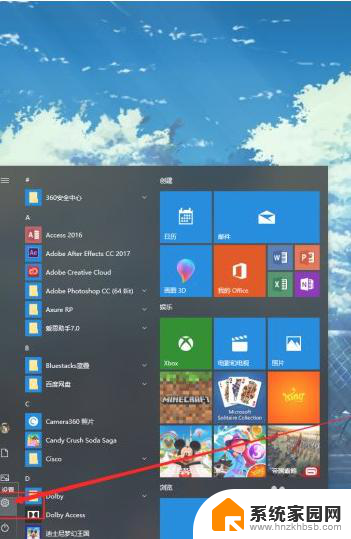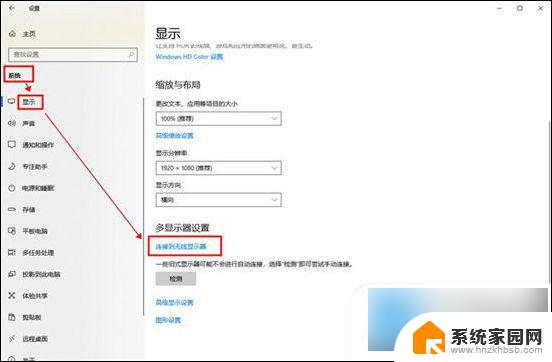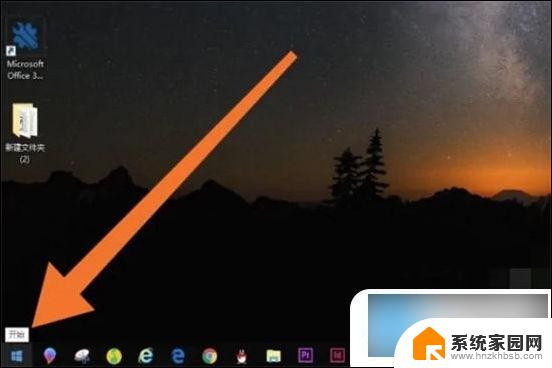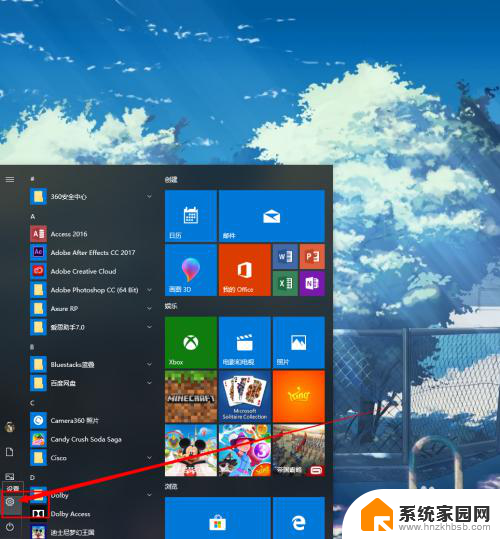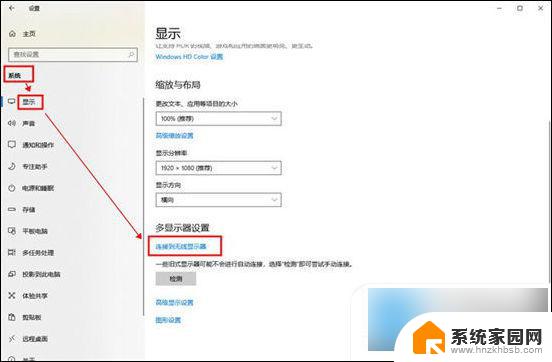苹果手机怎么投屏到笔记本电脑上面 苹果手机如何通过AirPlay投屏到win10电脑上
苹果手机怎么投屏到笔记本电脑上面,现如今苹果手机已经成为了许多人日常生活中不可或缺的一部分,有时候我们可能想要将手机上的内容投射到更大的屏幕上,以便与他人共享或更好地享受娱乐。苹果手机如何实现投屏到笔记本电脑上呢?通过AirPlay功能,我们可以轻松地将苹果手机上的内容投射到win10电脑上,为我们带来更加便捷和舒适的使用体验。接下来让我们一起来了解一下具体的操作方法吧!
具体方法:
1.
首先大前提是手机要与电脑在同一个Wifi下,一般也就是说连着同一个WiFi网络。

2.win10系统本身也是支持投屏的。我们打开设置,点击“系统”图标。
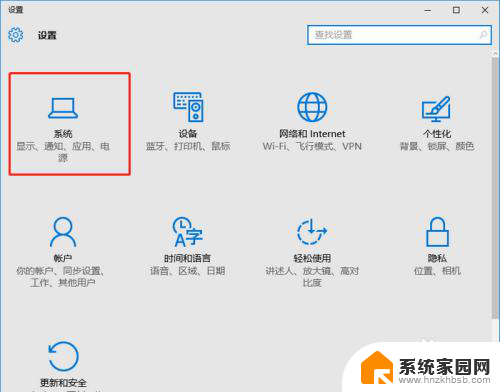
3.选择左侧工具栏的“投影到这台电脑”一项。
4.在当前页面选择“当你同意时,With电脑和手机可以投影到这台电脑”下拉菜单。选择“所有位置都可用”这一项。
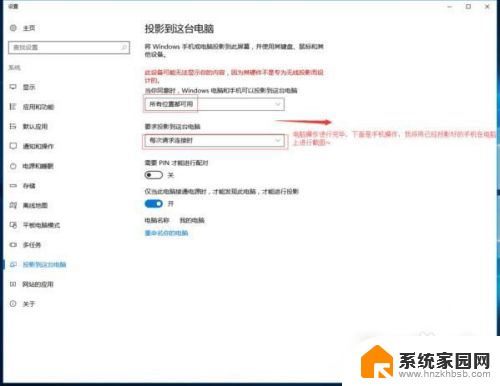
5.iOS系统有AirPlay技术,只需启用该镜像功能,就实时操作手机投屏到电脑上。
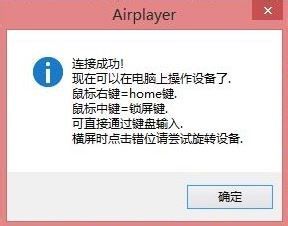
6.在设置中或者上拉找到“控制中心”点击“AirPlay”进行下一步操作。
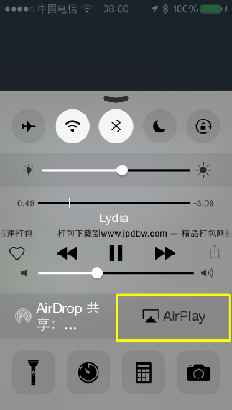
7.在“AirPlay”选项的界面中,扫描可连接设备。找到要连接的电脑的ID名称,点击即可进行连接。
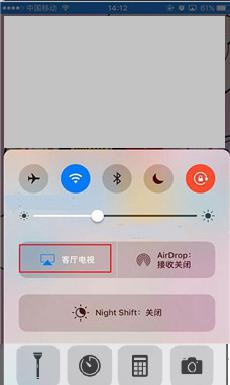
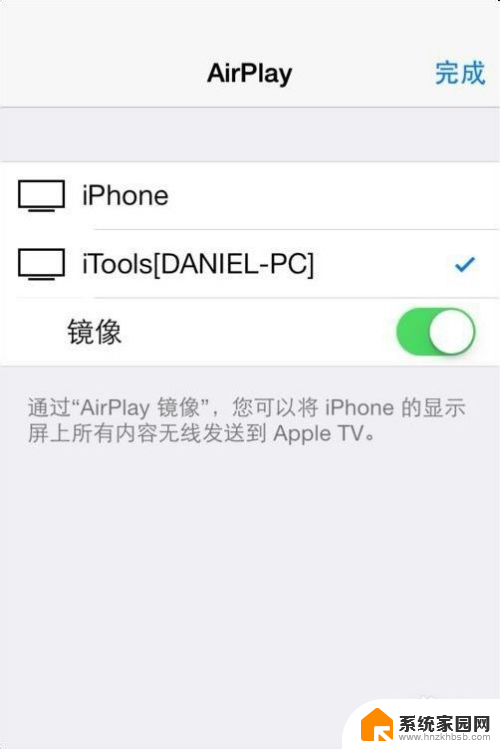
8.需要结束投屏,我们可以关掉电脑上的投屏界面或者点击手机上的停止镜像。这样便可以结束手机投屏。
以上是关于如何将苹果手机投屏到笔记本电脑的全部内容,如果有遇到相同情况的用户,可以按照以上方法解决。