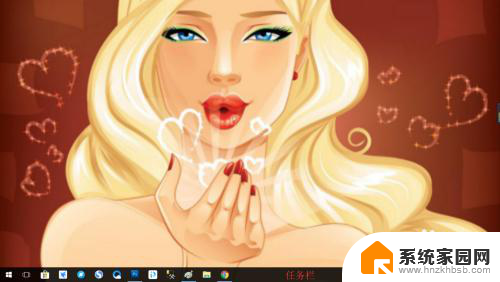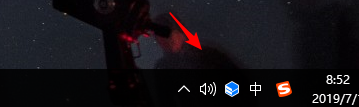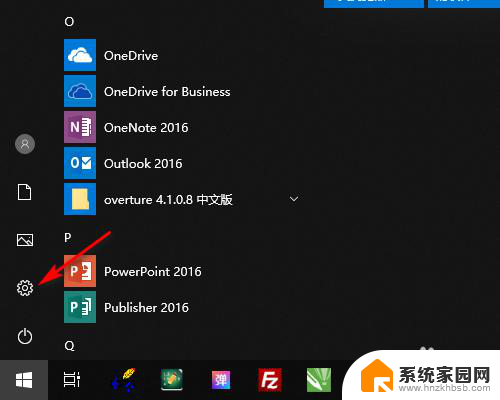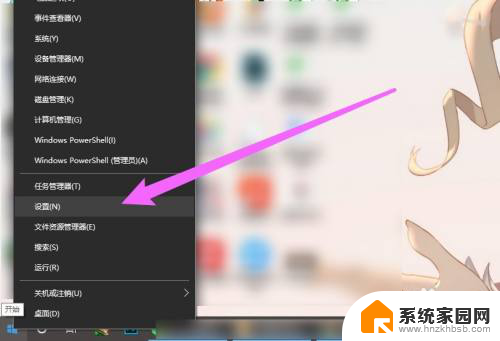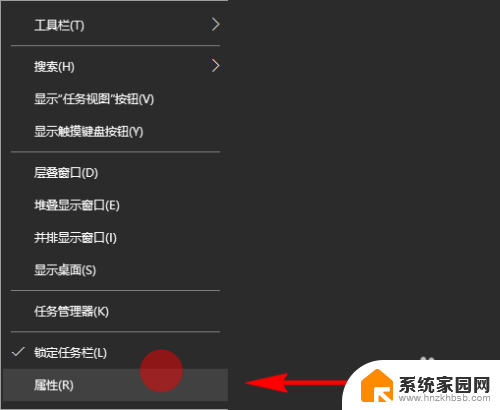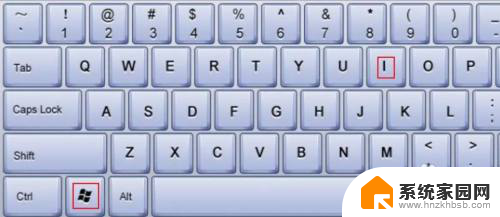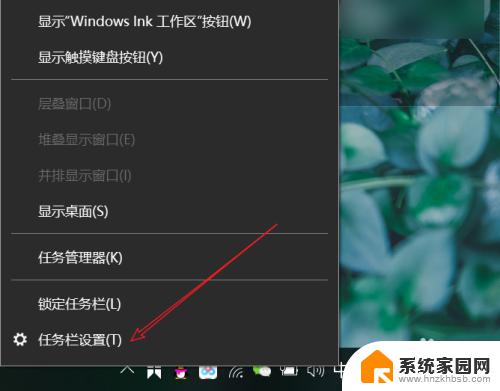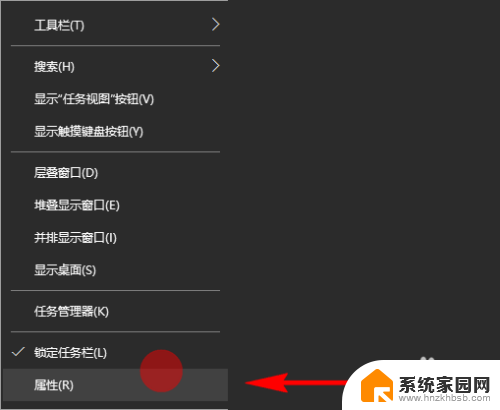电脑怎么隐藏任务栏图标 Win10桌面任务栏如何自定义程序图标显示
更新时间:2024-07-28 13:43:38作者:yang
在Win10系统中,桌面任务栏是我们经常使用的工具之一,而任务栏上的图标显示也是我们日常工作中的重要组成部分,有时候我们可能会觉得任务栏上的图标过多影响了整体美观,或者希望隐藏一些不常用的程序图标。那么在Win10系统中,如何隐藏任务栏图标呢?如何自定义程序图标显示呢?让我们一起来探讨一下吧。
方法如下:
1.在电脑桌面下方的任务栏空白位置,点击鼠标右键,在弹出菜单中选择属性
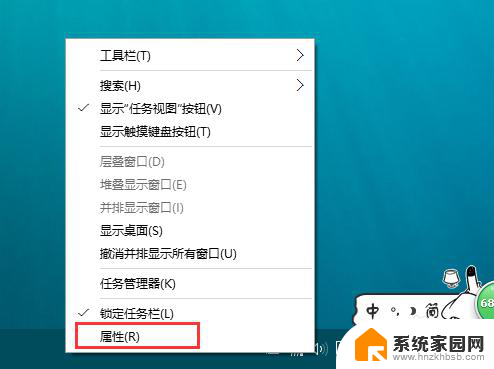
2.在打开的任务栏属性页面当中,找到通知领域栏目下的自定义按钮,打开
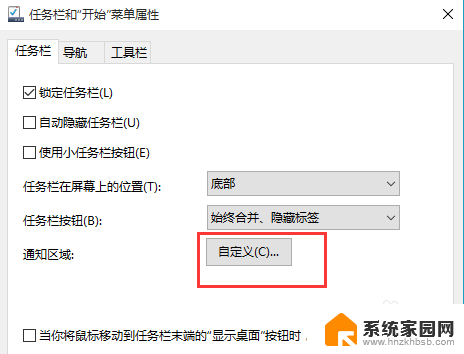
3.这时,在打开的自定义设置页面中。左侧栏切换到通知和操作栏目,然后在右侧点击打开选择在任务栏上显示哪些图标

4.这时,系统将进入程序列表的搜索页面
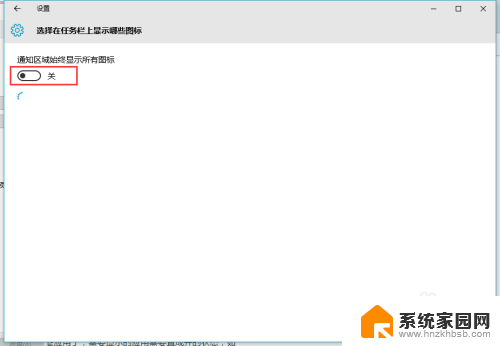
5.搜素完毕之后,我们将可以看到目前所运行各个程序的图标显示。在相对应的右侧都有一个开关按钮
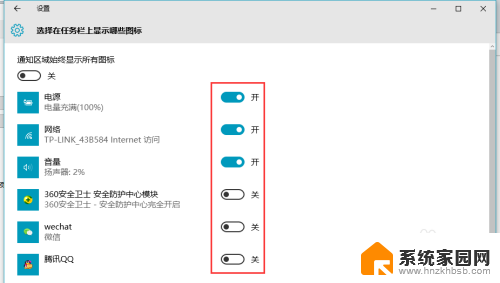
6.我们针对自己的使用情况,对各个程序图标的开关显示按钮进行设置即可
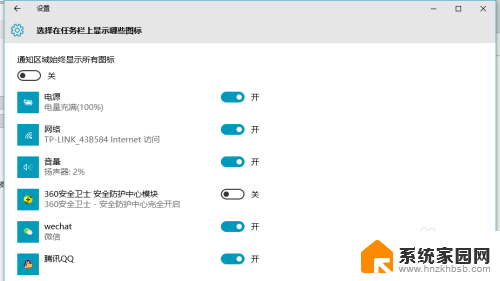
7.这时,再回到原来的电脑桌面。就可以看到所设置的QQ程序图标就显示出来了
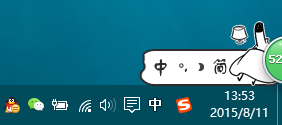
以上就是电脑如何隐藏任务栏图标的全部内容,对于那些不清楚的用户,可以参考一下小编的步骤进行操作,希望能够对大家有所帮助。