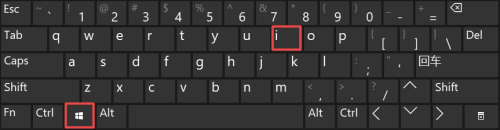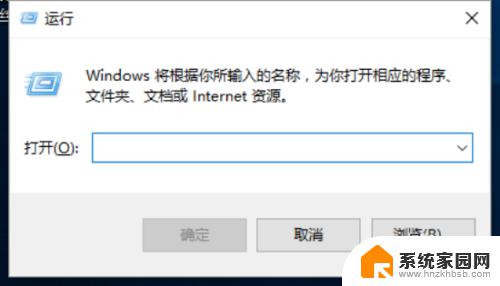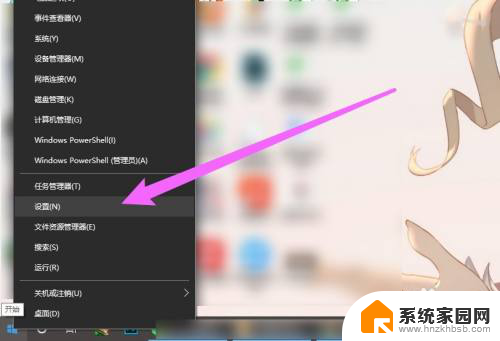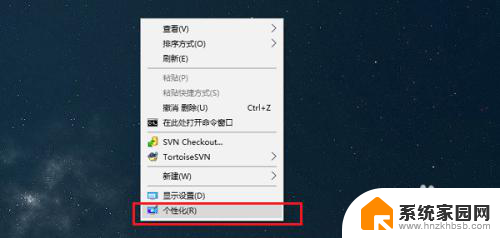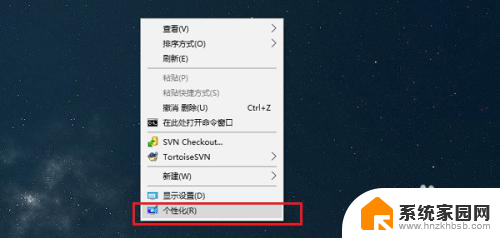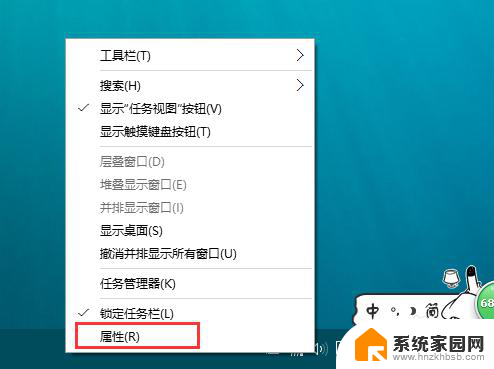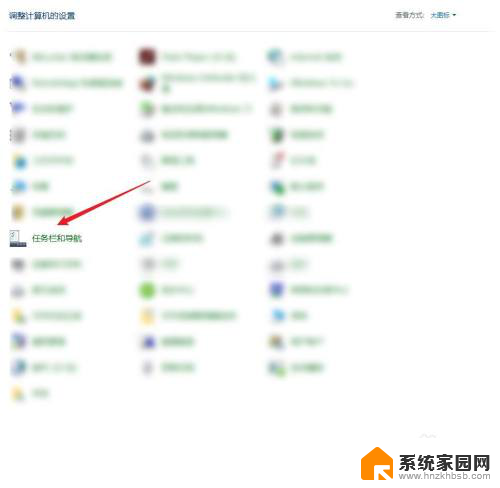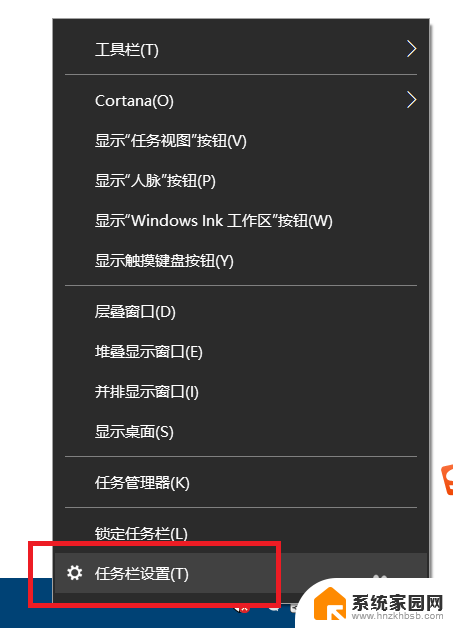任务栏怎么显示网络图标 Win10如何在任务栏显示网络图标
更新时间:2024-02-29 09:01:48作者:xiaoliu
在Windows 10操作系统中,网络图标在任务栏上起着重要作用,它可以帮助用户快速查看网络连接状态并进行相关设置,要在任务栏上显示网络图标,用户只需简单的操作即可实现。通过调整系统设置,用户可以自定义任务栏显示的网络图标,确保网络连接状态一目了然。网络图标的显示不仅能够提高操作效率,还可以帮助用户更好地管理网络连接,确保网络畅通。
操作方法:
1.我们看到误操作或系统原因我们的网络小图标没有了。
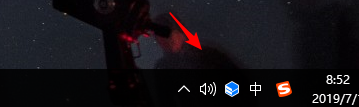
2.点击windows左下图标
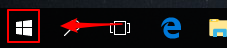
3.点击齿轮设置图标。
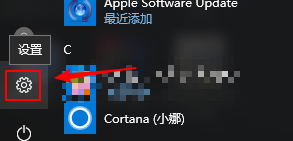
4.
选择【个性化】
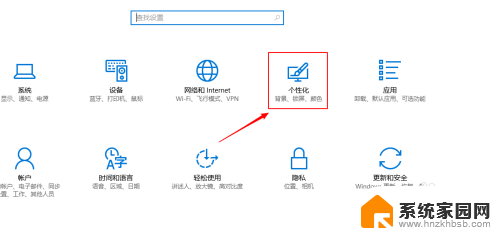
5.左边点击【任务栏】
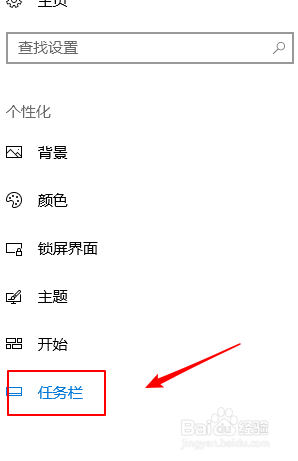
6.右边找到【通知区域】,找到【选择哪些图标显示在任务栏上】。
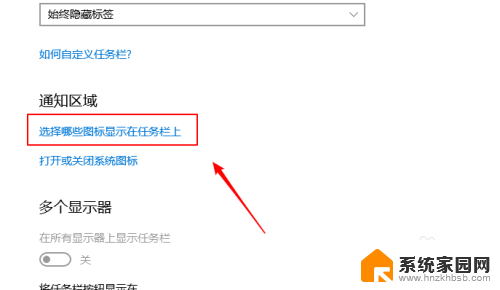
7.我们可以看到网络图标是关闭的,不能修改。
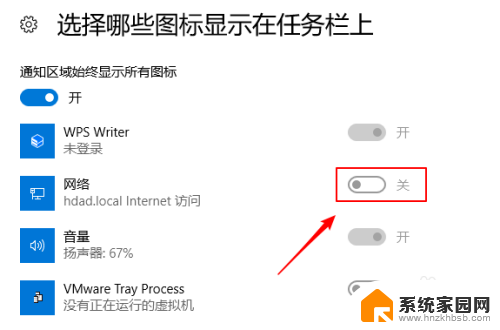
8.我们需要点击上方总开关先关闭通知显示。
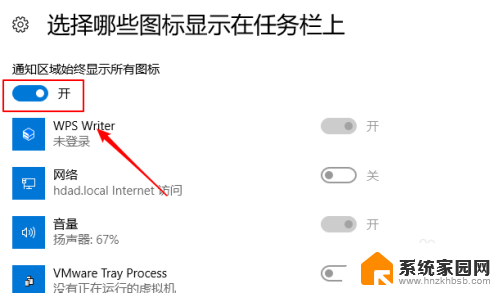
9.关闭后,网络图标可以操作了。我们点击打开。
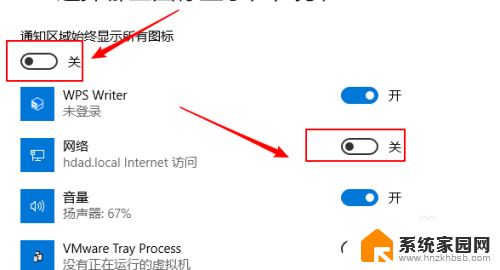
10.我们可以看到任务栏上网络图标又恢复显示了。
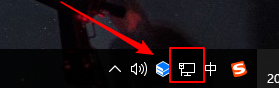
以上就是关于任务栏如何显示网络图标的全部内容,如果有遇到相同情况的用户,可以按照小编提供的方法来解决。