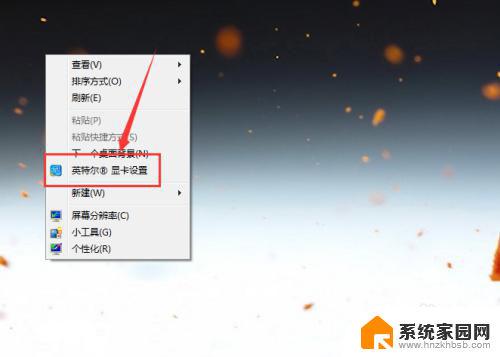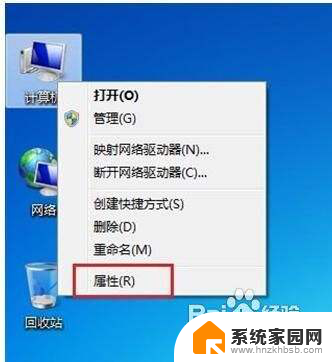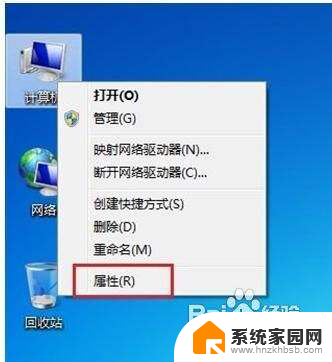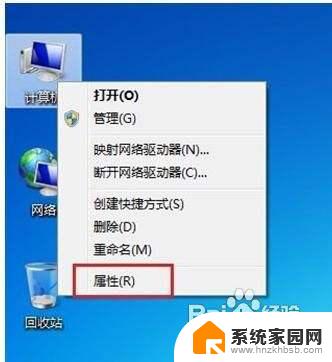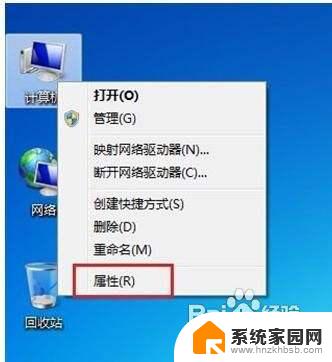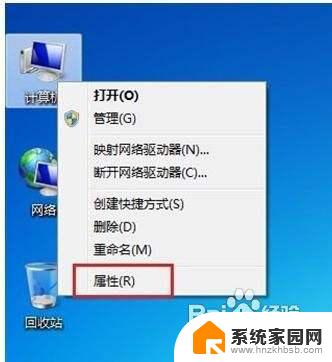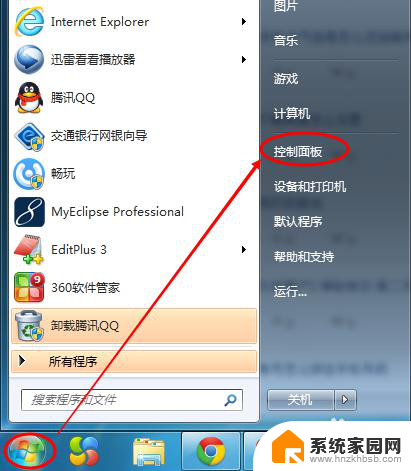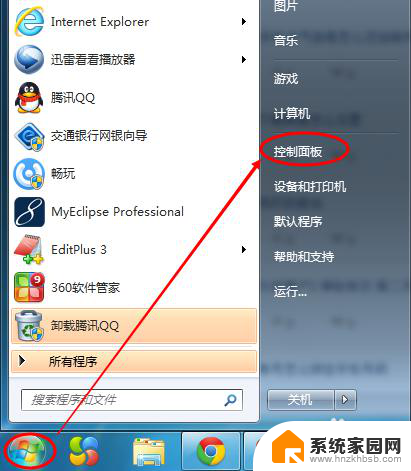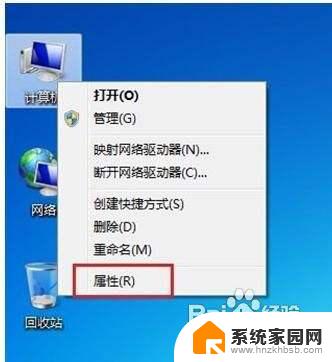台式机win7怎么调屏幕亮度 台式机Win7系统调节屏幕亮度方法
台式机win7怎么调屏幕亮度,随着科技的不断进步和人们对电脑的需求日益增加,台式机已经成为了我们生活中不可或缺的一部分,有时候我们可能会遇到一个问题,就是台式机的屏幕亮度不合适。在Win7系统中,我们可以通过简单的操作来调节屏幕亮度,以获得更好的视觉体验。接下来我将为大家介绍一下台式机Win7系统调节屏幕亮度的方法。
操作方法:
1.在桌面空白处右键单击,点击快捷菜单中的“显卡设置”。在弹出的“显卡控制面板”中选中“显示器”进入。
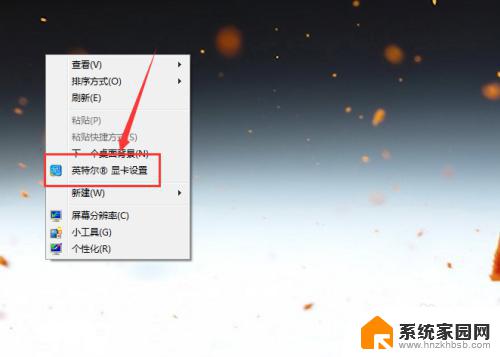

2.选中左侧区域的“颜色设置”,然后在右侧的页面中就能找到“亮度”调节按钮。
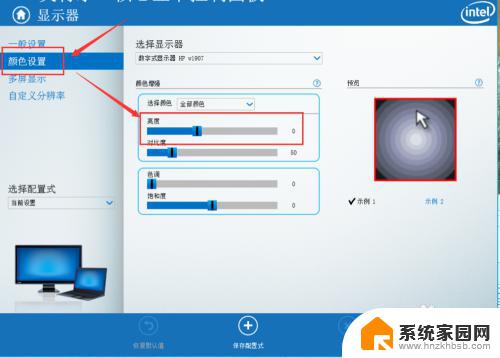
3.通过调节亮度的进度条,就能够实时调整电脑屏幕的亮度,在合适处停止,然后点击下方的“应用”。
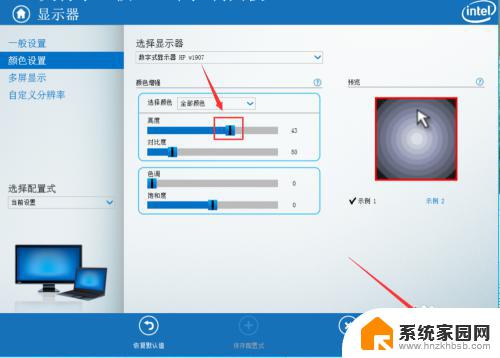
4.除了对屏幕中的全部颜色亮度进行调节外,通过如图位置展开列表。还可以选择对红色、绿色、蓝色的亮度进行调节。
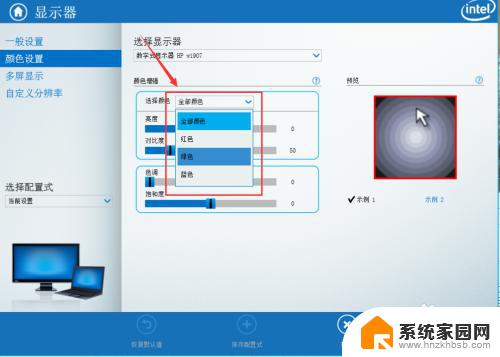
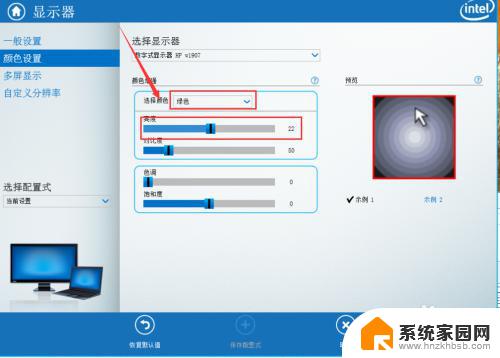
5.点击窗口底部的“保存配置式”,还可以将当前的参数配置保存在应用中。在需要的时候可以快捷选择应用到屏幕中。
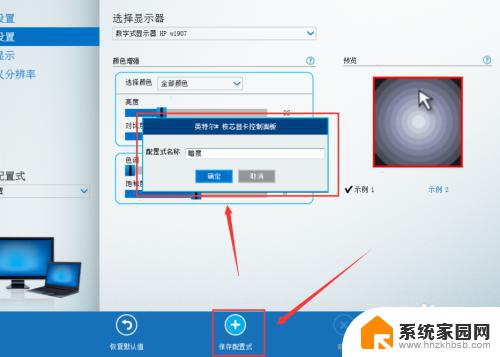
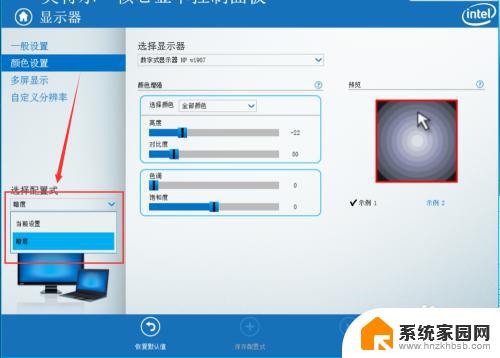
6.如果想要返回之前作出的各种调整,可以点击面板下方的“恢复默认值”就能够将设置恢复到默认状态。
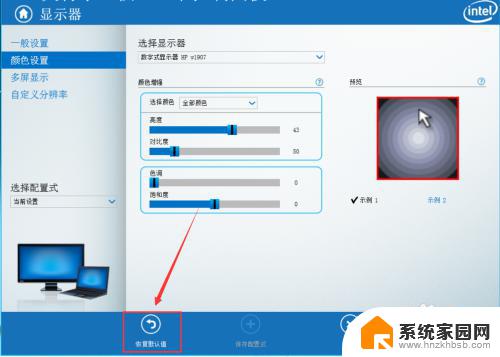
以上就是如何调整台式电脑win7屏幕亮度的全部内容,如果您遇到了这种情况,可以按照本文提供的方法进行解决,希望这篇文章对您有所帮助。