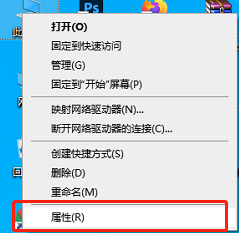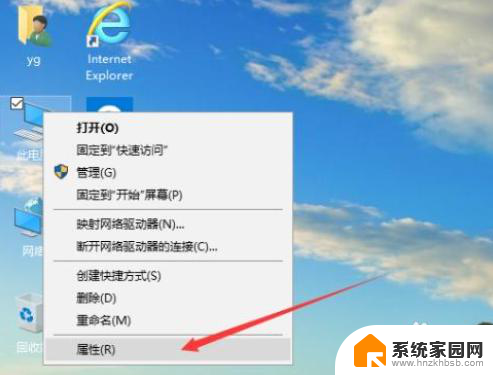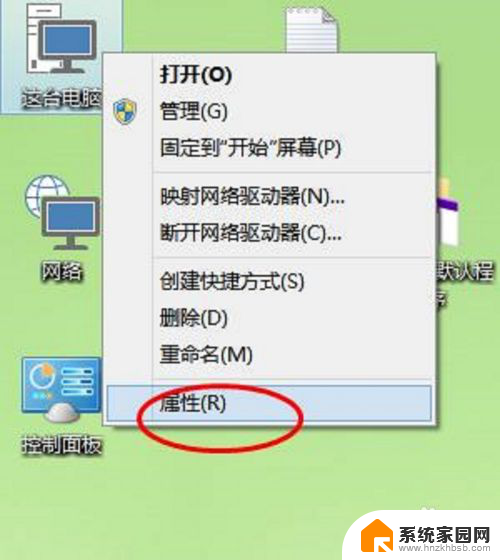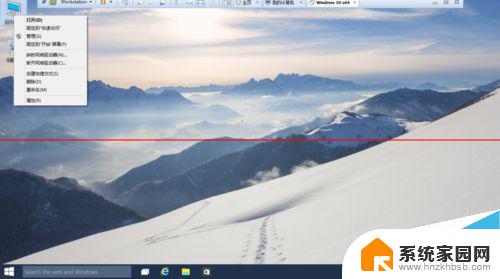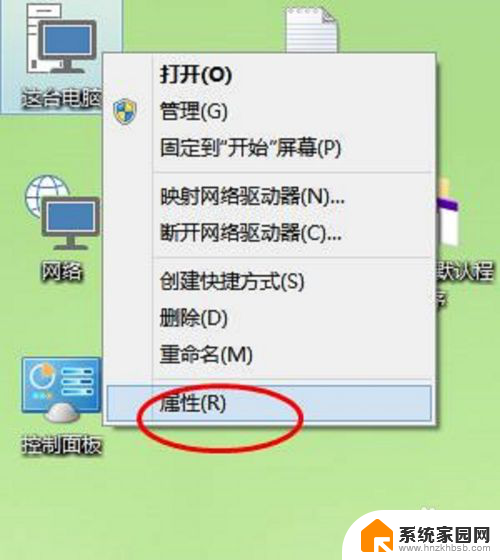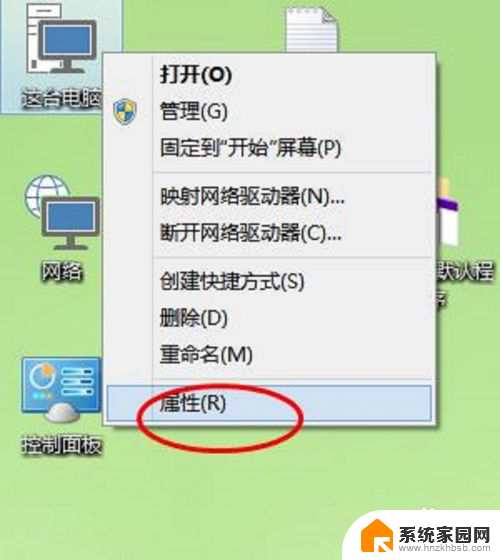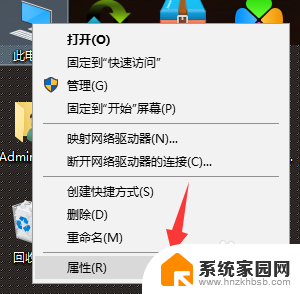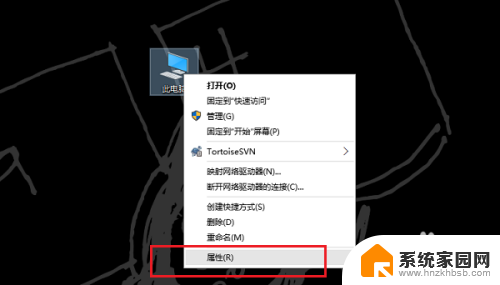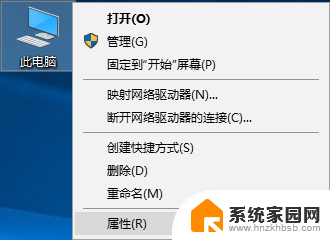虚拟内存只能设置在c盘吗 如何将Windows10系统虚拟内存设置在非系统盘
更新时间:2024-04-26 13:47:46作者:xiaoliu
在Windows10系统中,虚拟内存默认设置在系统盘(通常是C盘)上,但有时候我们可能希望将虚拟内存设置在非系统盘上,以释放系统盘的空间或提高系统性能。如何将Windows10系统的虚拟内存设置在非系统盘呢?接下来我们将介绍具体的操作步骤。
操作方法:
1.右击电脑——属性。
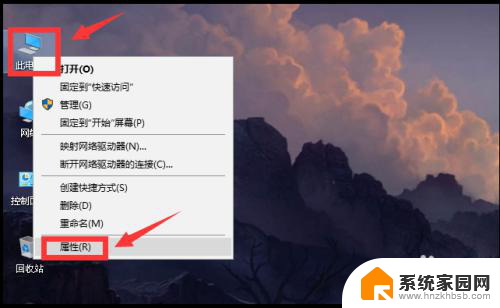
2.进入系统窗口后点击《高级系统设置》。
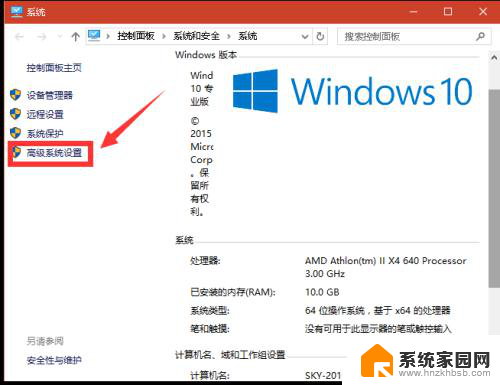
3.进入系统属性窗口后点击性能框中的《设置》。
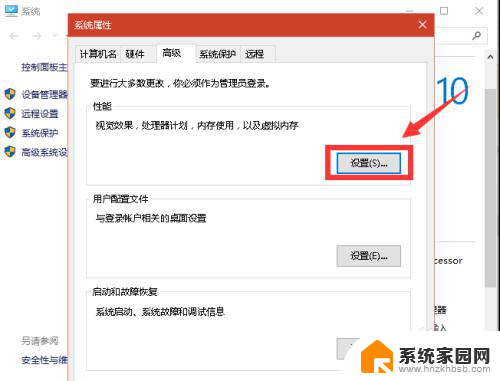
4.进入性能选项窗口后点击 《高级——更改》。
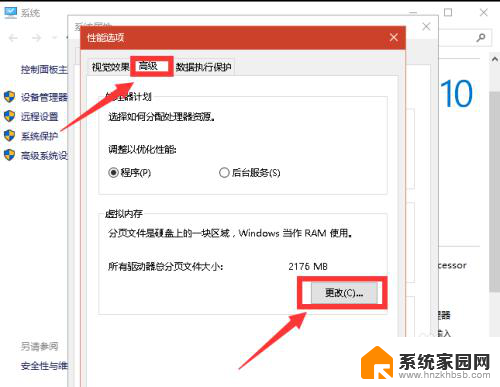
5.进入虚拟内存窗口后,把自动管理所有驱动器的分页文件大小。左侧复选框中的勾去掉。
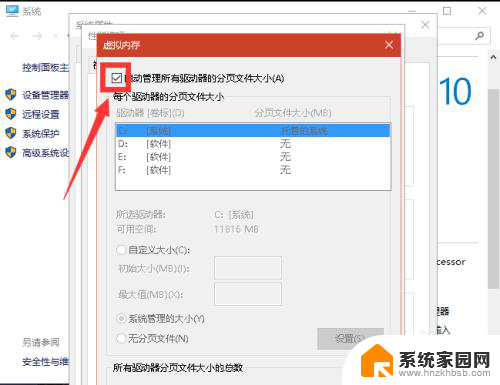
6.1. 选定自定义大小,
2. 在初始大小与最大值右侧复选框内输入“ 0“
3. 然后点击设置。
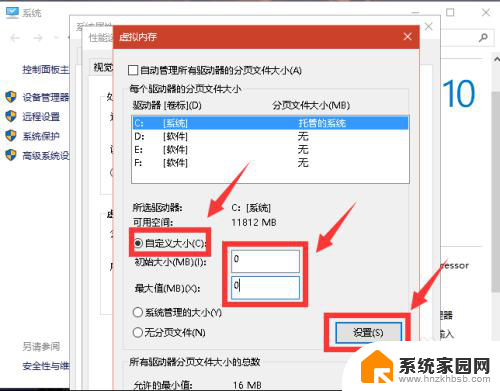
7.出现系统属性警告窗口点击是。
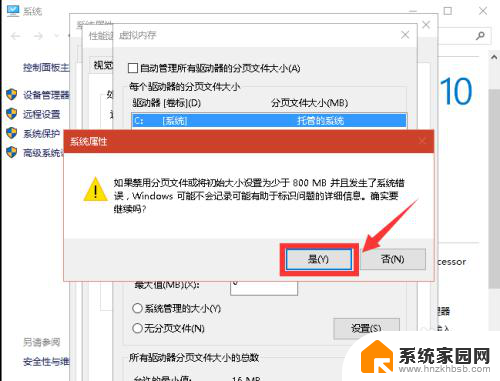
8.1. 在虚拟内存窗口中选定D盘,
2. 点击自定义大小,
3. 在初始大小与最大值右侧复选框内,输入相同的数值,
4. 点击设置。
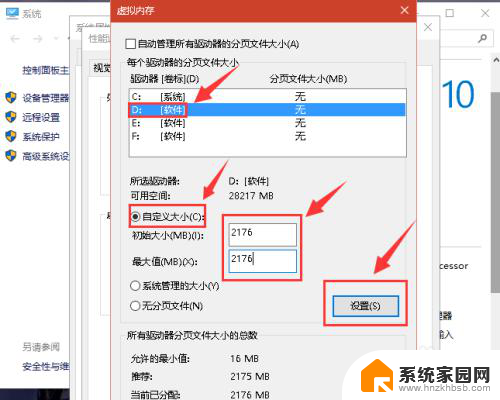
9.重启电脑。
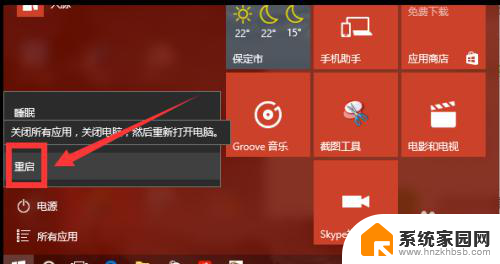
以上就是虚拟内存只能设置在C盘吗的全部内容,如果遇到这种情况,你可以按照以上步骤解决,非常简单快速。