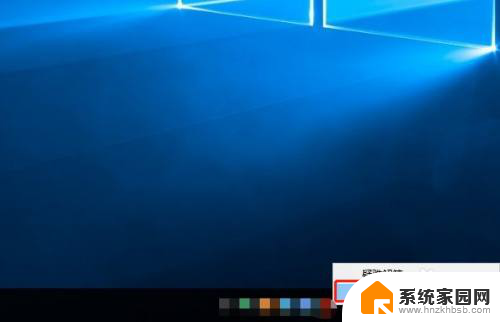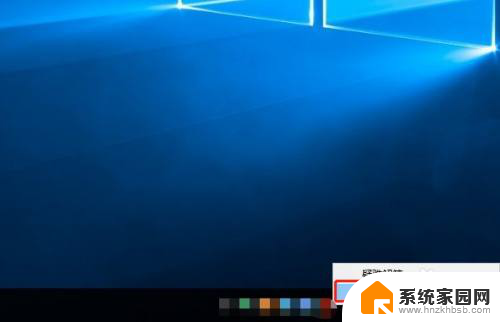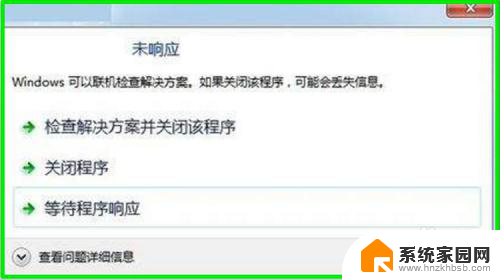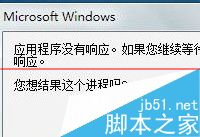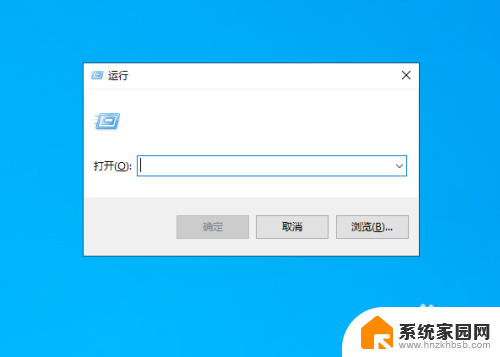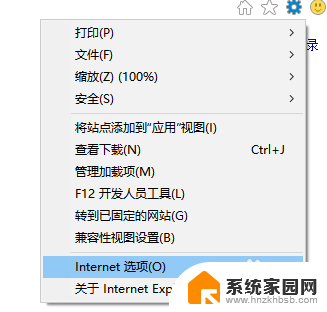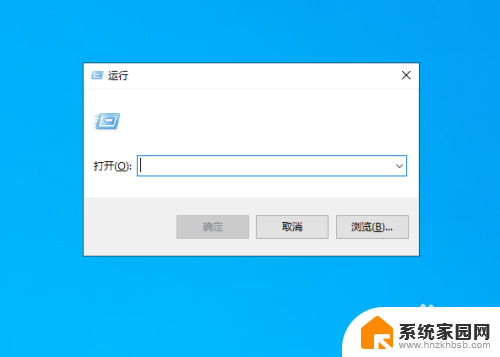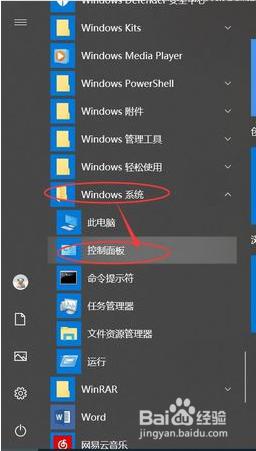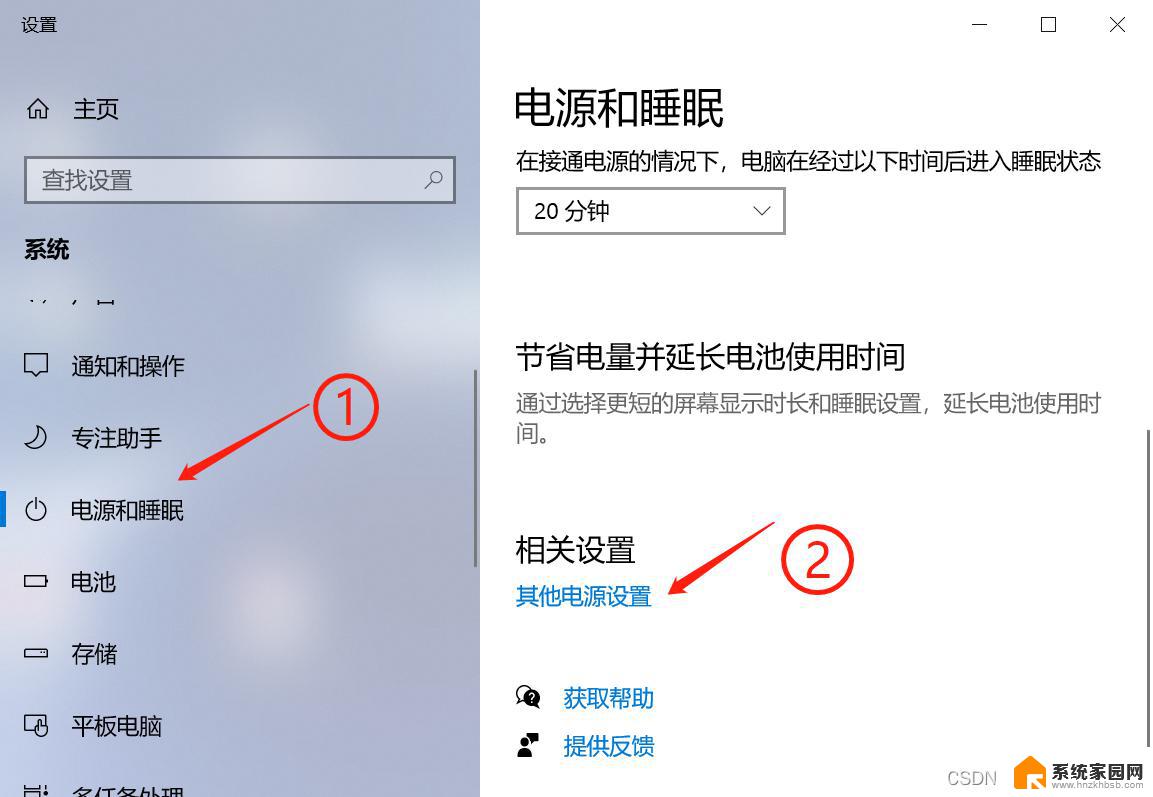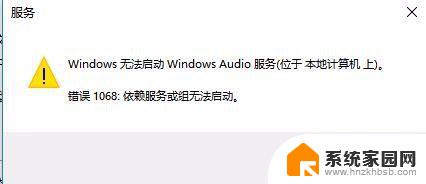音频服务未响应未修复怎么办win10 win10音频服务未响应怎么办
近年来随着科技的迅猛发展,Win10成为了我们使用最广泛的操作系统之一,有时候我们可能会遇到一些问题,其中之一就是Win10音频服务未响应的情况。当我们在使用电脑时发现音频服务未响应且无法修复,这无疑给我们的生活和工作带来了很大的困扰。当我们遇到这种情况时,应该如何解决呢?在本文中我们将探讨一些解决Win10音频服务未响应的方法,以帮助大家解决这一问题。
具体步骤:
1.进入win10系统桌面,点击开始菜单 - 所有程序 - Windows系统 - 这台电脑,右键这台电脑打开“管理”项
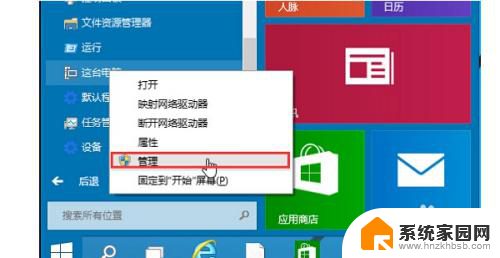
2.在打开的计算机管理窗口中,点击“服务和应用程序”然后再点击打开“服务”进入下一步操作。如下图所示
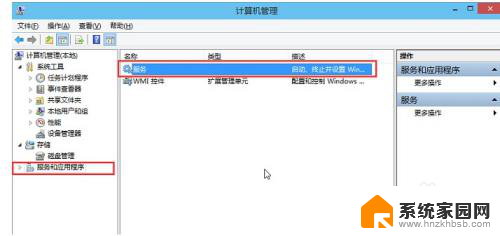
3.在服务窗口中,找到“Windows Audio”双击打开进入下一步操作。如下图所示
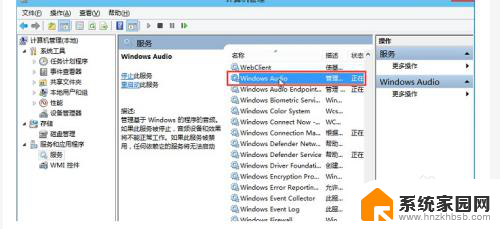
4.在Windows Audio的属性窗口中,点击“开启(S)”如下图所示
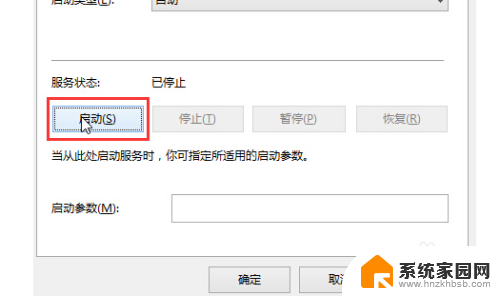
5.还是在Windows Audio的属性窗口中,点击切换到“登录”项。然后修改此账户的密码,任意输入两遍相同的密码即可(如:123456)点击“确定”进入下一步操作。
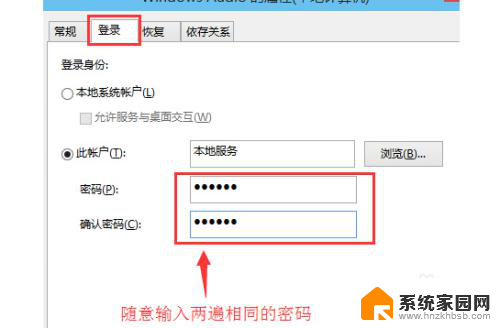
6.进入下一步操作。如下图所示
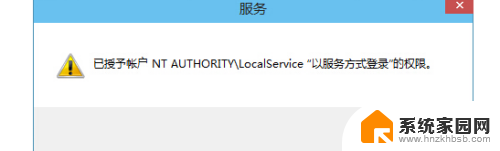
7.在弹出系统提示窗口提示重启服务才可以生效的窗口中,点击“确定”然后手动重启电脑完成操作。如下图所示
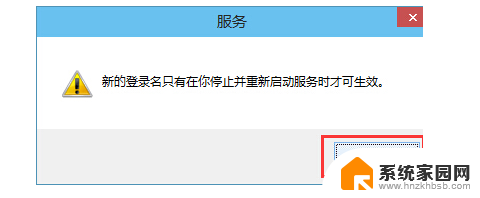
以上就是解决 Win10 音频服务未响应的方法,希望这些步骤能对遇到相同问题的用户有所帮助。