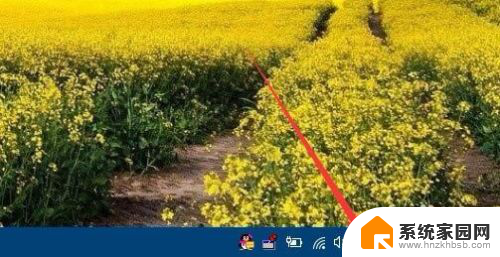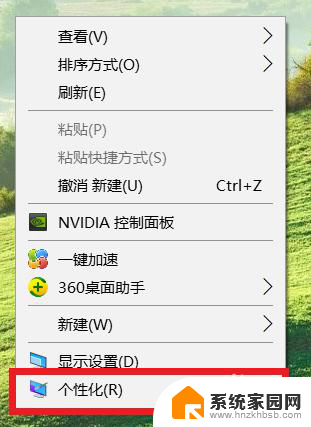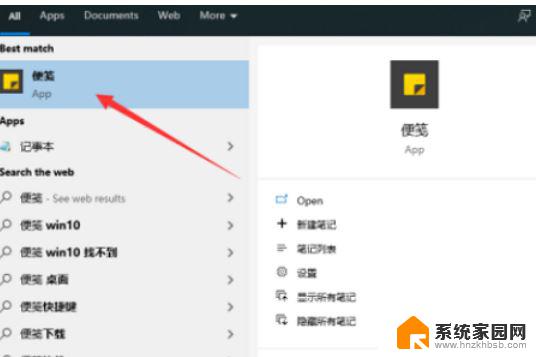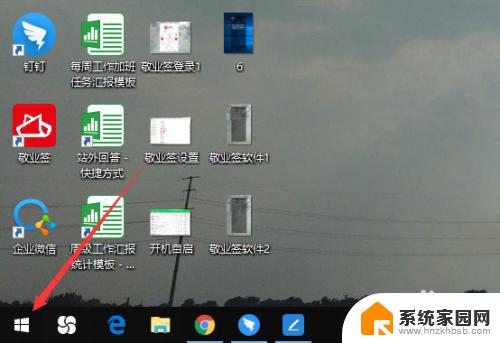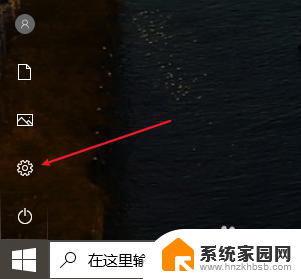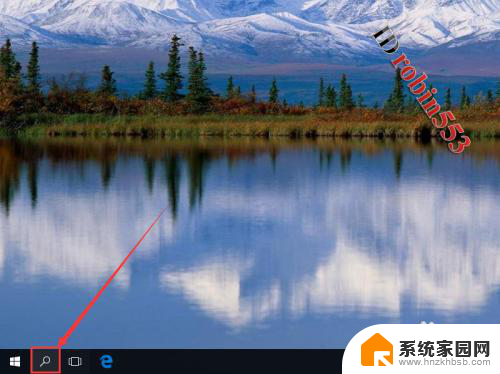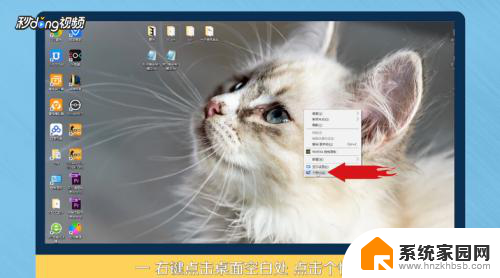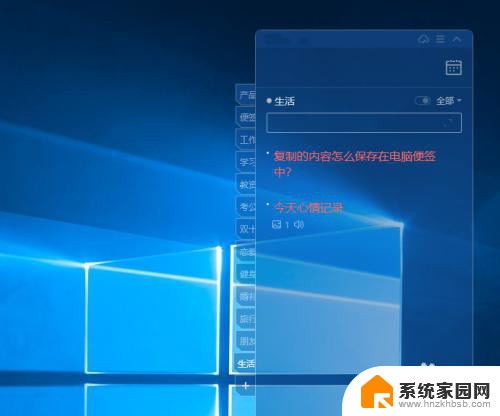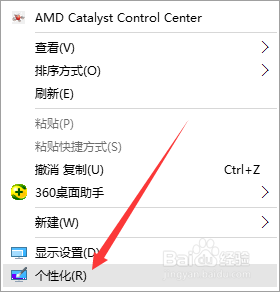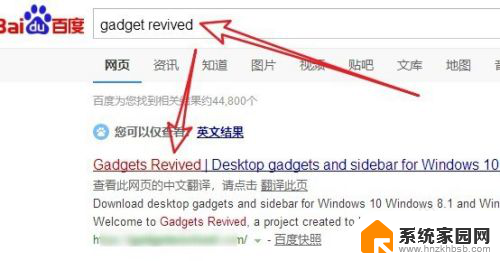电脑怎么添加便签在桌面 win10桌面如何添加便签
更新时间:2024-03-17 13:50:47作者:xiaoliu
在现代的生活中,电脑已经成为我们日常工作和学习中不可或缺的工具,在使用电脑时,我们经常会遇到需要记录一些重要信息或备忘事项的情况。而在Win10桌面上添加便签就成了一种常见的需求。电脑怎么添加便签在桌面呢?Win10桌面如何添加便签呢?接下来我们将为大家详细介绍如何在Win10桌面上添加便签的方法。
方法如下:
1.在桌面底部任务栏鼠标右键,点击显示”window lnk 工作区“按钮
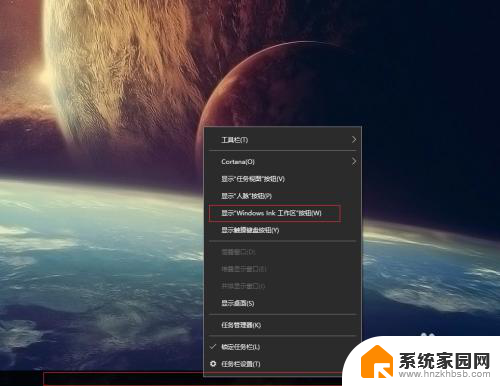 2然后会在右下角时间旁边多一个笔的符号,点击,弹出window lnk 工作区,里面就有便签了
2然后会在右下角时间旁边多一个笔的符号,点击,弹出window lnk 工作区,里面就有便签了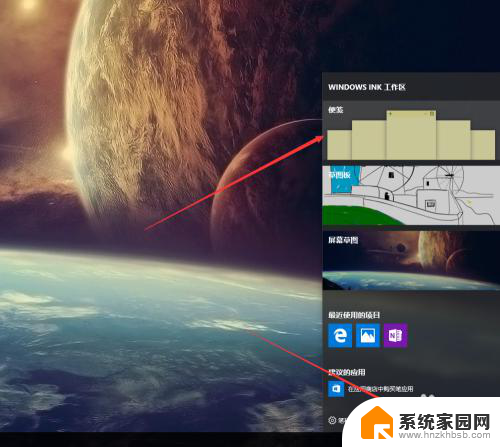
3.打开便签之后会全屏变暗,点击右上角关闭按钮即可
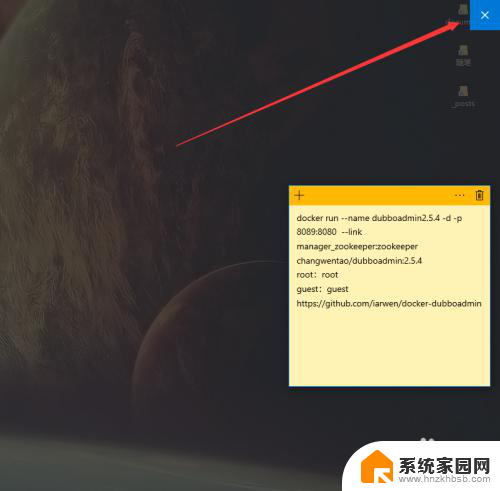
4.点击设置,里面可以设置便签以不颜色显示。以便于区分不同的笔记
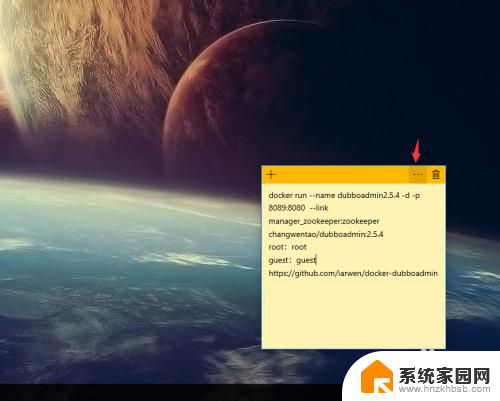
5.但是提供的颜色有限,只有几个可以选择
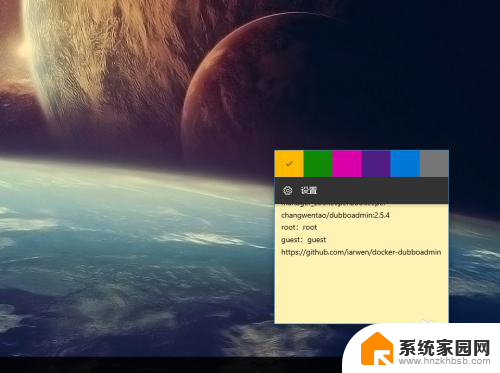
6.新建便签和删除便签直接点击上面的加号和叉叉即可
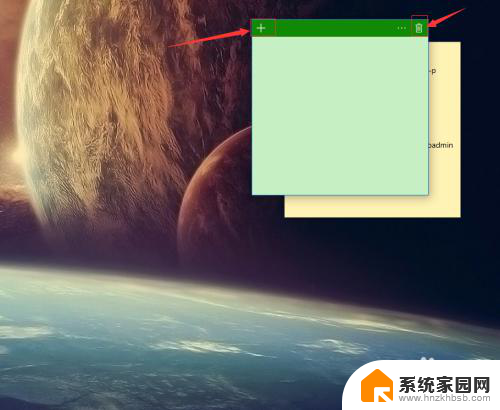
7.还有一种打开便签的方法就是,点击小娜搜索note。就可以看到便签了
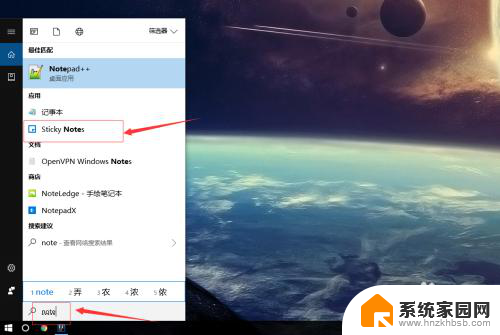
8.为了方便下次打开,可以右键便签,固定到任务栏上即可
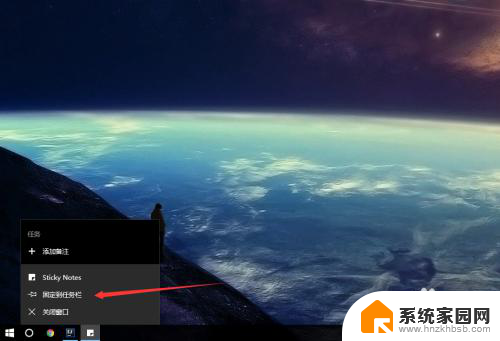
以上就是如何在桌面上添加便签的全部内容,如果你遇到这种情况,不妨尝试以上小编提供的方法来解决,希望对大家有所帮助。